Настроить модем d link dir 615. Настройка Wi-Fi и системные параметры
Если Вы являетесь обладателем беспроводного маршрутизатора/Wi-Fi роутера D-link DIR-615 , но не знаете либо столкнулись с проблемой, как на роутере настроить Wi-Fi сеть и интернет соединение, тогда эта статья для Вас, уважаемые читатели.
В статье мы рассмотрим пошаговую инструкцию по настройке Wi-Fi роутера (маршрутизатора) D-link DIR-615. Всё что от Вас требуется, это следовать пошаговым инструкциям.
1. Подключение беспроводного маршрутизатора к компьютеру
Комплект поставки:
- Беспроводной маршрутизатор DIR-615,
- адаптер питания постоянного тока 5В/1А,
- Ethernet-кабель (CAT 5E),
- документ «Краткое руководство по установке» (буклет).
Подключение к компьютеру
- Выключите питание Вашего компьютера.
- Подключите Ethernet-кабель из комплекта поставки к одному из LAN-портов, расположенных на задней панели маршрутизатора, и к Ethernet-адаптеру (встроенная или внешняя сетевая карта) Вашего компьютера.
- Подключите Ethernet-кабель интернет провайдера(поставщика услуг интернета) в разъём INTERNET
- Подключите адаптер питания к соответствующему разъему на задней панели маршрутизатора, а затем - к электрической розетке.
- Включите компьютер и дождитесь загрузки операционной системы.

2. Подключение к Web интерфейсу маршрутизатора.
После того, как подключили роутер к компьютеру, откройте любой браузер: Internet Explorer, Opera, Google Chrome, Mozilla Firefox. В адресной строке браузера введите IP-адрес роутера 192.168.0.1
Логин по умолчанию: admin
Пароль по умолчанию: admin

Сразу после первого обращения к web интерфейсу, Вам будет предложено сменить пароль администратора, заданного по умолчанию. Нужно ввести новый пароль и его подтверждение.

3. Настройка интернет соединения на маршрутизаторе D-link DIR-615
Теперь давайте настроим интернет соединение нашего роутера с интернет провайдером. Для этого внизу нажмите Расширенные настройки


Выбираем Тип соединения: PPPoE (у Вас может быть другой тип соединения, в зависимости от провайдера), указываем Имя пользователя и Пароль и Подтверждение пароля (предоставляет провайдер) и жмём Сохранить. На этом настройка интернет соединения закончена.
4. Настройка беспроводной сети Wi-Fi
В разделе Wi-Fi нажимаем на основные настройки и указываем SSID и жмём Изменить. Затем жмём Настройка безопасности, нам нужно указать Сетевую аутентификацию: WPA-PSK/WPA2-PSK mixed и Ключ шифрования PSK: произвольно. Нажимаем Изменить. На этом настройка беспроводного соединения закончена.
Пожалуй, не ошибемся, если скажем, что сегодня самой распространенной моделью маршрутизатора является роутер dlink DIR-615. В принципе удивляться здесь нечему: цена у него приемлемая, качество оптимальное, да и работает он достойно, обеспечивая простой и удобный доступ с компьютера к wifi. Спрашивается, а что еще нужно пользователям для счастья-то? Ну разве что хороший провайдер в придачу. С этим, правда, мы вряд ли сможем вам помочь. А вот рассказать о том, что представляет собой установка и настройка роутера модели D-Link DIR-615, пожалуйста.
Шаг № 1: Подключаем маршрутизатор к компьютеру
Перед тем, как настроить D-Link DIR-615, его для начала нужно подключить к ПК. В этом случае действуем так:

Заметим, что названия всех доступных для подключения портов на роутере D-Link dir615 заблаговременно подписаны поставщиком, так что трудностей с выбором необходимого возникнуть не должно. Справитесь с этим, считайте, что 50% всей работы уже позади, так подобными действиями установка маршрутизатора и ограничивается.
Шаг № 2: Скачиваем обновления для маршрутизатора
Как показывает практика, большинство маршрутизаторов dlink dir615 имеют старую прошивку, например, версии 1.0.0. или 1.0.18. Между тем на официальном сайте D-Link уже давно доступно для скачивания обновление для роутеров версии 2.5.4. Что оно дает? Обеспечивает более стабильную работу маршрутизатора, облегчает доступ к его настройке и вдобавок дает возможность отладки подключения к телевидению через интернет. Согласитесь, отказаться от такого преимущества, зная, что оно абсолютно бесплатно, крайне сложно.
Что делаем? Для начала возьмем в руки наш роутер и посмотрим, какой версией и ревизией его снабдили поставщики. Вариантов в принципе немного: это может быть либо K1, либо K2. В нашем случае, например, был куплен D-Link DIR-615 ревизии K1:
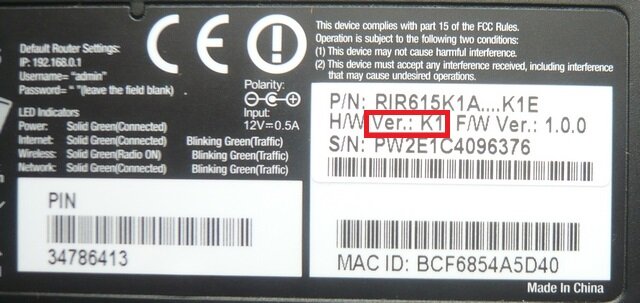

После того как установочный файл для dlink dir615 загрузится, переходим к дальнейшей настройке роутера.
Шаг № 3: Выполняем перепрошивку маршрутизатора
Итак, для того чтобы выполнить перепрошивку роутера, открываем любой установленный на компьютере браузер и вбиваем в адресную строку значение 192.168.0.1. В итоге должно появиться окошко D-Link, в которое будет предложено прописать имя пользователя (логин), а также пароль доступа. Заметим, что в стандартной сборке маршрутизатора они соответствуют слову admin:

После этого жмем в появившемся окошке вкладку «Настроить вручную», а затем находим и выбираем в разделе «Система» пункт «Обновление ПО». В результате система должна предложить загрузить файл с обновлением. Что делаем? Жмем кнопку «Выберите файл» и загружаем скачанный с официального сайта установочный файл для D-Link DIR-615:

В итоге программное обеспечение для роутера dlink DIR-615 обновится и откроется новый интерфейс. В нем-то мы и продолжим настройку маршрутизатора.
Шаг № 4: Выполняем отладку подключения к интернету
Заметим, что выполнить настройку подключения роутера к интернету можно вручную и полуавтоматическим способом. Для доступа к полному функционалу в данном случае нужно воспользоваться вторым вариантом. Как действуем? Для начала находим и выбираем в открывшемся интерфейсе вкладку «Расширенная настройка», а затем WAN в разделе «Сеть»:

После этого в новом окошке жмем кнопку «Добавить» и создаем новое подключение. Для этого вбиваем в открывшейся форме тип соединения (для большинства провайдеров PPPoE), логин, пароль, MAC адрес, MTU и прочие параметры:

Заметим, что все эти данные можно почерпнуть из договора, заключенного с Интернет-провайдером, или в службе поддержки, предоставляемой им пользователям.
В принципе после того как данные будут введены и сохранены, настройки сразу же вступят в силу. В этом случае дабы проверить работу роутера, можно сразу же попробовать подключить компьютер к интернету. Если все выполнено верно, с подключением проблем возникнуть не должно. В противном случае нужно заново войти в интерфейс D-Link и перепроверить введенные параметры подключения WAN на соответствие их пользовательскому договору.
Шаг № 5: Выполняем отладку доступа к wifi
Для того чтобы иметь возможность подключить в дальнейшем устройства к интернету через wifi, необходимо внести соответствующие настройки в работу роутера. Что делаем в этом случае? Возвращаемся в пользовательский интерфейс D-Link, выбираем в разделе Wi-Fi пункт «Общие настройки», а затем «Включить беспроводное…»:

Теперь заходим в раздел «Основные настройки» меню Wi-Fi и вводим напротив пункта SSID наименование для нашей сети. Оно, в частности, будет отображаться каждый раз, как нам потребуется подключиться к точке доступа wifi. Последний штрих – кликаем мышкой кнопку «Изменить»:

- выбираем в меню Wi-Fi вкладку «Настройки безопасности»;
- в новом окошке прописываем напротив пункта «Сетевая аутентификация» значение WPA-PSK2;
- в пустом поле возле параметра «Ключ шифрования PSK» вбиваем пароль доступа к wifi (минимально 8 знаков);
- сохраняем настройки нажатием кнопки «Изменить»:

В принципе на этом настройка wifi на роутере завершена. Остается только проверить, правильно ли выполнено подключение. Как это сделать? Попытаться подключить к wifi любое устройство, которое поддерживает эту функцию.
Пожалуй, на этом установка и отладка роутера D-Link модели DIR-615 завершена. Как видите, процесс сам по себе пустяковый, никаких подводных камней в себе не таит. Однако если все же у вас возникнут сложности, пишите, будем рады помочь вам с ними справиться!
Модель маршрутизатора Д-Линк ДИР-615 можно назвать одной из лучших, если при выборе устройства исходить из принципа соответствия цены и качества. Многие провайдеры рекомендуют устанавливать именно их (например, так поступает «Ростелеком»). Помимо того, что этот роутер способен обеспечить стабильное соединение, к его преимуществам причисляется и простота настройки dir-615. Осуществить ее можно и самостоятельно, не обращаясь к специалистам.
Первым этапом настройки обсуждаемого устройства является его запуск и подключение к компьютеру.
Для достижения поставленной цели потребуется выполнять следующие действия в установленном порядке:
- Подать питание к устройству от электросети.
- Если лампочки на гаджете не загорелись, прижать соответствующую кнопку на панели.
- В LAN-разъем на тыльной стороне изделия вставить один конец кабеля, другой же подсоединить к компьютеру.
Важно! ПК должен быть подключен к сети Интернет в момент выполнения настроек маршрутизатора.
Предварительная настройка подключения в Windows
Следующий этап заключается в подготовке операционной системы для выполнения настроек ДИР-615 и внесении соответствующих изменений в меню устройства.

Производить работу нужно, придерживаясь определенного алгоритма:
- Активировать на компьютере любой доступный браузер и прописать в строке поиска ip-адрес «192.168.0.1». Если ничего найдено не было, возможно, чтобы войти в интерфейс роутера требуется иная комбинация. Ее можно увидеть на этикетке, прикрепленной с тыльной стороны корпуса.
- Когда загрузится следующая вкладка, необходимо заполнить строки логина и пароля комбинацией admin. Она установлена по умолчанию.
- После перехода в меню быстрых настроек нажать на команду «Расширенные настройки».
- Отыскать раздел сетей, кликнуть по пометке «WAN», а затем нажать клавишу «Добавить».
- Выбрать тип соединения. Эта информация указана в договоре с провайдером.
- Указать имя пользователя, идентификационные данные, после чего нажать кнопку для сохранения.
После выполнения указанных действий и перезапуска маршрутизатора доступ ко Всемирной паутине откроется. Если этого не произошло, потребуется проверить правильность вводимых данных.
Пошаговая инструкция, как настроить роутер D-Link DIR-615
Чаще всего роутер устанавливают, когда есть необходимость выходить в интернет с нескольких устройств одновременно. Чтобы обеспечить такую возможность, потребуется выполнить настройки Wi-Fi.

Действовать надо в таком алгоритме:
- В меню устройства выбрать подраздел расширенных настроек.
- Открыть поле wi-fi-соединения.
- Заполнить графу с именем сети.
- В параметрах канала прописать «Auto».
- В строчке беспроводного режима задать значение, которое записано в договоре с поставщиком услуги.
Теперь потребуется переместиться в меню настроек безопасности и ввести изменения в поля сетевой аутентификации и ключа шифрования. Первое заполняется именем сети, а второе - придуманным паролем.
После внесения новых настроек останется только нажать стикер «Применить» и снова перезапустить маршрутизатор.
Как установить новый пароль для входа в админ-панель
Многие не понимают, зачем же менять пароль для входа в административную панель роутера. Совсем немало пользователей, которые считают, что достаточно сменить идентификационные данные сети, чтобы никто не воровал wi-fi, а ключ к интерфейсу роутера оставляют в неизмененном виде.

Это ошибка, поскольку взломать примитивную комбинацию, заданную по умолчанию, не составит никакого труда. В этом случае сторонние лица получат доступ ко всем настройкам гаджета, и смогут управлять им дистанционно.
Чтобы избежать таких нежелательных явлений, лучше заменить заводской код собственным, более надежным.
Для этого надо осуществить следующее:
- Через любой интернет-браузер пройти в интерфейс роутера.
- Найти вкладку инструментов, которая в англоязычном варианте обозначается как TOOLS.
- Переместиться в административное меню под пометкой ADMIN.
- В графе нового пароля (New Password) вбить выбранную комбинацию, а затем продублировать ее в строчке повтора (Verify Password).
- Сохранить измененные данные, после чего снова попытаться войти в настройки, используя новый ключ.
Совет. Чтобы надежно защитить роутер, лучше задать в качестве пароля комбинацию, состоящую из 8 и более знаков. Она должна содержать не только цифры, но и буквы, введённые в разных регистрах.
Сброс маршрутизатора к заводским настройкам
Иногда перед настройкой маршрутизатора требуется «откатить» его к параметрам по умолчанию. Это рекомендуют осуществлять в случаях, если выполняется подключение гаджета, бывшего ранее в эксплуатации. А ещё такая мера необходима, когда в системе роутера произошел какой-либо сбой.

Для сброса настроек необходимо:
- Отыскать на тыльной стороне изделия клавишу RESET.
- Используя заостренный, но не слишком острый предмет, чтобы не повредить маршрутизатор, прижать ее.
- Удерживать кнопку в таком положении на протяжении 10 – 15 секунд, а затем отпустить.
Сначала все лампочки и индикаторы на WiFi-роутере погаснут, а затем загорятся вновь. После этого он будет готов к дальнейшей настройке.
Возможные проблемы с подключением и настройкой
Проблема, которая может возникнуть при настройке маршрутизатора - это отсутствие результата после выполнения всех необходимых действий.

Если подключение к интернету так и не произведено, причина может крыться в следующих факторах:
- Неправильно введены параметры. Надо проверить, корректно ли внесены в отведенные графы имя сети, тип подключения и прочее.
- Произошел программный сбой. В этом случае роутер нужно «откатить» к заводским параметрам и выполнить все описанные действия заново.
- Устарела прошивка. Такая проблема часто возникают с роутерами, которые уже находились в эксплуатации длительное время. Нужно скачать с официального источника обновлённую версию микропрограммы, установить ее на устройстве и повторно приступить к настройке.
- Проблемы со стороны провайдера. Соединение с интернетом может не устанавливаться по причине каких-либо неполадок в сети.
- Неисправность роутера. Если устройство находится в нерабочем состоянии, никакие манипуляции не помогут. Потребуется отнести его в сервис или же приобрести новое.
Если первые три проблемы можно решить самостоятельно, то с остальными двумя без профессиональной помощи не справиться. Учитывая изложенное, можно сделать вывод, что настройка роутера d-link dir-615 обычно не вызывает трудностей, а если они возникают, то лишь по причине невнимательности самого пользователя или обстоятельств, от него независящих.
- Как настроить роутер D-link DIR-615 ? Недавно приобрёла сей девайс и вот что-то настроить никак не могу. Дело конечно скорее всего во мне, так как до этого роутера у меня подобных устройств не было совсем. Короче врать не буду, я даже в настройки роутера войти не могу, набираю в браузере Opera адрес 192.168.0.1 и выходит белая страница. Роутер подключила к стационарному компьютеру с установленной Windows 7. Ещё имеется ноутбук, который хочу подключить к роутеру по Wi-Fi. Елена.
- Здорово админыч, такой вопрос, как настроить роутер D-link DIR-615 , если у меня Домашний интернет от билайна и ещё Билайн ТВ? Объясняю всё по порядку. Месяц назад я надумал подключить интернет и Домашнее ТВ – Билайн. Позвонил в Билайн и дал заявку. Пришли мастера и потянули из коридора кабель провайдера интернета и подсоединили его к какой-то чёрной коробочке (оказавшейся устаревшим 5-портовым свитчем) D-link DES-1005A и вот этот свитч соединили с помощью кабеля LAN с моим компьютером, и на нём появился интернет. Далее подсоединили к моему телевизору ТВ-приставку, которую в свою очередь тоже соединили со свитчем DES-1005A, при помощи ещё одного сетевого кабеля. Появилось домашнее цифровое телевидение. Всё бы это хорошо, но у нас есть ещё ноутбук. По своей компьютерной необразованности я подумал, что свитч D-link DES-1005A может раздавать Wi-Fi, но в своём комментарии вы мне объяснили, что это не так и никакой Wi-Fi он раздавать не может. Свитч D-link DES-1005A давно снят с производства и вообще ничего не может кроме создания обычной проводной локальной сети. Вот у меня и вопрос, если я хочу, что бы у меня был Wi-Fi, значит, мне придётся купить ещё и роутер? Позвонил в Билайн для консультации, мне стали сразу предлагать их фирменный билайновский роутер, и как говорят в поддержке, только с ним они гарантируют нормальную работу интернета.
Скажите, как настроить роутер D-link DIR-615 со всем тем, что у меня сейчас есть? Или лучше по-другому спрошу: - Могу ли я заменить устаревший свитч D-link DES-1005A роутером D-link DIR-615? Анатолий.
Как настроить роутер D-link DIR-615
Друзья, в этой статье мы с вами настроим роутер D-link DIR-615 для провайдера Билайн, но статья пригодится и тем пользователям, у которых другой поставщик интернета, так как разница в настройках минимальна. В конце статьи приведёна короткая инструкция для провайдера Дом.ру.В первую очередь правильно подсоединим наш роутер. Подключим проведённый вашим провайдером локальный кабель интернета к WAN-порту на роутере, на скришноте всё видно, на нём написано internet, а роутер и ваш стационарный компьютер соединим между собой сетевым кабелем (в нашем случае синего цвета) через LAN-порт № 1.

Обновление прошивки роутера D-link DIR-615
Во вторых - обновим прошивку роутера
D-link DIR-615
. По моим наблюдениям почти все находящиеся в продаже роутеры D-link DIR-615 имеют устаревшую версию прошивки 1.0.0. На официальном сайте D-Link выложена новая версия прошивки 1.0.18 для нашего роутера. С новой прошивкой роутер будет работать стабильнее, интерфейс будет покрасивее и самое главное в настройках теперь присутствует возможность настроить интернет телевидение.
Идём на сайт D-link , как видим, присутствуют две версии прошивки для аппаратных ревизий K1 и K2 ,

Определить, какая именно прошивка нужна Вам, очень просто. На обратной стороне нашего роутера есть наклейка и на ней вся информация о нашем роутере: серийный номер, MAC-адрес и ревизия. Как видим у меня K1.



Для того, что бы прошить наш роутер и настроить его, заходим в его настройки, для этого нам нужно набрать в адресной строке любого браузера цифры 192.168.0.1 и нажать Enter. Если у вас после этого не появится окно ввода логина и пароля для входа в настройки роутера, значит нужно очистить кэш браузера, или переустановить браузер полностью, или попробуйте использовать другой браузер.
Набираем в адресной строке браузера цифры 192.168.0.1
и нажимаем Enter
, появляется окно ввода логина и пароля, по умолчанию они admin
и admin
.

Сразу Вам будет предложено поменять используемый простой пароль на другой. Что бы соседи по Wi-Fi не зашли в настройки нашего роутера, указывайте новый пароль и подтверждайте изменение. И вот мы в главном окне настроек роутера D-link DIR-615, на белом фоне находятся синие кнопки, после смены прошивки интерфейс настроек изменится на более удобный и красивый.
Выбираем кнопку Настроить вручную,


Откроется окно проводника, выбираем файл с прошивкой

И жмём Открыть , Обновить .

Происходит обновление программного обеспечения. Открывается новый интерфейс настроек роутера D-link DIR-615. Вводим логин admin и пароль, далее изменяем пароль на более сложный.

Друзья, перед тем как настроить роутер D-link DIR-615, оставим его на пять минут в покое. Нам нужно произвести небольшие настройки в нашей операционной системе.
В Windows ХР
. Пуск - Панель управления - Сетевые подключения - Подключение по локальной сети - Свойства - Протокол Интернета (TCP/IP) -Свойства - и .

В Windows 7
и в Windows 8
. Войдите в Свойства - Протокола интернета версии 4 (TCP/IPv4) и выставите настройку Получить IP-адрес автоматически
и Получить адрес DNS-сервера автоматически
.
Теперь возвращаемся к нашему роутеру. Итак, ввели логин admin и пароль,



Отмечаем L2TP + Динамический IP .


Вводим имя пользователя. Пароль. Подтверждение пароля. Адрес VPN-сервера tp.internet.beeline.ru . Применить. Далее.


Применить.


Настройка роутера переходит к настройкам Wi-Fi
.
Маршрутизатор.


Сетевая аутентификация. Выбираем Защищённая сеть. Придумываем Ключ безопасности и Далее.


К примеру я подсоединил Домашнее ТВ – Билайн к порту роутера № 4, выделяю его левой мышью и Далее.

Если у вас нет Домашнего ТВ – Билайн, можете пропустить данный шаг. Сохранить.

Вся разница между провайдером Билайн и ДОМ.ru в сетевом протоколе. ДОМ.ru использует сетевой протокол канального уровня PPPoE , его и следует выбрать при настройках роутера.
Роутер D-Link DIR 615 является одной из самых популярных моделей компании благодаря своей надежности, быстродействию и простоте эксплуатации. Многие интернет-провайдеры рекомендуют его использовать или предлагают к продаже сами.
Подключить и настроить его самостоятельно, как и любой другой роутер от D-Link, очень легко. Далее будет рассказано как подключить и зайти в настройки роутера D LINK DIR 615, произвести конфигурирование для конкретного провайдера и подключения.
Важный момент: меню и пункты вэб-интерфейса в статье указаны для последних версий прошивок, рекомендуется её обновить до наиболее свежей.
Подключение
Первый раз, даже если вы собираетесь пользоваться только Wi-Fi, нужно подключаться при помощи кабеля Ethernet:
Авторизация
После подключения необходимо сконфигурировать ваш роутер. Для этих целей используется простой и понятный графический веб-интерфейс.
Чтобы открыть его, нужно:

Если у роутера установлен другой адрес или изменен логин или пароль, а вы их не знаете, сбросьте установки нажатием на 10-15 секунд кнопки resetна задней панели устройства. Подробнее о сбросе в конце статьи.
Прошивка
На купленном в магазине устройстве, как правило, стоит устаревшая версия прошивки. Производитель выпускает новые ревизии, содержащие исправления багов и различные улучшения. Рекомендуется поставить самую последнюю версию из доступных.

Также существуют специальные прошивки, кастомизированные под определенного провайдера, например для DIR-615 такая есть у ТТК. Её можно сменить на стандартную.
Для установки:

Видео: настройка роутера D-Link DIR 615
Настройка Интернет
Для того, чтобы настроить интернет выберите «Сеть -> WAN».

Нашему взору откроется список уже имеющихся подключений. Скорее всего он окажется пустым, но если там есть уже что-то, лучше их удалить. После нажатия на кнопку «Добавить», мы сможем настроить новое подключение.
Важнейший шаг - выбор типа подключения. Существует несколько доступных режимов подсоединения к интернету, которые будут подробнее разобраны далее. Узнать ваш тип можно позвонив в поддержку вашего провайдера.
PPPoE
Наиболее распространенный из них, его использует большинство интернет-провайдеров, например Дом ру.

Вам потребуются пароль и логин, которые можно узнать в поддержке. Параметр MTU нужно поставить 1492. Нажатием на кнопку «Изменить» сохраним изменения.
L2TP
Этот тип подключения используется для работы с VPNи предоставляется, к примеру, провайдером Beeline. Протокол сравнительно свежий, старые роутеры в основном его не поддерживают, но DIR 615 не из их числа и рекомендован для использования с этим протоколом.
Для подсоединения к интернету потребуется:

Cтатический IP
У большинства провайдеров получение статического айпи - дополнительная услуга, так как он нужен не всем. Для некоторых целей эта опция необходима, на за нее придется доплатить провайдеру.
Если у вас она подключена, то нужно будет:

Для Ростелекома адрес шлюза это первые три числа вашего IP-адреса без изменений и вместо последнего единица (например, если у вас IP 213.98.76.45, то адрес шлюза будет 213.98.76.1), а адреса DNS 212.94.96.114.
Динамический IP
Динамический IP отличается от статического только тем, что выдается через DHCP каждый раз при авторизации в сети.
Самый большой его плюс в том, что никаких дополнительных данных вводить не надо. Достаточно выбрать этот протокол и пользоваться после того как сеть автоматически установится.
Изредка может потребоваться подменить MAC-адрес на тот, который зарегистрирован у вашего провайдера. Просто впишите необходимый адрес в специальное поле и нажмите «Изменить».

Настройка Wi-Fi
После того как вы подключили роутер к интернету, можно начинать настраивать беспроводную сеть. К ее конфигурированию не стоит относится легкомысленно, так как Wi-Fi со слабым паролем или вообще без него может стать не только причиной уменьшения доступной скорости и роста трафика, но и угрозой безопасности.

Локальная сеть
Локальная сеть конфигурируется устройством автоматически, и в большинстве случаев, нет необходимости изменять имеющиеся установки. В настройки можно зайти, нажав на «Сеть -> LAN». В большинстве случае менять их не стоит.


Также вы можете здесь изменить адрес роутера и диапазон адресов, выдаваемых DHCP. Для корректной работы на всех компьютерах в локалке должно быть включено автоматическое получение IP.
Смена пароля администратора
В целях безопасности важно изменить стандартный логин и пароль администратора. Оставив его по умолчанию, вы создаете риск передачи контроля случайному лицу. Это может показаться излишней мерой для домашнего интернета, но, возможно, сбережет вам немало нервов.
Сменить его можно зайдя «Система -> Пароль администратора». Не делайте его слишком простым и обязательно запишите его где-нибудь: перенастройка роутера требуется редко, и за это время вы можете просто его забыть. Позаботьтесь о том, чтобы доступ к нему не могли получить посторонние.
Сброс
Если у вас установлены неверные установки, либо же вы забыли пароль или логин администратора, можно сбросить установки устройства до заводских.
Это можно сделать:

Возможности D-link DIR 615 обширны и позволяют использовать его для широкого спектра задач, но настроить домашний интернет самостоятельно совсем не сложно даже если у вас совсем мало опыта, благодаря интуитивному, продуманному интерфейсу.







