Возникли проблемы при загрузке ПО для iPhone: причины и методы их устранения. Произошла ошибка при установке iOS — что делать Не получается обновить ios
"Замечательные новости в виде новой iOS ждем мы в этом году от компании Apple на всемирной конференции для разработчиков WWDC 2018 – обещанную iOS 12. Действительно долгожданное усовершенствование, т.к. версию iOS 11 критикуют за постоянные сбои и ошибки. Но что еще более заманчиво, так это то, что выход новой iOS означает, что перед появлением официальной версии iOS 12 обязательно будет бета-версия. И как и в бета-версии, вышедшей в прошлом году для iOS 11, в грядущей бета-версии iOS могут проявиться ошибки при установке и работе. Ошибка при установке iOS 12 – если Вы столкнулись с этим или похожим типом ошибки, то Вы обратились по адресу. В данной статье мы поможем Вам решить данную проблему
Часть 1: 5 способов исправить ошибку «Невозможно установить iOS 12»
iOS 12 является, в целом, тестовой версией официального продукта. Такие тестовые варианты создаются для разработчиков, чтобы протестировать систему и понять, как в ней все работает, какие внедрены улучшения, каковы новейшие ключевые характеристики. И так как эти версии лишь тестовые, они могут привести к появлению определенных ошибок, которые способны влиять на процесс установки и на работу системы. Поэтому, в случае если Вы уже столкнулись при установке с ошибкой «Невозможно установить iOS 12», следуйте изложенным ниже способам незамедлительного решения данной проблемы.
Способ 1: Проверьте совместимость iOS 12
Прежде всего, необходимо понимать, что все находится в развитии, а iOS 12 представляет собой следующее поколение операционной системы Apple. Если вспомнить выход iOS 11, тогда некоторые старые модели iPhone были исключены из линейки, т.к. были уже несовместимы с системой. Подобным же образом iOS 12 не будет поддерживать устаревшие модели устройств.
Ниже представлен перечень поддерживаемых iOS 12 устройств, от нового iPhone 2018 до старого iPhone 5s, от iPad Pro 2-го поколения до iPad mini 2. Рекомендуем проверить, входит ли Ваше устройство в данный перечень.
Способ 2: Проверьте доступный объем памяти на Вашем iPhone или iPad
Ошибка при установке iOS 12 может неоднократно возникать ввиду недостаточного объема памяти на Вашем iPhone или iPad. Не секрет, что модели iPhone подвержены проблемам с пространством для хранения данных из-за недостатка памяти и отсутствия возможности использования внешней памяти. Таким образом, крайне важно и необходимо проверить наличие достаточного объема свободной памяти на Вашем iPhone или iPad перед установкой любой версии новой iOS. Для того чтобы успешно обновить iOS, Вам следует иметь по меньшей мере 4 Гб свободной памяти. Чтобы восполнить ограниченный объем памяти, Вы можете сделать следующее.
- 1. Перейдите в «Настройки».
- 2. Откройте вкладку «Основные».
- 3. Откройте «Хранилище iPhone».
- 4. Следуйте указаниям, чтобы разгрузить приложения или загрузить всю Вашу библиотеку в iCloud.

Способ 3: Проверьте настройки сети
Иногда настройки сети на Вашем iPhone или iPad могут препятствовать установке и выдавать ошибку при установке общедоступной бета-версии iOS 12. Этот момент является ключевым, так как Ваше сетевое соединение принципиально значимо для успешной установки всей системы на Ваш телефон. Необходимые действия с Вашей стороны – это тщательная проверка настроек сети перед установкой. Или, если Вам уже выдало ошибку, следуйте следующей инструкции:

В результате будут сброшены настройки сотовой сети, настройки Wi-Fi, пароли, VPN, APN и все остальное.
Способ 4: Выполните принудительную перезагрузку iPhone или iPad
Все еще не получается установить бета-версию iOS 12? Пора попробовать выполнить принудительную перезагрузку устройства и проверить, сработает ли это. Нередко это решает проблему, однако способ перезагрузки будет зависеть от «возраста» Вашего устройства. Поэтому для различных моделей iPhone методы слегка различаются. Они приведены ниже.
Принудительная перезагрузка iPhone 6, SE и более ранних моделей:
- 1. На iPhone 6 или более ранней модели нажмите кнопку «Домой» одновременно с кнопкой питания.
- 2. Удерживайте обе кнопки нажатыми, пока не появится логотип Apple.
- 3. Когда Вы увидите логотип, отпустите обе кнопки и дождитесь завершения процесса запуска телефона.
- 4. Возможно, Вам необходимо будет ввести пароль, и все готово!
- 1. Нажмите кнопку питания, расположенную справа, одновременно с кнопкой уменьшения громкости, расположенной слева.
- 2. Удерживайте кнопки нажатыми, пока не появится логотип Apple. Дождитесь запуска.
- 3. Теперь введите пароль. В данном случае не рекомендуется использовать идентификатор отпечатка пальца.

- 1. Быстро нажмите и отпустите кнопку увеличения громкости.
- 2. Затем быстро нажмите и отпустите кнопку уменьшения громкости.
- 3. Теперь нажмите и удерживайте кнопку питания до тех пор, пока не появится логотип Apple.
- 4. Так же введите пароль и не используйте функцию идентификации по отпечатку пальца.

И вот Вы успешно перезагрузили свой iPhone.
Способ 5: Обновление при помощи iTunes
Если iOS 12 не устанавливается по беспроводной сети или работает некорректно, Вы можете использовать обновление при помощи iTunes. Собственно с помощью iTunes на Ваш iPhone вручную устанавливается IPSW файл iOS 12. Это испытанный метод, который хорошо работает, если все правильно делать. Однако Вы лишитесь всех данных своего iPhone, поэтому лучше заранее сделать резервную копию! Ниже прилагается инструкция, как установить IPSW файл с помощью iTunes:

Теперь iTunes просто удалит предыдущую систему и без проблем обновит до бета-версии iOS 12.
Часть 2: Устранение ошибки при установке iOS 12 с помощью Tenorshare ReiBoot
Заключительный и самый оптимальный способ устранения ошибки при установке iOS 12 – . Данная программа – профессиональный инструмент, который непременно решит эту проблему за несколько минут. Утилита способна решать любые типы ошибок установки iOS, равно как и другие сбои iPhone или iOS. Самое замечательно в программе то, что весь процесс осуществляется одним нажатием кнопки мыши и что при использовании программы Ваши данные не будут удалены, как это происходит в iTunes.
Для того, чтобы Ваш новенький айфон всегда корректно работал, необходимо регулярно выполнять обновления фирменной операционной системы — iOS. Новые версии прошивки устраняют все недостатки и проблемы предыдущих, выявленные в процессе эксплуатации — по отзывам и замечаниям пользователей. Также они делают работу устройств более стабильной, быстрой и четкой. При этом значительно расширяются возможности, как системных приложений, так и сполна раскрывается потенциал «железа» в айфоне. Давайте разберемся, как обновить iPhone правильно, чтобы не возникла какая-нибудь непредвиденная ошибка.
Перед процедурой
Если Вы являетесь владельцем версии «шестерки» с объёмом памяти на 16 гигабайт, заранее позаботьтесь о наличии достаточного свободного объёма памяти. Имейте в виду, что даже если для скачивания архивированной папки с обновлениями места и хватает, то при её распаковке и установке на устройство — его потребуется немного больше. Поэтому старайтесь всегда оставлять небольшой задел, сверх указанного объёма пакета обновлений. Если этого не сделать – в любой момент может возникнуть ошибка. Загрузка может прерваться, айфон — зависнуть или застрять в петле восстановления, и потребуется в лучшем случае всё выполнять заново, в худшем – принудительно восстанавливать гаджет, с полной потерей данных.
Поэтому запомните три основных момента, которые обязательно нужно сделать перед обновлением iOS: убедитесь в наличии достаточного количества свободного места, обновите до последней версии iTunes, и обязательно сделайте резервные копии на компьютер или в iCloud.
Это сведёт к минимуму риск неудачного обновления. И в случае системного сбоя – Вы практически без потерь сможете восстановить все свои данные.
Чтобы наверняка исключить вероятность возникновения ошибок, не помешает предварительно обновить и операционную систему вашего компьютера, встроенные программы безопасности, а также установленный антивирус. После этого перезагрузите ПК, чтобы применить все обновления, и можно приступать к загрузке новой прошивки на iPhone.
Обновление
Существует два основных способа загрузки и установки обновлений. Первый — с самого айфона, при условии устойчивого подключения к сети через Wi-Fi, второй – с помощью авторизованного компьютера, в меню фирменной программы – iTunes.
Главные отличия между ними заключаются в скорости и удобстве.
Первый вариант удобен тем, что не требуется ничего кроме смартфона и интернета. Устройство выполнит само всю процедуру (если Вы выбираете этот способ – обязательно ставьте айфон на зарядку – неизвестно, сколько времени займёт скачивание и установка). Загрузка iOS проходит дольше, так как чисто физически – маршрутизатор, раздающий Wi-Fi, делает скорость передачи данных — медленной.
Второй – происходит значительно быстрее, но не обойтись без ПК и подключения по кабелю.
Для того чтобы сделать обновление с самого устройства – зайдите из меню настроек в – Основные, и в них выберите пункт – Обновление ПО.
После поиска в сети последних обновлений iOS — высветится предложение на их загрузку и установку – для этого нажмите на соответствующее сообщение снизу. Затем подтвердите согласие на предлагаемые условия использования. После этого Вам больше ничего не нужно делать, айфон всё выполнит сам. Просто дождитесь окончания процесса. Лучше всего проводить эту процедуру вечером, тогда и скорость интернета повыше, и желающих скачивать обновления меньше.
Да и к утру смартфон будет готов к работе.
Затем подтвердите согласие на предлагаемые условия использования. После этого Вам больше ничего не нужно делать, айфон всё выполнит сам. Просто дождитесь окончания процесса. Лучше всего проводить эту процедуру вечером, тогда и скорость интернета повыше, и желающих скачивать обновления меньше.
Да и к утру смартфон будет готов к работе.
Как только появляется свежее обновление – iTunes при подключении обязательно уведомит Вас об этом. Если Вы сами инициируете этот процесс – подсоедините телефон к ПК кабелем (желательно — оригинальным), запустите iTunes. В ее меню найдите свой айфон среди устройств. Во вкладке настроек синхронизации и параметров – инициируйте обновление.
Если Вы сами инициируете этот процесс – подсоедините телефон к ПК кабелем (желательно — оригинальным), запустите iTunes. В ее меню найдите свой айфон среди устройств. Во вкладке настроек синхронизации и параметров – инициируйте обновление.
Всё, дальнейшие процессы будут протекать автоматически. Главное, чтобы соединение с сетью было устойчивым. После загрузки пакета обновлений iOS запустится установка, во время которой iPhone может неоднократно перезагружаться – это нормально.
Но случается, что с вашей стороны все условия соблюдены, но обновить iOS не удаётся. Упорно высвечивается ошибка, и пользоваться устройством нет никакой возможности.
Виды и причины ошибок
Бывает что, запустив процесс обновления прошивки, на экране высвечивается системное сообщение типа: «Не удалось установить связь с сервером обновления ПО iPhone». Первым делом — проверьте подключение устройства к интернету, и исключите проблемы с сетью. Может выдаваться ошибка и при неисправности кабеля или его непригодности (всегда пользуйтесь фирменным для прошивки). Попробуйте также исключить неполадки маршрутизатора, подсоединив компьютер непосредственно к сети.
Кроме того, вполне возможно, что именно в этот момент на серверах активации iOS у Apple есть временные проблемы. Повторите всё немного позже. Если Вам всё равно не удалось установить связь с сервером обновления ПО iPhone, попробуйте подключиться к другому ПК, с сетью от другого оператора.
Иногда ошибка возникает из-за ограничений, которые накладываются установленным антивирусом или брандмауэром компьютера, или несоответствием версий их обновлений. Поэтому установите все актуальные базы (в том числе и для операционной системы компьютера), перезагрузите ПК и повторите установку прошивки телефона.
В некоторых случаях программная ошибка решается т.н. «жесткой» перезагрузкой. Поможет она в случае, если смартфон перестал реагировать на любые действия пользователя. Для её запуска одновременно нажмите, и десять секунд подержите в этом состоянии кнопки — Home с Power. Экран гаджета должен погаснуть. Отпустив кнопки, дождитесь высвечивания логотипа по центру дисплея. После этого снова нажмите и сразу же отпустите Power – айфон должен загрузиться в штатном режиме.
Когда телефон неожиданно потух, и нет никакого отклика на нажатие кнопок — убедитесь, что батарея устройства не разряжена. Поставьте его на зарядку на всякий случай, и подождите 10-15 минут, чтобы он набрал достаточно энергии для запуска всех систем. После этого включите его обычным способом, и повторите процедуру обновления.
Если выше перечисленные способы не помогли, то, скорее всего, придётся восстанавливать устройство при помощи iTunes или iCloud (надеемся, что, прислушавшись к нашим советам, Вы создали копии всех важных данных). Процедура схожа с процессом обновления, только при соответствующем запросе выбрать нужно — Восстановить. При восстановлении — iPhone должен автоматически установить самую свежую версию прошивки.
«Произошла ошибка при установке» - сообщение, сопутствующее одной из наиболее часто возникающих проблем при обновлении iOS по «воздуху». После релиза подобная проблема стала проявляться у пользователей гораздо чаще обычного, но, к счастью, справиться с ней довольно просто. О том, как обойти ошибку при установке iOS рассказали в этой инструкции.
Большого секрета в способе обновления iOS при невозможности выполнения апдейта беспроводным путем нет. Тем не менее, многие пользователи iPhone, iPad и iPod touch о нем не знают, поскольку ранее им не приходилось прибегать к использованию iTunes. Как некоторые уже догадались, помогает справиться с ошибкой обновление мобильного устройства при помощи компьютера.

Шаг 1. Запустите iTunes. Важно! На компьютере должна быть установлена актуальная версия iTunes. Обновить программу на Windows можно в меню «Справка » → «Обновления », на Mac - на вкладке «Обновления » в Mac App Store . В том случае, если на компьютере iTunes не установлен, загрузить последнюю версию можно с официального сайта Apple.
Шаг 2. Подключите свой iPhone, iPad или iPod touch к компьютеру при помощи USB-кабеля.
Шаг 3. Выберите свое устройство в окне iTunes.
Шаг 4. iTunes автоматически определит, что ваше устройство нуждается в обновлении. Программа откроется всплывающее окно, в котором необходимо выбрать «Загрузить и обновить».
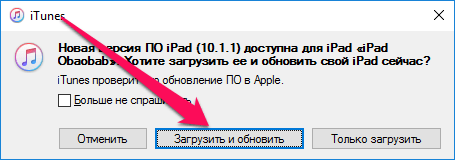 Примечание: если iTunes не определил, что для устройство имеется обновление, инициировать его установку можно нажав кнопку «Обновить
» в разделе «Обзор
».
Примечание: если iTunes не определил, что для устройство имеется обновление, инициировать его установку можно нажав кнопку «Обновить
» в разделе «Обзор
».
 Шаг 5. Дождитесь загрузки и обновления вашего устройства. Важно! Ни в коем случае не отключайте iPhone, iPad или iPod touch от компьютера во время обновления.
Шаг 5. Дождитесь загрузки и обновления вашего устройства. Важно! Ни в коем случае не отключайте iPhone, iPad или iPod touch от компьютера во время обновления.
Готово! Вот таким простым образом вы можете обойти ошибку с невозможностью обновления iPhone, iPad или iPod touch беспроводным путем. Отметим, что, вероятнее всего, следующие версии iOS будут без проблем устанавливаться на устройство по «воздуху». Однако во избежание различных ошибок, рекомендуется устанавливать каждую новую версию iOS при помощи iTunes.
В статье мы расскажем о причинах почему не обновляется iPhone по воздуху или через iTunes до новых версий iOS, а так же подскажем что делать в подобных ситуациях.
Без обновления программного обеспечения не обходится ни одно устройство, кроме гаджетов, которые уже в силу возраста перестали поддерживаться производителем.
Поэтому, если iPhone не хочет обновляться, то это повод задуматься о его состоянии. Проблемы могут возникать как при использовании iTunes, так и при беспроводном обновлении через Wi-Fi по воздуху. В любом случае, методы исправления ошибки будут одинаковыми.
Проверка поддержки версии
Первым делом убедитесь, что та версия операционной системы, которую вы хотите поставить, поддерживает работу с вашим телефоном. Например, iOS 10 не встанет на iPhone 4 и предыдущие модели вроде iPhone 3G. То же относится к iPad первого поколения.
Если у вас iPhone 4, то можете не пытаться поставить последнюю версию iOS, она просто не установится. Если же устройство относительно новое (модель появилась уже после iPhone 4), то придется искать причину неполадки в другом месте.
Удаление профиля
В некоторых случаях обновлению мешает созданный в настройках профиль конфигурации. После его удаления новая версия iOS ставится без проблем:
- Откройте приложение «Настройки».
- Перейдите в раздел «Основные».
- Найдите пункт «Профиль».
Внутри пункта «Профиль» внизу есть кнопка «Удаление». Нажмите на неё, чтобы стереть данные из настроек, после чего перезагрузите устройство и попробуйте снова обновиться через Wi-Fi или iTunes.
Если смартфон поддерживает новую версию iOS, никакого профиля в настройках нет, или вы его уже удалили, но обновление всё равно не запускается или завершается ошибкой, то попробуйте применить следующие рекомендации:
- Откажитесь от обновления через Wi-Fi и подключите телефон к компьютеру для установки новой версии через iTunes.
- Убедитесь, что вы используете последнюю версию iTunes. Скачивайте программу с официального сайта Apple.
- Проверьте уровень заряда батареи, он должен быть более 50%. Если телефон нужно зарядить, то при обновлении заряжайте его от розетки.
- Удостоверьтесь, что интернет-соединение работает стабильно. Операционная система весит достаточно много, поэтому для загрузки обновления нужна хорошая скорость интернета.
- Попробуйте заменить кабель, использовать другой порт USB, подключить устройство к другому компьютеру.
Иногда сбой в обновлении возникает из-за высокой нагрузки на серверы Apple. Подождите немного и попробуйте снова обновиться. Если у вас на компьютере уже есть загруженный файл с новой версией iOS, то установите его вручную:

Если никакие манипуляции с устройством не помогают устранить ошибку при обновлении, то обратитесь в сервисный центр.
Вопросы по ремонту
Не могу обновить по на айфон 7
Здравствуйте, потребуется прошивка iphone
В Itunes написано, что у меня последняя версия IOS (13.1). Хотя сейчас актуальная версия 13.2. Не могу обновить(
Здравсвтвуйте посмотрите поддерживает ли ваша модель эту версию
Во вкладке обновление по светится iOS 13.2 но при нажатии «загрузить и установить» загрузка не идёт, в чем причина? Через Айтюнс тоже выходит ошибка







