Исправление проблем windows 7. Программы для компьютера. Системные процессы и их безопасное отключение
Чтобы операционная система не тормозила, не глючила, а количество возникающих ошибок было минимальным, стоит периодически выполнять ее оптимизацию, чистить от мусора, удалять неверные записи из реестра. Конечно, все это реально сделать вручную, однако намного рациональнее использовать программы для Набор программ, представленных ниже, выполнит большинство необходимых действий в автоматическом режиме.
Последний номер сборки. Приложение «Очистка диска» должно появиться перед вами в поле критериев поиска. Появится окно выбора диска. Теперь на этот счет могут произойти две вещи. Если проблемы остаются, вам может потребоваться немного застрять. Во-первых, проверьте, настроено ли Восстановление системы, и создайте точку восстановления. Вы должны увидеть подтверждения о том, что каждая служба была остановлена или не была запущена. К сожалению, он может быстро стать загроможденным уведомлениями, которые вам действительно не интересны, и увольнение с повторных сообщений из приложений с большим нетерпением может вызвать раздражение.
Auslogics BoostSpeed
Приложение считается одним из лучших для ОС семейства Windows. Дружественный интерфейс и простота использования - вот отличительные черты этой утилиты. Сразу после первого запуска программа предложит просканировать систему и исправить ошибки. Все надписи и сообщения переведены на русский язык.
BoostSpeed выполняет сканирование одновременно по нескольким направлениям:
К счастью, есть простой способ убедиться, что в Центре действий отображается только соответствующая информация. Для решения этой проблемы существует несколько обходных решений. Вуди Леонард получил анонимный отзыв. Эта проблема затрагивает консольные и удаленные рабочие столы, когда главный монитор не находится в верхней левой области экрана монитора на панели управления. Приложения могут также перестать отвечать на запросы или не работать должным образом при перемещении между мониторами.
Добавление: Известные проблемы и побочные эффекты
Эта проблема влияет на следующие выпуски. Эти бесплатные инструменты создают средство! Запуск программ ломается, ведет себя странно и показывает загадочные строки, которые вы не понимаете? В таких случаях это нарушает разрыв: если вы введете код ошибки, после перевода появляется короткое время. На основе таких описаний вы узнаете, что произошло неправильно. Если некоторые тексты ошибок не могут быть отмечены, передача в буфер обмена не выполняется - копирование не обеспечивается программистами.
- Системный реестр.
- Временные файлы и кэш браузеров.
- Неверные ярлыки.
- Фрагментированные данные.
- Дубликаты файлов.
Помимо этого, программа для исправления ошибок Windows имеет в своем наборе инструменты, позволяющие изменять настройки сетевых подключений и контролировать установленное программное обеспечение.
С помощью правильных инструментов настройки вы можете удалить скачки данных и интрузивные тестовые версии. Дьявол часто в деталях. Это, конечно, только вариант, если у вас есть неповрежденная и, прежде всего, текущая резервная копия. На практике инструменты синхронизации очень элегантны, потому что вы всегда держите разные папки в актуальном состоянии. Проблемы с оборудованием могут быть сложными, и это не всегда является новым устройством, которое создает проблемы. Специальные инструменты, такие как эти проблемы, отслеживают и перечисляют все устройства, чьи драйверы неисправны или полностью отсутствуют.
TuneUp Utilities
TuneUp - не просто приложение, а комплекс утилит, помогающих выполнять обслуживание персонального компьютера.
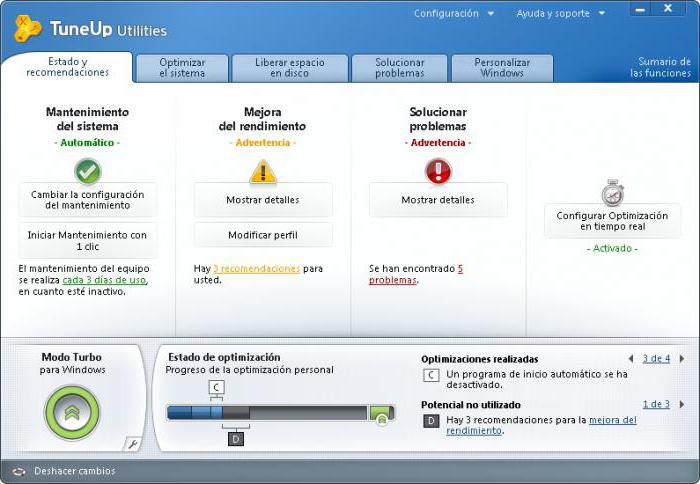
Она умеет:
- удалять различный «мусор» (каталоги temp и другие временные хранилища; ярлыки, ведущие в пустоту; кэш браузеров).
- Исправлять ошибки в системном реестре.
- Добавлять и отключать записи в автозагрузке, что помогает увеличить скорость запуска ОС.
- Удалять персональные данные, записывая на их место нули. После этого восстановить их не получится даже у самого умелого хакера. Подобным функционалом очень редко обладают программы для оптимизации и
- Изменять схемы оформления Windows. При помощи этого инструмента изменять настройки внешнего вида рабочей среды намного удобнее, чем встроенными в ОС средствами.
- Оптимизировать использование оперативной памяти.
Reg Organizer
Эта программа исправления ошибок компьютера умеет только одно - обслуживать реестр, но справляется со своими обязанностями она намного лучше приложений типа «двадцать в одном».
Здесь вам сначала нужно сделать инвентарь, в котором есть такие инструменты. Это позволяет вам точно определить, какое оборудование установлено в вашей системе. Чтобы завершить заказ, нажмите. на ссылку подтверждения, которую вы только что отправили по почте. получил.
Пожалуйста, введите свой адрес электронной почты. Не у каждой программы есть то, что она обещает - или вам просто не нужны определенные инструменты. Хорошей стратегией является удаление ненужного программного обеспечения. Это экономит ресурсы и делает вашу систему менее уязвимой. Но иногда программы настолько глубоко врываются в систему, что их невозможно легко удалить. Тогда помогите специалистам как. Если вам нужно удалить только части программы, например, программы-шпионы, исправленные в браузере, такие инструменты, как.
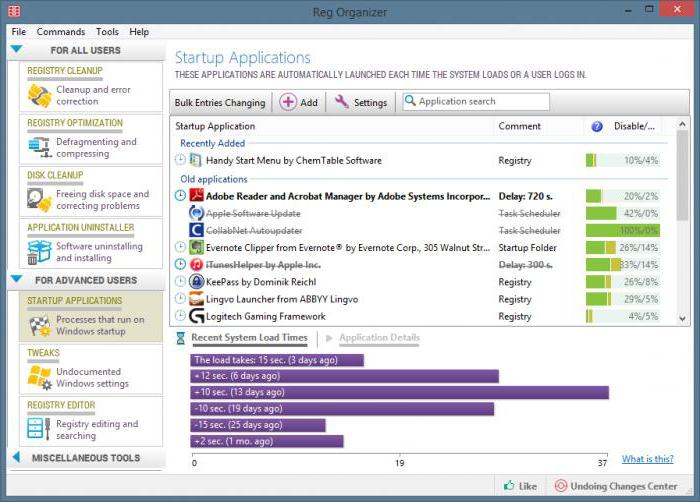
Reg Organizer может быть установлен в любую современную операционную систему семейства Windows. Он позволяет очистить хранилище настроек от всех неверных сведений и убрать хвосты удаленных программ. Помимо этого, он выполнит дефрагментацию записей и уменьшит занимаемое реестром место на жестком диске, что благоприятно скажется на скорости работы всех программ.
Аварийные спасатели и профессиональные инструменты
Где хранители памяти на вашем жестком диске? Здесь инструменты для очистки могут помочь как в сторону, так как ненужные временные файлы исчезли. С помощью таких инструментов вы можете получить обзор того, что такое пространство для хранения. Если вы потеряете важные данные, вы можете часто возвращать их самостоятельно. В простейшем случае это уже работает с простым в использовании инструментом спасения. Причина. Если ваш компьютер недоступен, часто нет возможности скрывать спасательные инструменты.
FixWin 10
FixWin 10 - программа для исправления ошибок на компьютере, выпущенная компанией Microsoft. Работает приложение в автоматическом режиме. Оно поможет избавиться от типичных проблем ОС Windows, причем не только версии с номером 10. Утилита не требует инсталляции. Единственный ее недостаток - английский язык интерфейса.
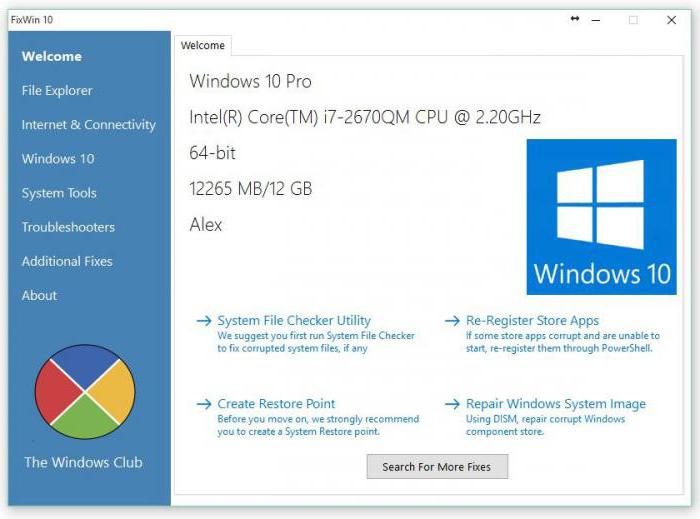
Храните универсальный помощник для этой чрезвычайной ситуации. Это поможет вам быстро решить проблемы. Однако эти инструменты не подходят для непрофессионалов, например, они не предлагают ремонт одним щелчком. Вместо этого они предоставляют множество системной информации, которая может привести к решению проблемы. Более 50 из этих программ анализа объединяют коллекцию программного обеспечения. Это отрицательно сказывается на рабочей скорости и безопасности. Вы можете найти программу диагностики по адресу, изменив язык на «Германия - Германия» в верхнем правом углу, а затем нажав кнопку «Попробовать сейчас».
В правой части главного окна приложения отображается основная информация о системе, а также четыре кнопки:
- включение проверки системных файлов;
- регистрация приложений, скачанных из магазина Windows;
- создание точек восстановления;
- исправление поврежденных компонентов ОС.
Слева расположено меню, в каждом его разделе содержится список действий, которые в автоматическом режиме помогут решить следующие проблемы:
Устанавливается немедленно и сразу же готово к использованию
Установка диагностического инструмента очень проста и работает, как и любое другое программное обеспечение. Он-лайн регистрация не требуется, и это можно сделать в любое время. Где обещанные 300 решений? На этом этапе вы сразу увидите большое преимущество этого инструмента: программа адаптирует решения к вашему отдельному компьютеру, то есть к подключенному оборудованию, установленному программному обеспечению и найденным проблемам.
Каждая обнаруженная проблема решается немедленно
Поэтому диагностический инструмент показывает только то, что действительно важно для вас. Нажатие «Выполнить» по конкретной проблеме обычно запускает это автоматически за очень короткое время. Открывая «Детали», нажимая на кнопку, прежде чем она обычно приносит мало пользы в знаниях. Кроме того, инструмент должен решить решение проблемы автоматически. На следующем шаге вы можете выбрать один из двух вариантов: «Обнаруживать проблемы и применять исправления автоматически», а также способ, которым вы можете вмешаться.
- ошибки программы Explorer (не виден рабочий стол, не работает привод DVD, не открываются папки и т. п.);
- проблемы с локальной сетью или Интернетом (сброс адресов брэндмауэра и Winsock);
- невозможность запуска ;
- сбои Windows, связанные с подключенными к ПК устройствами;
Помимо этого, программа для исправления ошибок на компьютере поможет оснастить меню «Пуск» кнопкой гибернации, вернуть отключенные уведомления, исправить ошибки встроенного в ОС плеера, восстановить нормальную работу офисного пакета.
Выберите первый вариант. Например, если вы хотите поделиться папкой, введите имя конкретного каталога и подтвердите, нажав «Далее». Однако вопросы или описания не требуют пояснений. Например, вы указываете аппаратный компонент или определяете программное обеспечение, которое является затруднительным. Тем не менее, это может помочь учащимся в других программах для выпускников и выпускников, и даже профессиональных редакторов. Следовательно, это не корректор, поскольку большинство аспектов, которые он обнаруживает, слишком тесно связаны с идеями, которые вы хотите выразить, и предлагать решения напрямую.
Важно знать: рядом с каждой надписью есть кнопка с изображением вопросительного знака. После нажатия по ней на экране появится окно с подробным описанием команд и действий, которые WinFix выполнит.
Advanced SystemCare Pro
Весьма популярная утилита. Она поддерживается всеми современными ОС, как и другие описанные в статье программы для оптимизации и очистки компьютера. Функционал у нее примерно соответствует конкурентам:
Это основные аспекты, которые он обнаруживает. Структура текста: длина абзацев и предложений, знаки препинания, дискурсивные маркеры и т.д. лексикон: лексическое богатство, повторения слов и т.д. Он также не предназначен для текстов, которые не являются академическими и, в их пределах, не связаны с определенной степенью формальности.
Чтобы выполнить рекомендации, используйте полосу прокрутки над зеленой рамкой. Загрузите текст с изменениями или отправьте его по электронной почте, используя две серые кнопки под зеленой рамкой. После этого этапа обзора вы можете добавить жирные, курсивные и другие типографские элементы перед выполнением работы. Пришло время добавлять цифры, таблицы и другие графические элементы. После этих дополнений мы рекомендуем пересмотреть весь текст, на этот раз без необходимости стилиста, правильно интегрировать все лингвистические, текстовые, типографические и графические элементы.
- Выберите текст для просмотра, копирования и вставки его в синюю рамку программы.
- Через несколько минут предложения об изменениях появятся в зеленой рамке.
- В тексте фрагмент, который вы должны проверить, будет отмечен цветом.
- «ремонт» и дефрагментация реестра;
- очистка временных хранилищ;
- исправление и удаление ярлыков с неверными ссылками;
- оптимизация для ускорения загрузки операционной системы.
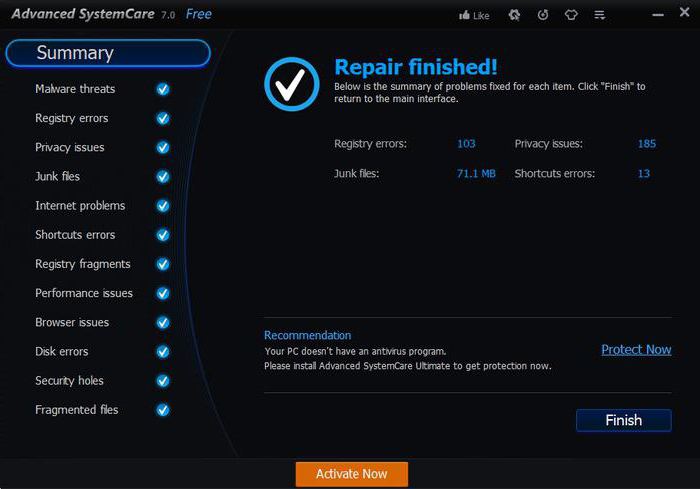
От своих аналогов приложение качественно отличается встроенным сканером для поиска и удаления рекламного и шпионского ПО. Также в ней можно ограничить максимальную скорость Интернет-соединения.
В большинстве случаев рекомендации таковы, рекомендации. Это не жесткие правила или нормы, а тенденции в академическом письме, которые были собраны с помощью многочисленных исследований с течением времени. Вы являетесь автором своего текста, и именно вы, наконец, должны решить, принимаете ли вы предложение или опустите его.
Рекомендации сопровождаются разделом «Дополнительная информация», в котором содержатся библиографические ссылки в Интернете, журналы или книги, которые служат аргументом в пользу предложенного предложения и могут помочь вам понять это. Пойдите к ним, если вы не разъяснили объяснение или хотите расширить информацию.
Revo Uninstaller
Revo Uninstaller - небольшая программа для исправления ошибок на компьютере. Ее первостепенная функция - удаление нежелательных программ. Утилита предоставляет выбор между двумя вариантами. Первый - деинсталляция штатными средствами ОС. Второй - принудительное удаление. Во время этой операции Revo Uninstaller самостоятельно ищет все файлы и записи реестра, созданные и используемые деинсталлируемым приложением, а затем стирает их.
У вас есть ошибки при рекомендации исправлений? Имейте в виду, если вы заметите какие-либо признаки того, что вы находите странным. Чтобы уменьшить вероятность ошибок, рассмотрите следующие «трюки». Помните, что программа исправляет академические тексты, поэтому она не будет работать со списками инструкций, отчетов с большим количеством данных и всего остального, кроме текста. На данный момент программа не хороша либо путем изучения библиографических ссылок на работы, в том числе правил цитирования. Ваше мнение очень ценно, и мы были бы очень признательны, если вы использовали программу для своей работы, помогли нам ее улучшить, заполнив этот опрос или написали электронное письмо.
Основные функции утилиты:
- мониторинг установок в реальном времени;
- пакетная деинсталляция приложения и компонентов;
- расширенное сканирование остатков ПО;
- резервное копирование данных;
- удаление файлов из каталогов Temp;
- управление записями автозапуска;
- очистка кэша и истории браузера, временных файлов офисного пакета, корзины.
Представленная программа для исправления ошибок на компьютере полностью русифицирована. Дизайн интерфейса не заслуживает высокую оценку, однако же он удобен и понятен, что позволит начать работу без необходимости ознакомления с руководством пользователя.
Мы учтем ваши комментарии для будущих версий программы. Например, обновление может не быть установлено, если есть поврежденный системный файл. Примечание для частных пользователей. Для этого быстро переместите палец с правого края экрана, а затем нажмите «Поиск». Или, если вы используете мышь, укажите на нижний правый угол экрана и нажмите «Поиск». Введите команду «Система» в поле «Поиск», щелкните правой кнопкой мыши «Командная строка» и выберите «Запуск от имени администратора».
- Откройте командную строку с повышенными привилегиями.
- Для выполнения каждой команды потребуется несколько минут.
Подобным функционалом очень редко обладают программы для оптимизации и очистки компьютера .
Каждый пользователь по-своему настраивает операционную систему Windows. Однако немногие понимают, как корректно внести изменения в работу ОС. В результате неправильно задействованных параметров стабильно работающий ПК может превратиться в своеобразный «ящик Пандоры». Иначе и не назовёшь ситуацию, когда экран монитора начинает «атаковать» бесконечная череда служебных сообщений, призывающих пользователя к незамедлительным действиям. Вопрос о том, как исправить ошибки на компьютере, становится приоритетным и в своем решении требует от юзера соответствующих знаний, которые вы, уважаемый читатель, и получите из материала представленного обзора.
Описание наиболее распространенных ошибок повреждения
Если проблема не исправлена или средство готовности к обновлению системы не может найти причину, свяжитесь с нами для получения дополнительной помощи.
Что такое средство готовности к обновлению системы для
Проверка целостности ресурсов. Средство готовности к обновлению системы проверяет целостность следующих ресурсов.Чистим системный хлам
Когда средство готовности к обновлению системы обнаруживает неправильные манифесты, файлы или данные реестра, вы можете заменить неверные данные исправленной версией.
- По умолчанию этот каталог не существует, и вы должны его создать.
- Перезапустите средство готовности к обновлению системы.
Немного о причинах, которые вызывают конфликты в работе ОС
Операционная система Windows методично сохраняет сведения обо всех изменениях в ее среде в специальной базе данных. Таким своеобразным «бортовым журналом» является реестр ОС. В том случае, когда пользователь устанавливает несовместимое с операционной системой ПО или же неосознанно нарушает общий алгоритм взаимодействия со средой Windows, — программного конфликта просто не избежать. Именно поэтому вам необходимо точно знать, как исправить ошибки на компьютере! Стоит отметить, что причиной «Windows-недопонимания» может выступать и вредоносный код. Как бы это угрожающе ни звучало, но ни один компьютер в мире не застрахован от разрушительного воздействия «супер-пупер» вируса. Что ж, идем дальше...

Ручной или автоматический: какой метод лучше?
Возможно, вы даже не догадывались о том, что реестр компьютера — это место, в котором нужно периодически наводить порядок. А именно — производить тщательную очистку системной базы данных. Как правило, причиной торможения ОС и появления невесть откуда взявшихся ошибок, является запущенное состояние реестра. Неконтролируемое нагромождение ненужных файлов-ключей в директориях-ветках реестра, в своем «неблагоприятном проявлении» вызывают озабоченность многих пользователей вопросом о том, как исправить ошибки на компьютере. Проблема требует решений!
Практичный выбор новичка
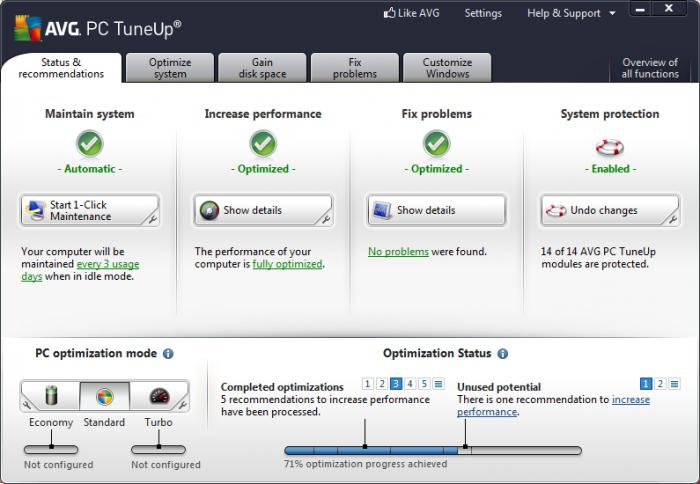
Ручной метод правки поврежденного реестра, безусловно, более надежный, нежели автоматическое устранение ошибок с помощью специализированного программного средства. Однако сложно организованная структура такой базы данных требует от пользователя обширных компьютерных знаний. Вместе с тем в абсолютном большинстве Windows-конфликтов достаточно компетентного участия отдельно представленного софта, что, в общем-то, позволит начинающему пользователю избежать еще большего числа ошибок. Что ж, эффективные решения ждут вас, уважаемый читатель!
Программа, исправляющая ошибки на компьютере: целесообразный выбор
На сегодняшний день, так сказать, хватает различного софта, функционал которого заточен конкретно для решения освещаемых в данной статье проблем. Однако давайте рассмотрим оптимально приемлемый вариант — универсальное средство по устранению различного рода Windows ошибок и не только.
AVG PC TuneUp
- Загрузите и установите данный софт на свой ПК.
- При первом запуске программы вам будет предложено провести полное обслуживание компьютера — нажмите кнопку «Выполнить».
- Дождитесь окончание проверки и утвердительно согласитесь на запрос очистки.
К сожалению, программа AVG PC TuneUp является платной. Однако функционал тестовой версии все же позволяет разрешить вопрос, как исправить ошибки на компьютере.
CCleaner
- После установки перейдите на вкладку «Реестр».
- Далее активируйте кнопку «Поиск проблем».
- Финальным нажатием клавиши «Исправить» завершите задействованный процесс восстановления.
Бесплатная программа CCleaner поможет вам стабилизировать работу Windows ОС. Вместе с тем при использовании дополнительных приложений (интегрированных в ПО), вы можете рассчитывать на существенный прирост производительности ПК.
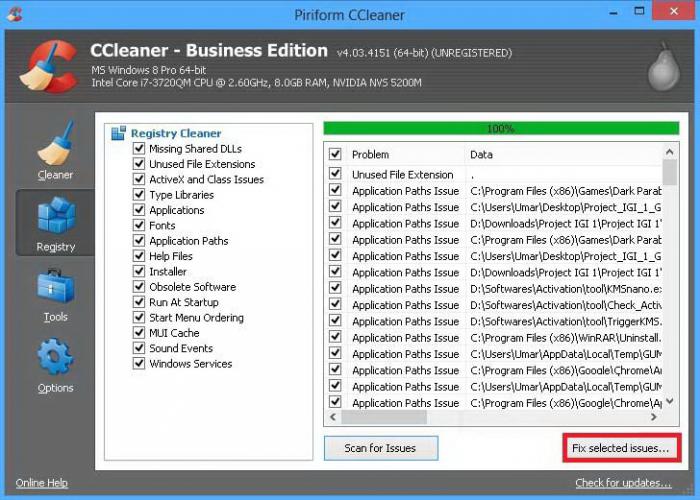
Avira System Speedup
Несмотря на свою «легковесность», программа успешно разрешит вопрос о том, как исправить ошибки на компьютере. Windows 8 достаточно избирательна в плане работы с такого рода софтом. Однако Avira System Speedup распознается новой ОС как соответствующее дополнение к системному функционалу восьмерки.
Итак, установленный софт поможет вам справиться с целым рядом компьютерных проблем:
- Исправление ошибок жесткого диска.
- Чистка, восстановление и копирование данных реестра.
- Исправление ошибок сетевого соединения и многое другое.
Нет смысла описывать процесс взаимодействия «пользователь-программа», так как софт обладает интеллектуально понятным интерфейсом, даже у новичка вопрос управления не вызовет осложнений в плане реализуемого решения.
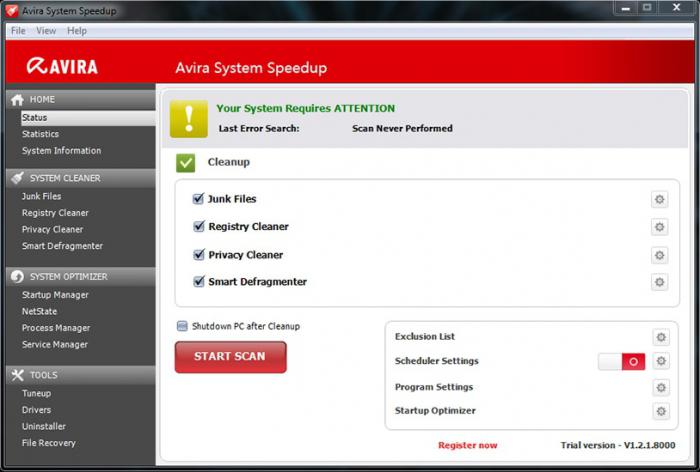
Достаточно сложное для понимания определение, которое на самом деле является не чем иным, как результатом неправильно задействованных параметров отображения. Другими словами, настраивая разрешение и начинающий пользователь часто допускает ошибку: не учитывает фактические возможности видеокарты и монитора. В результате - завышение «графических» параметров приводит к закономерному конфликту — черный экран и неоднозначное сообщение «вне допустимого диапазона».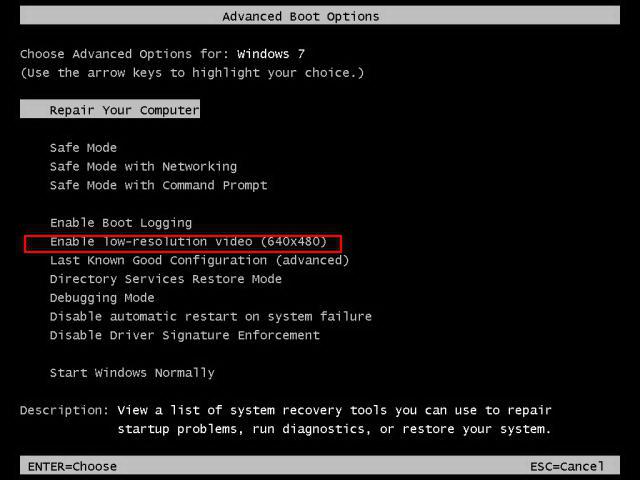
Если вы столкнулись с такой ошибкой — выполните нижеизложенные рекомендации:
- Перезагрузите систему.
- В момент прохождения инициализации несколько раз нажмите клавишу «F8».
- Из предложенного списка выберете «Включение видеорежима с низким разрешением».
- После загрузки ОС войдите в настройки экрана и через вкладку «Дополнительно» установите соответствующие параметры отображения.
Заключительная часть обзора: как исправить ошибки на компьютере
«Виндовс 7», а также ОС восьмой версии обладают собственным инструментарием для решения проблемных ситуаций. Например, со списком конфликтующего оборудования пользователь может ознакомиться в разделе «Диспетчер устройств». Для исправления такого рода ошибок достаточно воспользоваться сервисом «Диагностика неполадок». Как правило, лечение ОС заключается в банальном действии - переустановке драйвера.
Безусловно, не все моменты по устранению ошибок были учтены в рамках данной статьи. Однако с основными методами исправления вы ознакомились. Благополучных вам решений и безошибочных сеансов в операционной среде Windows!







