Изменение стандартного поисковика в реестре вин 10. Как зайти в реестр Windows10? Учимся редактировать и изменять систему самостоятельно
Доброго времени суток.
Довольно часто в своих статьях я ссылаюсь на то, что вот это и вот то нужно изменить в реестре, один параметр изменить, другой уточнить и пр. Меж тем, многие пользователи не представляют, как его открыть (да и не всегда получается это просто сделать, особенно в случаях вирусного заражения) ...
Для справки...
Вообще, системный реестр в Windows - это большая база с различными параметрами, которые отвечают за работу системы. Для его редактирования в системе есть специальный редактор, при запуске которого, на первый взгляд, Вы увидите обычный проводник: также слева каталоги, выбрав которые, можно увидеть, что в них находится...
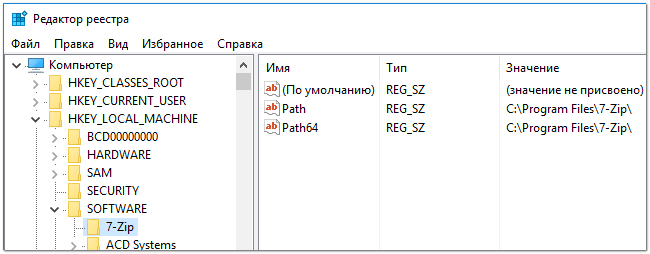
Таким образом, найдя нужный каталог и отредактировав определенные параметры в нем - можно изменить такие настройки системы, которых нет в открытом доступе, и к которым другим способом просто не добраться!
Важно! Не изменяйте и не удаляйте из реестра параметры, с которыми вы не знакомы, и не знаете за что они отвечают. Очень легко, изменив что-то не то, убить систему...
Возможно, вам будет полезна статья о том, как открыть командную строку -
Открываем редактор реестра
Способ 1 - через окно выполнить
Наверное, это один из самых простых и универсальных способов открыть редактор реестра (работает в Windows XP/7/8/10). Распишу все действия по шагам:

Способ 2 - через командную строку

Способ 3 - через системную папку
В зависимости от вашей версии Windows и ее настроек, файл regedit может находиться в различных папках:
- C:\Windows\SysWOW64 (самый распространенный вариант по умолчанию, в Windows 10);
- C:\ Windows\System32
- C:\ Windows

Способ 4 - через поиск в Windows
В Windows 10 можно нажать на значок с лупой возле меню ПУСК и ввести в поисковую строку regedit - среди найденных результатов увидите ярлык для запуска редактора (см. пример ниже).

Кроме этого, можно открыть проводник, затем открыть системный диск с Windows (обычно C:\) и в строке поиска также ввести regedit - через некоторое время увидите ссылку на запуск редактора реестра (пример ниже).

Способ 5 - с помощью спец. утилит
Утилит для работы с реестром - сотни! В этой статье предлагаю вашему вниманию одну из лучших (на свой скромный взгляд).
Очень удобная утилита для наведения порядка в системном реестре. Позволяет удалить мусорные и ошибочные данные из него, дефрагментировать и сжать, сделать снимки (чтобы сравнивать изменения в реестре ДО и ПОСЛЕ установки какой-либо программы) и пр.
Также позволяет редактировать реестр, не открывая встроенный в Windows редактор. Утилита полностью переведена на русский язык, поддерживает Windows 7/8/10 (32/64 bits).
После установки и запуска Reg Organizer, откройте меню "Инструменты" и нажмите по ссылке "Редактор реестра" (см. скриншот ниже).

Инструменты - редактор реестра // Reg Organizer
Собственно, далее можно работать с параметрами реестра как в классическом редакторе. Также добавьте сюда то, что в Reg Organizer есть дополнительные инструменты: более удобный поиск, возможность делать снимки, есть избранное и пр.
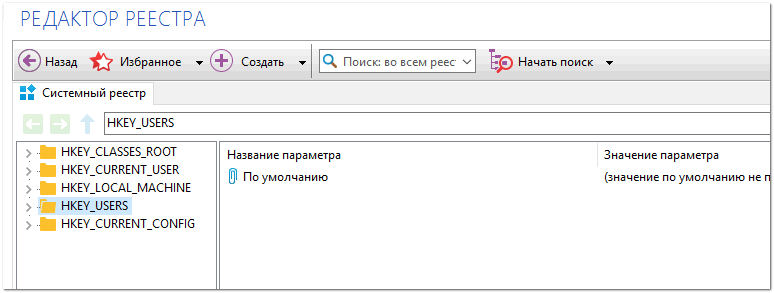
Редактор реестра в утилите Reg Organizer
Что делать, если реестр заблокирован и не открывается
Во-первых, не паниковать ☻.
Во-вторых, попробуйте открыть реестр через утилиту Reg Organizer (которую я советовал в 5 способе, парой строк выше).
В-третьих, скачайте антивирусную утилиту AVZ к себе на компьютер (она поможет восстановить систему в нормальный рабочий лад).

Если открыть не получилось, войдите в меню "Файл" и нажмите по ссылке "Восстановление системы" (см. скрин ниже).

Далее необходимо отметить галочками все те параметры, которые вы хотите восстановить (среди них есть и нужный нам, а именно "Разблокировка реактора реестра" , см. на скрине ниже - помечен желтым цветом) .
Кстати, AVZ выручает во многих случаях, поэтому рекомендую вам не ограничиваться одним пунктом...

Собственно, после процедуры восстановления и перезагрузки компьютера, рекомендую вам проверить его на вирусы всё в той же утилите AVZ (причем, даже несмотря на наличие у вас в системе антивируса).
Для антивирусной проверки в AVZ необходимо указать диски, указать методы лечения найденных вирусов, и нажать кнопку ПУСК. Пример представлен на скрине ниже.

Собственно, после подобной процедуры восстановления - редактор реестра начинает открываться в нормальном режиме.
PS : также, как вариант, можно попробовать и открыть редактор из-под него.
У меня всё. Дополнения приветствуются...
Реестр операционной системы Windows – база данных, в которой хранятся все параметры и настройки ОС. Все изменения, которые применяет пользователь по ходу работы с компьютером (настройка в панели управления, изменение параметров запуска служб и т. д.), фиксируются тут же.
Через него пользователь может вручную изменять значения параметров, искать причины ошибок, связанных с библиотеками и приложениями. Стандартный функционал ОС позволяет просматривать и изменять записи любому пользователю с правами администратора. Давайте разберемся, как зайти в реестр на Windows 10 и работать с ним разными способами.
Пользователю доступны методы, которые помогут ему залезть в реестр и внести свои коррективы:
- стандартный редактор реестра;
- сторонние редакторы;
- программы для автоматической очистки и исправления ошибок.
Рассмотрим все варианты редактирования. Стоит отметить, что изменение параметров реестра доступно для учетных записей с администраторскими правами на Windows 10 Professional. На версии Home данный инструмент вырезан.
Как попасть в реестр вручную?
Стандартный редактор доступен любому пользователю. Главное – это знать, как его запустить или где находится исполняемый файл. Ниже подробно разобраны все способы запуска данной утилиты.
Первый способ – через окно «Выполнить»:
- Запустите приложение «Выполнить» с помощью комбинации клавиш Win + R . Затем необходимо ввести команду «regedit». Для запуска программы с правами администратора необходимо зажать Ctrl + Shift + Enter , а не кликать на кнопку «ОК».

- Готово! Перед вами появится окно с редактором и всем его функционалом.

Второй вариант запуска:
- В этот раз вам нужно находиться в поисковой строке на панели задач. Чтобы открыть ее, кликните ЛКМ по иконке лупы.

- В поисковой строке введите команду «regedit».

- Чтобы включить утилиту от имени администратора, кликните по необходимой строке ПКМ и выберите отмеченный на скриншоте пункт.

Следующее действие, позволяющее открыть реестр, – это поиск исполняемого файла. Его можно найти через поисковую службу в проводнике. Для этого необходимо:
- Открыть «Проводник». По умолчанию иконка с ним прикреплена на панели задач.

- В отмеченной строке вписать название файла «regedit.exe».

- Дождитесь окончания поискового процесса, кликните ПКМ по соответствующему файлу и запустите его с правами администраторской учетной записи.

Чтобы запустить «regedit.exe» без использования поиска:
- Откройте системный раздел жесткого диска и перейдите в папку Windows.

- Теперь найдите папку «SysWOW64» или «System32» для 64 и 32-битных систем соответственно.

- В конечной папке вы сможете вызвать редактор реестра через упомянутый файл.

Функционал утилиты
Стандартный редактор позволяет искать, изменять и создавать новые параметры с разными значениями. Для поиска используется каталог в левой части (1), а список параметров отображается в правой (2).

Чтобы ускорить поиск, необходимо воспользоваться комбинацией клавиш Ctrl + F и ввести интересующее название:

Для создания новых строк кликните ПКМ по свободному месту и выберите отмеченный пункт (актуально и для 32, и для 64-битных систем):

Изменения значений вносятся после двойного щелчка ЛКМ. С помощью внесения корректив вы можете настроить параметры автозагрузки в реестре, включать и отключать конкретные службы. Однако для этого необходимо точно знать, за что отвечает каждая из строк.

Чтобы вы могли вносить изменения и не бояться непоправимых ошибок, рекомендуется создать резервную копию. Вы можете сохранить весь реестр либо отдельную ветвь. Для этого:
- Выделите необходимый раздел или весь каталог. Выберите пункт «Файл» — «Экспорт».

- Введите имя файла, выберите папку и нажмите «Сохранить».

Чтобы восстановить все исходные значения из сохраненного файла реестра, необходимо перейти в «Файл» — «Импорт»:

Выбрать сохраненный твик и нажать «Открыть»:

После выполнения процедуры перезагрузите компьютер. Также вы можете запустить сохраненный твик на другом ПК. Для этого достаточно перекинуть файл на новое устройство и запустить его двойным щелчком мышки.

Как очистить реестр?
Стандартный функционал редактора довольно скуден и не позволяет почистить/проверить реестр на ошибки в автоматическом режиме. Для этого существуют отдельные программы. Одной из таких утилит является популярная CCleaner. Скачать ее можно на официальном сайте разработчиков.
Функционал программы позволяет проверять целостность по ряду параметров. Их вы можете видеть на скриншоте ниже. Отметьте необходимые (для более полного сканирования рекомендуется выделить все пункты) и нажмите на кнопку «Поиск проблем».

После нахождения проблем кликните на «Исправить выбранное».

Вам будет предложено сохранение резервных копий всех изменений.

В следующем окне кликните по кнопке «Исправить отмеченные». На этом процедура очистки завершается.

Сторонние редакторы
Помимо regedit.exe вы можете пользоваться приложениями от сторонних разработчиков. Рассмотрим два примера.
– расширенный инструмент, который позволяет выполнять гораздо больше действий, нежели стандартный RegEdit. Несмотря на громоздкий интерфейс, в программе легко разобраться и можно быстро привыкнуть к ней. Рекомендуется тем, кто разбирается в работе данной части операционной системы хотя бы на начальном уровне.

Помимо стандартного набора возможностей RegEdit, имеет функции сравнения разделов, расширенный поиск, отдельный просмотр reg-файлов, инструмент для мониторинга обращений приложений.

Вы можете найти целый ряд подобных программ на просторах интернета. Мы лишь предлагаем несколько популярных вариантов.
Вывод
Редактирование и просмотр реестра возможен с помощью стандартных средств Windows 10 Pro. Чтобы выполнять очистку и проверку на ошибки в автоматическом режиме, вам потребуется дополнительный софт.
Видео
Ознакомьтесь с тематическим видеороликом, в котором показаны все пошаговые действия из инструкции и разобран функционал редакторов.
Реестр – особая часть операционной системы Windows, которая представляет собой базу данных из всех параметров или настроек ОС. Все опции Панели управления и других мест системы, где есть возможность изменения каких-либо параметров, зафиксированы в реестре. Там же хранятся данные о путях к файлам, о расположении установленных программ и других моментах, связанных с функционированием Windows. Чтобы открыть реестр в Windows 10 используются те же способы, которые применялись в 7 и 8 версии ОС – здесь Microsoft ничего не переделывали. Настраивать и оптимизировать ОС можно также и с помощью сторонних программ.
Местонахождение
Физически реестр состоит из группы файлов, которые хранятся в папке System32\config. При загрузке ОС из этих файлов собирается база данных с текущими параметрами, которые и применяются в работе Windows. Эта база состоит из пяти главных веток. Редактировать файлы из указанного каталога напрямую не рекомендуется, поскольку для того, чтобы войти в реестр Windows 10, существует специальный инструмент, зовущийся regedit.
Редактор реестра
Запуск редактора значений реестра осуществляется следующим образом:
- Щелкнуть по поисковой строке на панели задач или воспользоваться сочетанием клавиш Win + S.
- Вписать в текстовое поле команду «regedit».
- При появлении результатов поиска нажать на кнопку «выполнить команду».

Совет! Eсли функции поиска на панели задач не активированы в настройках, то для запуска приложения можно всегда использовать стандартный диалог «Выполнить», который появляется по нажатию Win + R.
Изменение параметров
Процесс внесения правок в содержимое реестра представляет собой поиск нужной строки в определенном каталоге и указание нового значения для неё. Поиск нужной строки проще всего осуществить через соответствующую опцию, которая вызывается сочетанием клавиш Ctrl + F или кнопкой F3.
Редактировать реестр в Windows 10 нужно крайне осторожно, поскольку неверное значение в каком-либо параметре может привести к ошибке при следующей загрузке системы и выведению её из строя. Прежде чем вносить изменения в какой-либо параметр, следует поискать в интернете информацию о нём.

Сторонние программы для очистки реестра
Для очистки реестра Windows 10 от ненужных строк и ошибочных значений пользователи устанавливают стороннее программное обеспечение, поскольку ОС не обладает в своём составе необходимыми функциями. Ошибки в реестре могут появляться в результате сбоев установленных программ, а пустые строки – из-за не до конца удаленных приложений.

Например, почистить реестр на Windows 10 можно утилитой CCleaner, которая распространяется бесплатно на сайте компании-разработчика . Скачав и установив данный продукт, можно приступить к процедуре поиска неисправностей и их устранения. Для этого нужно:
- Запустить CCleaner.
- Перейти на вкладку «Реестр».
- Нажать на кнопку «Поиск проблем».
- Дождаться завершения процедуры поиска.
- Нажать на кнопку «Исправить».
- Подтвердить создание резервной копии и указать файл для сохранения текущей версии значений реестра.
- Щелкнуть по кнопке «Исправить отмеченные».
- Закрыть окно.
Восстановление значений реестра
В том случае, если после ручного редактирования значений реестра или автоматической чистки с применением стороннего программного обеспечения наблюдаются проблемы в работе операционной системы, нужно восстановить реестр Windows 10 до прежнего состояния. Делается это путём импортирования созданного на этапе редактирования файла.
Для того, чтобы записать значения из файла в реестр, потребуется:
- С помощью Проводника Windows найти папку, хранящую *.reg-файл с резервной копией.
- Дважды кликнуть по файлу.
- Подтвердить импорт значений.

Совет! Восстановить данные из файла можно и непосредственно находясь в редакторе. Для этого используйте меню «Файл» -> «Импорт», и укажите ранее созданный reg-файл.
Видео
Наглядно увидеть работу с реестром ОС можно в этом видео.
Вывод
Реестр Windows – мощный инструмент для управления ОС, предоставляющий доступ ко многим параметрам, не реализованным в стандартном визуальном интерфейсе Windows. Для доступа к таким параметрам часто применяют программы-твикеры, которые могут настроить размер оконных рамок проводника, время проигрывания анимаций и много других параметров. В любом случае, изменять параметры реестра не рекомендуется без особой причины, а перед исправлением ошибочных значений всегда следует создавать резервную копию.
Очень большое количество инструкций на нашем сайте (да и в интернете в общем) предусматривают выполнение определенных действий через Редактор реестра Windows. Зачастую в подобных инструкциях мы указываем самый быстрый способ запустить встроенный Редактор реестра, чтобы пользователь не тратил время на поиск этого приложения. Тем не менее, бывают случаи, когда этот метод может не сработать (не работает клавиатура, к примеру), а запустить Редактор реестра очень надо. Для таковых случаев, да и для общего развития в целом, мы собрали все возможные способы открыть редактор реестра в Windows.
Для справки : если вы новичок в среде Windows или просто хотите расширить круг своих познаний, рекомендуем вам прочитать соответствующую статью, где мы подробно рассказываем о том, из чего он состоит, что такое «ключи реестра» и какими они бывают. Ознакомьтесь с этим материалом, чтобы в будущем возникало меньше вопрос при работе с реестром Windows.
Самый быстрый способ открыть Редактор реестра
Этот метод вы найдете в большом количестве статей на нашем сайте. Он позволяет запустить Редактор реестра всего в пару нажатий на клавиатуре. Для этого вам надо воспользоваться диалоговым окном Запустить и ввести команду запуска Редактора.
Нажмите Win + R и введите regedit . Затем нажмите Enter или Ок , после чего Windows запустит Редактор реестра.
Работа с реестром Windows – процесс, который требует от пользователя определенных прав доступа. Поэтому вы можете увидеть окно UAC, запрашивающее разрешение Администратора на открытие Редактора реестра (смотрите также « »). Если ваша учетная запись имеет соответствующие права, просто согласитесь на выполнение действия. Если нет – надо ввести пароль Администратора.
Использование комбинации Win + R – regedit удобно тем, что таким образом можно быстро запустить редактор реестра из любого уголка операционной системы.
Как открыть Редактор реестра через поиск
Тоже весьма удобный и быстрый метод запустить редактор реестра. Вам надо открыть меню Пуск и начать вводить regedit . Операционная система выведет на экран ярлык редактора даже до того, как вы полностью закончите вводить название приложение.

В каком-то смысле поиск будет даже быстрее Win + R, поскольку надо лишь нажать на кнопку Пуск (читайте также « ») и начать вводить первые буквы regedit. Разумеется, вам самим решать, что для вас удобнее.
Как запустить Редактор реестра из Проводника
Как и масса других системных компонентов Windows, Редактор реестра – это почти что самая обыкновенная программа, исполняемый файл которой можно найти в недрах системных файлов. По сути, вводя в окно выполнить команду regedit вы приказываете системе самой перейти по адресу с файлами Редактора и запустить исполняемый файл. Если по каким-то причинам вы не можете воспользоваться поиском или сочетанием клавиш Win + R, тогда можете вручную открыть Проводник и найти редактор реестра на системном диске.
Конечно, пользователь, предпочитающий этот метод предыдущим, будет выглядеть немного странно, но, как уже было сказано выше, с Windows бывает всякое. Поэтому надо и такие методы знать.
Примечательно, что исполняемый файл редактора реестра расположен сразу в нескольких местоположениях. В 32 и 64-разрядных операционных системах он по умолчанию расположен в папке C :\Windows . Просто пролистайте список файлов и папок внутри этой директории, и вы найдете файл regedit . exe с соответствующей иконкой из нескольких кубиков.


Бонус : оказывается, что найти исполняемый файл Редактора реестра можно еще и в папке WinSxS . Непонятно зачем системе столько копий, но факт остается фактом – Редактор реестра расположен и там. Если в предыдущих папках по каким-то причинам не оказалось Редактора реестра, тогда откройте папку C :\ Windows \ WinSxS , а затем введите в строку поиска Проводника regedit . В поисковой выдаче система может отобразить вам даже два файла regedit.exe. Запускайте любой из них на свое усмотрение.

Как создать ярлык Редактора реестра
Если вы хотите, можно создать ярлык Редактора реестра и закрепить его на панели задач или рабочем столе. Тогда вы будете прямо-таки убер-быстро запускать Редактор реестра. Такой-себе вариант для тех, кто дня не может прожить, чтобы не твикнуть какой-нибудь ключ в реестре.

Когда вы уже знаете, что такое системный реестр Windows, а также как открыть Редактор реестра, рекомендуем также от лишнего мусора.
Реестр в windows 10 представляет собой место, в котором сохраняются настройки различных установленных программ и самой операционной системы Виндовс 10. Некоторые пользователи не знают, как туда попасть, поэтому данная статья подробно отвечает на вопрос: «Как попасть в реестр в Windows 10?»
Нахождение
Реестр представляет собой группу с файлами. Эта группа находится в в папке System32\config. Во время перезагрузки операционной системы, эти файлы собирают базу данных с параметрами (они используются при работе виндовс). Такая база составлена из 5 веток. Не рекомендуется осуществлять редакцию файлов в таком каталоге, ведь входить в реестр можно можно по команде REGERIT.
Существует несколько способов того, как открыть редактор реестра в Windiws 10, читайте внимательно.
Помощь команды REGEDIT.
С помощью данной , вход осуществляется наиболее просто. Чтобы осуществить такую команду, открываем «Пуск» и вводим ее в поисковике. Компьютер найдет команду и сделает предложение для выполнения REGEDIT. К тому же, эта же команда может запускаться и несколько иначе. Открываться будет с помощью окна с названием «Выполнить» (само окно запускается нажатием клавиш Windows + R). В поисковой строке саму команду и нажимаем клавишу «Ввод», то беж «Enter». Перед вами открыт реестр.

Использование ярлыка.
Создание ярлыков на рабочем столе — это еще один несложный способ как попасть в реестр компьютера. Для создания ярлыка кликаем по пустому месту на рабочем столе правой кнопкой мыши и в открывшемся списке выбираем «Создать», а после выбираем «Ярлык». На экране всплывает окно, в котором доступно поле для указания местоположения объекта. Команду REGERIT вписываем в эту строку и переходим далее. После вводим название для ярлыка (в нашем случае назовем его «Реестр») и завершаем операцию кнопкой «Готово». В итоге на вашем рабочем толе создан ярлык для быстрого доступа к реестру.
Напрямую.
Существует еще один способ открытия реестра — осуществляется он напрямую. Открывается он благодаря файлу regedit.exe. Его нужно в папке Windows. Вот таким образом также можно открыть реестра, как и в предыдущем случае.
Данный из список из трех способов полностью отвечает на вопрос «Как открыть редактор реестра в Windows 10?», но какие операции можно и нужно осуществлять (а главное как) — читайте ниже.
Как изменить параметры?
Процесс изменений в реестре
— это поиск нужной строки в определенном каталоге и указание нового значения для неё. Сделать поиск необходимо намного проще через специальную команду (опцию) — это сочетание клавиш Ctrl + F (а можно просто кнопкой F3). Редактирование требует осторожности, поскольку один неверный ввод значения — и система может выдавать ошибку или вовсе выйти из строя. Перед внесением любого исправления, поищите информацию о редактируемом параметре.
Примечание: перед началом изменений в реестре создайте его резервную копию таким путем: «Файл» — «Экспорт».
Как очистить реестр?
Чтобы почистить реестр в Windows 10 от ненужного потока информации, необходимо установить некоторое «очищающее» программное обеспечение, так как данная операционная система не владеет нужными для этого функциями. А ошибки обычно возникают из-за сбоев в установке любых программ, пустые же строки — от незавершенности установки или не до конца удаленных программ.
Наиболее популярный способ очищения — программа CCleaner (найти и запустить ее можно на официальном сайте разработчика). Процедуру с поиском ошибок и их устранением осуществляем по такой инструкции:
- Запускаем CCleaner
- Переходим во вкладку «Реестр»
- Кликаем на функцию «Поиск проблем»
- Ждем окончания процесса поиска
- Нажимаем на «Исправить»
- Подтверждаем создание копии реестра и указываем файл, чтобы сохранить данную версию значений
- Кликаем на «Исправить отмеченные»
- Закрываем окна.








