Постоянный запуск программы от имени администратора. Необходим запуск от имени администратора? Нет ничего проще
Для полноценной работы с некоторыми программами их необходимо запускать от имени администратора. Такая необходимость возникает особенно часто, если вы работаете под учетной записью пользователя. В данной инструкции мы рассмотрим несколько способов, как запустить программу от имени администратора в операционных системах Windows 7 и Windows 10.
Простые способы запуска программ с правами администратора
Для начала рассмотрим несколько самых простых способов запуска программ от имени администратора. Самый простой вариант, это запуск программы с помощью контекстного меню. Для этого нужно кликнуть правой кнопкой мышки по ярлыку приложения или по самому исполняемому EXE-файлу и в открывшемся меню выбрать пункт «». После этого появится окно с предупреждением от системы UAC, в нем нужно будет просто нажать на кнопку «Да » и выбранная программа запустится с правами администратора.
Альтернативный вариант – это запуск программы через поиск в меню «Пуск ». Для этого вам нужно открыть меню «Пуск», ввести в поиск название программы, которую вы хотите запустить, кликнуть по ней правой кнопкой мышки и выбрать «Запуск от имени администратора ». На скриншоте внизу показано, как это выглядит в операционной системе Windows 7.

Этот способ одинаково работает как в Windows 7, так и в Windows 10. Например, на скриншоте внизу показан запуск программы через меню «Пуск » в Windows 10.

Данные два способа используются в большинстве случаев, когда приложению нужно предоставить права администратора. Но, в некоторых ситуациях могут потребоваться и более сложные решения.
Как всегда запускать программу от имени администратора
Если есть необходимость всегда запускать программу от имени администратора, то описанные выше способы будут неудобны. Вместо этого можно прибегнуть к некоторым хитростям, которые позволяет решать эту задачу намного быстрее.
Итак, если вам нужно, чтобы программа всегда запускалась с правами администратора, то проще всего решить эту проблему через свойства ярлыка. Для этого кликаем правой кнопкой мыши по ярлыку, выбираем пункт «Свойства » и в открывшемся окне нажимаем на кнопку «Дополнительно ». В результате должно открыться еще одно небольшое окно, в котором нужно активировать опцию «Запуск от имени администратора », после чего все окна нужно закрыть нажатием на кнопку «ОК ». В результате, при запуске данного ярлыка приложение всегда будет запускаться с повышенными правами.

Кроме этого, есть альтернативный вариант, который работает точно также. В данном случае нужно открыть свойства ярлыка, перейти на вкладку «Совместимость » и включить опцию «Запускать эту программу от имени администратора ». Включение этой опции работает аналогично, при каждом запуске приложения оно будет стартовать с повышенными правами.

Использование настроек для ярлыков очень удобная возможность, с помощью которой можно легко и быстро запускать программы с повышением прав избегая дополнительных действий и экономя время.
Запуск программ через Планировщик заданий
Если вы работаете в Windows 7, то вы можете запускать программы с правами Администратора избегая появления окна с предупреждением системы UAC. Чтобы добиться такого результата нам потребуется « ». Для того чтобы запустить его пройдите по пути «Пуск - Все программы - Стандартные – Служебные - Планировщик заданий » либо нажмите «schtasks ».
В «Планировщике заданий » нужно создать новую задачу, которая будет запускать нужную нам программу, для этого нажмите на ссылку «Создать задачу » в правой части окна.

После этого введите имя для новой задачи и установите галочку возле пункта «Выполнять с наивысшими правами ».

После этого нажмите на кнопку сменить пользователя и выберите учетную запись администратора.


В открывшемся окне нажимаем «Обзор » и выбираем необходимое приложение (exe-файл). После этого сохраняем новую задачу закрывая все окна нажатием на кнопку «ОК ».

После этого необходимо создать ярлык на рабочем столе, который будет запускать созданную нами задачу. Для этого нажмите правой кнопкой мыши по рабочему столу и выберете пункт контекстного меню «Создать – Ярлык ». В результате должно открыть окно для создания ярлыков. Здесь, в поле «Расположение объекта » нужно ввести команду «schtasks /run /tn test ». Где «test» это название задания в Планировщике заданий.

В результате вы получите ярлык на рабочем столе, с помощью которого вы сможете запускать программу от имени администратора без предупреждений системы UAC.
Нужно отметить, что данный способ запуска программ работает и в операционной системе Windows 10. Но, в случае Windows 10 окно с предупреждением будет появляться в любом случае.
Некоторым приложениям для работы в Windows 7 или Windows Vista требуются повышенные права, и запускать их необходимо от имени администратора. При этом выводится запрос "Контроля учетных записей пользователя " (User Account Control или UAC ), в котором система просит вашего согласия на запуск приложения.
Многие пользователи неправильно полагают, что "Контроль учетных записей пользователя " лишь мешает, и отключают его. При этом серьёзно страдает безопасность компьютера, т.к. согласия пользователя на запуск приложений больше не требуется, и любая вредоносная программа может беспрепятственно запускаться и работать. Наличие антивируса также не может на 100% гарантировать безопасность компьютера.
В этой статье я расскажу, как упростить процесс запуска избранных приложений от имени администратора, не отключая UAC (полностью или частично) и без вреда для безопасности.
В качестве примера будем запускать командную строку (cmd ) от имени администратора.
Способ №1(обычный) - запуск через правую клавишу мыши (запрос UAC отображается)
Нажмите правой клавишей мыши по значку нужного приложения и выберите пункт "":

Способ №2 - запуск с использованием "Ctrl+Shift+Enter" (запрос UAC отображается)
Пуск , в строке поиска наберите нужную команду и нажмите Ctrl+Shift+Enter .
Способ №3 - устанавливаем запуск от имени администратора в свойствах ярлыка (запрос UAC отображается)
Щелкните правой клавишей мыши по нужному ярлыку и выберите пункт "Свойства ".
Перейдите на вкладку "Ярлык ", нажмите "Дополнительно ", установите флажок "Запускать от имени администратора ":

Установите флажок "Запускать от имени администратора"
Или перейдите на вкладку "Совместимость " и установите флажок "Выполнять эту программу от имени администратора ":

Установите флажок "Запускать от имени администратора" на вкладке "Совместимость"
Способ №4 - упрощаем запуск для избранных приложений при помощи планировщика заданий (запрос UAC не отображается)
Переходим к самому интересному способу. Если есть приложение, которое Вы постоянно запускаете, и оно получено от надёжного производителя ПО, например, это приложение Windows - можно упростить запуск. Создание ярлыка для нужной программы не занимает более 2-х минут и это позволит избавиться от лишних действий в дальнейшем. Запускаем планировщик заданий (Пуск ---> Все программы ---> Стандартные ---> Служебные ---> Планировщик заданий) и нажимаем "Создать задачу ":

Указываем Имя для новой задачи и ставим флажок "Выполнять с наивысшими правами ":

Установите флажок "Выполнять с наивысшими правами"
Переходим на вкладку Действия , нажимаем "Создать ", в следующем окне нажимаем "Обзор ":

Указываем путь к нужному приложению и нажимаем "Открыть ":

Нажимаем "ОК "

Нажмите "ОК"
И ещё раз "ОК "

Нажмите "ОК"
Закрываем планировщик и переходим к созданию ярлыка.
Чтобы создать ярлык на рабочем столе, щёлкаем правой клавишей мыши, выбираем "Создать " ---> "Ярлык ":

В поле Расположение объекта вводим: schtasks /run /tn cmd_admin, где cmd_admin - имя созданной нами задачи. Если имя содержит пробелы, его необходимо указывать в кавычках.

Задаём название ярлыка:

Ярлык создан и готов к использованию. Чтобы сменить значок - нажмите правой клавишей мыши по ярлыку, выберите "Свойства ":

Выберите "Свойства"
Перейдите на вкладку "Ярлык " и нажмите "":

Обзор

Указываем путь к программе:

Выбираем нужный значок и закрываем оба окна кнопкой "ОК "

Теперь запуск нужного приложения от имени администратора выполняется двойным щелчком по созданному ярлыку, при этом запрос UAC не отображается и безопасность остаётся в сохранности
Дополнительно
По аналогии с запуском командной строки способом №4 можно настроить запуск диалогового окна "Выполнить ", и введенные в него команды также будут запущены от имени администратора. Удобство этого подхода заключается в том, что список ранее использованных команд сохраняется, и можно выбрать нужную из списка.

При создании задачи в планировщике, в окне "" укажите: в поле "Программа или сценарий " - rundll32 , а в поле "Добавить аргументы " - shell32.dll,#61
Не открою большого секрета, если скажу, что для запуска некоторых приложений в Windows 7
требуются права
Администратора (суперпользователя - root
).
Связано это с тем, что некоторым приложениям требуется несколько больший допуск к операционной системе, и компонент защиты Microsoft Windows
, называемый User Account Control
(UAC), на это реагирует. A сейчас о том, как осуществить запуск программы от имени администратора.
Первый вариант
(самый быстрый)
Кликните по ярлыку программы, удерживая клавиши "Shift
" и "Ctrl
". Далее ответ на запрос UAC
.
Второй вариант
(стандартный)
Нажмите Запуск от имени администратора
":
Далее ответ на запрос UAC
.
Третий вариант
(многоразовый)
Нажмите правой кнопкой мыши на ярлыке
и в открывшемся контекстном меню выберите пункт "Свойства
". Далее перейдите на вкладку "Совместимость
" и поставьте галочку в чекбоксе "Выполнять эту программу от имени администратора
", примените изменения.
Четвертый вариант
(без окна UAC)
Если Вас раздражает запрос UAC, запустите "Планировщик заданий
" (Пуск > Все программы > Стандартные > Служебные > Планировщик заданий). В меню "Действие
" выберите пункт "Создать задачу
": Задайте "Имя
" для новой задачи и поставьте галочку в чекбоксе "Выполнять с наивысшими правами
":
Задайте "Имя
" для новой задачи и поставьте галочку в чекбоксе "Выполнять с наивысшими правами
": Перейдите на вкладку "Действия
", нажмите "Создать
" и в открывшемся окне, через кнопку "Обзор
", укажите путь к исполняемому файлу программы:
Перейдите на вкладку "Действия
", нажмите "Создать
" и в открывшемся окне, через кнопку "Обзор
", укажите путь к исполняемому файлу программы: После чего, с помощью кнопки "OK
", сохраните изменения и можете закрыть Планировщик заданий.
После чего, с помощью кнопки "OK
", сохраните изменения и можете закрыть Планировщик заданий.
Далее, уже пройденным ранее путем, зайдите в "Свойства
" ярлыка программы и на вкладке "Ярлык
", в поле "Объект
" замените путь к исполняемому файлу на строчку:
schtasks.exe /run /tn "Любое имя"
 Если присвоенное Вами имя задачи не имеет пробелов, кавычки можно не ставить.
Если присвоенное Вами имя задачи не имеет пробелов, кавычки можно не ставить.
После этих манипуляций значок ярлыка программы изменится на стандартный значок приложения, а свойства ярлыка заметно расширятся. 
Как изменить внешний вид ярлыка, я думаю, все знают…
Можно конечно сэкономить время и попросту отключить UAC (соответственно все запросы и ограничения на запуск пропадут), но, по-моему, это НЕ вариант
. Даже при наличии резидентного антивируса и файервола, лишнее препятствие на пути несанкционированного доступа к Вашей операционной системе никогда не повредит.
Впрочем, решать Вам
.
На этом все. Спасибо, что прочитали статью. Надеюсь, она была Вам полезна.
Содержимое статьи:
В любом предприятии, в котором компьютеры/программное обеспечение обслуживают адекватные люди, обычные пользователи компьютеров не имеют никаких админских прав за ними, что значительно снижает риск удаления важных файлов системы, установку непонятного программного обеспечения и прочих чудес. Однако, некоторые программы упорно не желают работать без прав администратора - и что же делать, если желания давать права администратора компьютера пользователю нет, а необходимость запустить приложение - есть?
В статье пойдет речь о том, как предоставить обычному пользователю возможность запустить приложение, и не выдавать ему права администратора на компьютере. Речь пойдет о двух способах - более-менее безопасном (Выдача прав на папку с программой), и менее безопасном (способ с использованием программы RunAs).
Выдача прав на папку с программой
Часто, права администратора требуются программе для проведения каких-либо операций с файлами в своей папке - например некой Programm"e нужно записывать данные в свой файл конфигурации в папку, куда она установлена (допустим этот каталог C:\Program Files (x86)\Programma ). Можно попробовать выдать нужным пользователям полные права на эту папку. Делается это следующим образом:
- Правой кнопкой нажимаете на папке, открываете Свойства
- В Свойствах нужно открыть вкладку Безопасность .
- В зависимости от настроек компьютера там может отображаться либо "Добавить ", либо "Изменить ". В первом случае нужно нажать кнопку "Добавить ", во втором - "Изменить ", после чего скорее всего потребуется ввести данные учетной записи администратора. После этого появится окно с кнопкой "Добавить ", которую и нужно будет нажать.
- После нажатия кнопки "Добавить " добавляем всех нужных пользователей. Для проверки правильность ввода имени пользователя можно воспользоваться кнопкой "Проверить имена ".
- Затем выдаем полные права добавленному пользователю - для этого нужно поставить галочку в поле "Разрешения для.... ", пункт "Полные права ".
Запуск программы под учетной записью админстратора с учетной записи обычного пользователя
Для этой цели сгодится программа RunAs, которая идет в составе Windows. Для удобства её использования проще всего будет создать cmd файл, в который следует поместить следующее:
C:\WINDOWS\system32\runas.exe /user:\ /SAVECRED
Вместо Домена пользователя и Пользователя вводим данные учетной записи пользователя, который обладает правами администратора в домене, или на компьютере (в таком случае, вместо Домена пользователя следует писать имя компьютера). Вместо Путь к программе соответственно пишем путь к нужному exe файлу.
Эта статья отвечает на вопросы:
- как сделать так, чтобы определённая программа всегда запускалась с наивысшими правами;
- как настроить запуск программы от имени Администратора для всех пользователей.
Настройка запуска программы от имени Администратора по умолчанию
Способ №1
Свойства :
2 Перейдите на вкладку Совместимость. Здесь вы можете:
1) либо отметить тут же галку (в этом случае программа будет запускаться от имени Администратора только текущим пользователем);
2) либо нажать кнопку Изменить параметры для всех пользователей (в этом случае вы можете настроить параметры запуска программы дл всех пользователей компьютера сразу).
Допустим, мы хотим, чтобы программа выполнялась с наивысшими правами, когда её запускает любой пользователь компьютера. Поэтому, мы нажимаем кнопку Изменить параметры для всех пользователей:
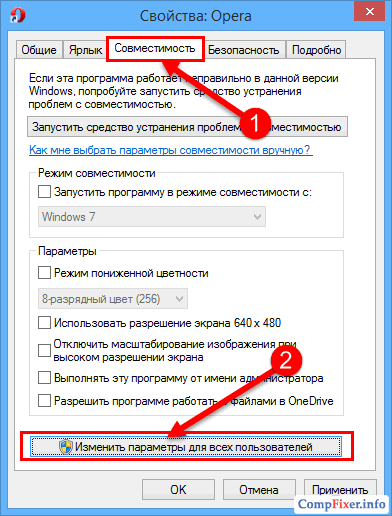
3 В открывшемся окне устанавливаем галку Выполнять эту программу от имени администратора и нажимаем OK:

4 Теперь мы снова смотрим на окно Свойств программы и видим, что галка Выполнять эту программу от имени администратора установлена и затемнена. Это означает, что настройка для всех пользователей имеет приоритет над настройками текущего пользователя.
Нажимаем OK для сохранения настроек и закрытия окна свойств:
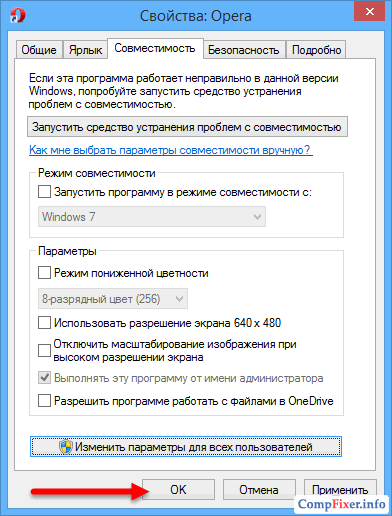
Способ №2
1 Нажмите правой кнопкой мыши по исполняемому файлу или ярлыку и выберите Свойства :
2 Перейдите на вкладку Ярлык и нажмите кнопку Дополнительно :

3 Установите галку Запуск от имени администратора и нажмите ОК для сохранения параметров:

Этим способом вы сможете настроить запуск программы с наивысшими правами лишь для текущего пользователя .







