Bios не находит жесткий диск. BIOS не видит жесткий диск: основные причины неполадки
Иногда БИОС не видит подключенный жесткий диск. Причин возникновения подробных неисправностей достаточно много, условно их можно разделить на программные и физические.
Физические проблемы
В эту категорию попадают все неисправности диска или элементов, отвечающих за его работу. Поскольку в данном случае BIOS не будет видеть жесткий диск, в первую очередь следует проверить именно их. В большинстве случаев эти проблемы отсеиваются проверкой на другом компьютере. Если там диск определился, то можно переходить к следующему пункту.
Проблема с кабелем
Нередко из-за повреждения кабеля данные с диска не передаются или он не получает команд для работы. В таком случае он не будет виден в BIOS или будет определяться некорректно. Часто неисправный кабель служит причиной отображения «bad-секторов» в тестирующих программах.
Не важно какое повреждение получил кабель (перетёрся или отошла пайка), решение всегда одно — требуется замена этого элемента.
Недостаточное питание
Если винчестер вообще не запускается, то причиной может быть неисправность питания . В редких случаях сгорает контроллер питания на самом HDD. Куда чаще встречается такое явление, как «просадка блока питания». Для работы винчестеру требуется:
- 12 В – для 3,5’;
- 5 В – для 2,5’.
Примечание: Описанный ниже способ сопряжён с риском поражения электричеством! Примите необходимые меры безопасности или обратитесь к специалисту.
Достаточно измерить напряжение при запущенном блоке питания (БП). Если напряжение между первым и четвёртым контактом не соответствуют «требование +/-10%» — блок питания неисправен. Решается неисправность либо заменой элементов
в блоке питания (для людей, имеющих представление, как это сделать), либо (что лучше) заменой самого блока питания.
Частный случай. Иногда происходит выключение и кратковременное исчезновение жёсткого диска в BIOS. Когда в «горячей части» БП начинается процесс износа элементов, под длительной нагрузкой напряжение может «просаживаться» (падает до значений, которых не достаточно). Это редкая и неприятная проблема, которая сложна в диагностике.
Перемычки
Старые HDD, которые также называются IDE обладают такой специфической вещью, как перемычки. Положение этих миниатюрных элементов определяет в каком режиме будет работать диск. На изображении ниже показаны 2 основных состояния винчестера:

Стоит заметить, что Мастер и Слейв — это условное деление. На самом деле не важно, что будет храниться на диске, главное, чтобы были правильно установлены перемычки.
Аналогичные состояния у самого винчестера диктуются именно перемычками. Если поставить их в положение Slave
, то разъёмы кабеля не сыграют роли. Такой HDD даже не будет определяться на компьютере.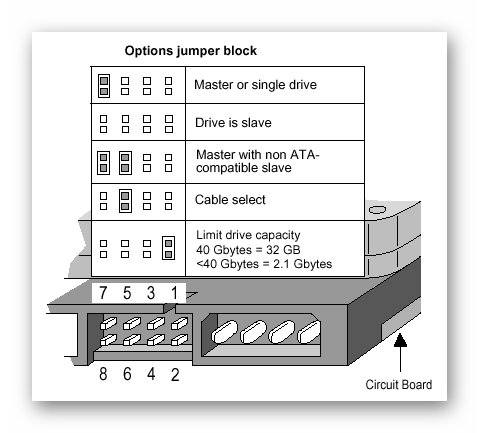
Подобные элементы, также встречаются у старых Sata дисков. Современные версии от перемычек отказались.
Подключение второго диска
Иногда добавление второго накопителя сопряжено с проблемами. Вместо штатного запуска и работы пользователь сталкивается с тем, что материнская плата не видит жесткий диск. Причины могут, как повторяться с вышеописанными, так и исходить из других факторов.
Положение перемычек и расположение на кабеле. Если оба диска IDE, то следует расположить перемычки на них правильным образом — чтобы один винчестер принял роль «Master», а второй «Slave». Обычно этого не достаточно.
Для комбинации Sata + IDE требуется правильно настроить работу второго. Сам по себе Sata определится без проблем.
Если же проблема возникла с двумя SATA накопителями, то следует проверить их работу по отдельности, а потом проверить напряжение на БП.
Физические повреждения
Скол на HDD может быть маленьким и незначительным. Если это скол на углу железного корпуса – проблем может и не возникнуть. А если сколота часть платы , то винчестер скорее всего не будет работать и не определится в BIOS. Такие повреждения диагностируются визуально, но устранить их сложно, обычно требуется покупать новый накопитель.
Если BIOS и программы не видят жесткий диск SATA или IDE после ремонта в сервисном центре или у «народных умельцев», стоит проверить физическое наличие накопителя. Иногда после ремонта специалисты просто забывают установить все компоненты компьютера или ноутбука на место.
Программные проблемы
Программные неисправности делятся на две основные категории, от которых и зависит решение: проблемы с BIOS и ошибки конфигурации . Их не так много, но одна неверно установлены опция может послужить решающим фактором.
Режим работы SATA/IDE
В конфигурации BIOS есть такой пункт, как «режим работы HDD
». Он имеет 2 или 3 положения: SATA – IDE – Auto. Последний просто подстраивает конфигурацию под установленный накопитель. Первые 2 выстраивают конфигурацию по шаблону для конкретного накопителя.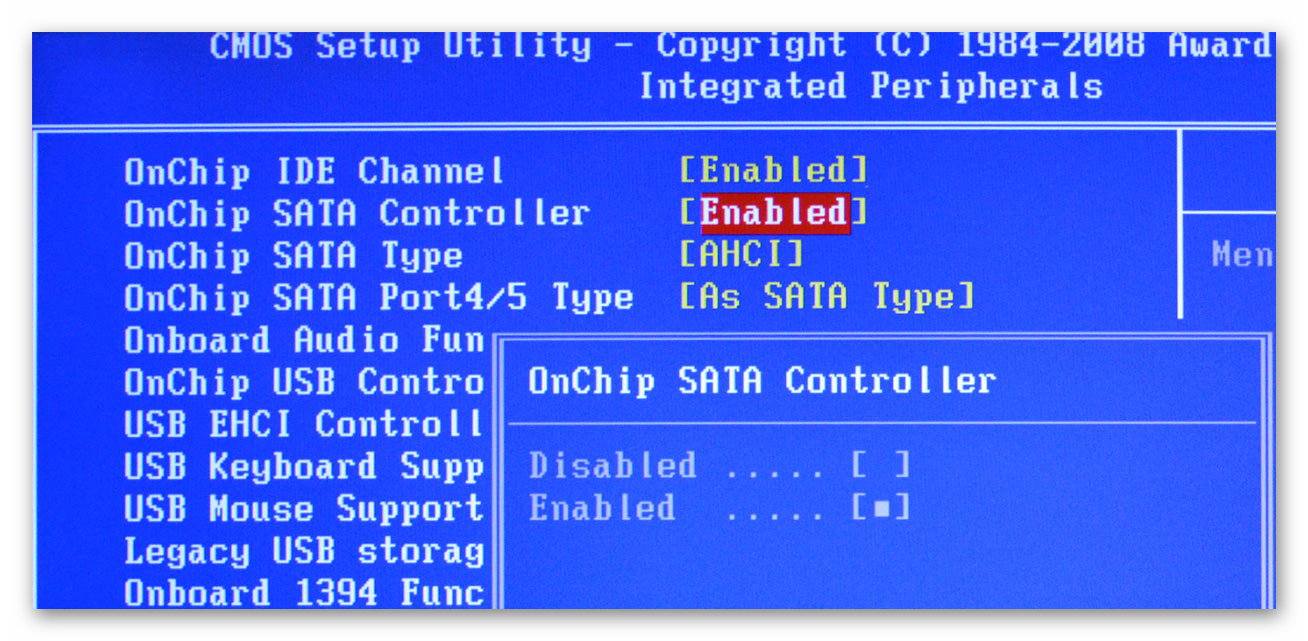
Существует и второй вариант: включение или отключение контроллеров SATA . Поскольку всё это относится к одной проблеме – они объединены в общий пункт. Нужно всегда выставлять настройки в соответствии с тем, какой HDD установлен в компьютере. Иначе он не будет определяться самим BIOS.
Отключён жёсткий диск
Неисправность, вытекающая из указанного выше пункта. Помимо переключателя контроллера можно по ошибки отключить и сам диск, в этом случает даже boot device priority
не будет видеть жесткий диск. В таком случае он перестаёт определяться, но может быть включён обратно при перезагрузке.
Нужно просто проверить привязку накопителей к соответствующим портам (каналам. Обычно опция доступно на главной странице БИОСа).
Bios видит диск, а Windows – нет
Случай не редкий и связан он обычно с конфигурацией во время установки. В панели дисков в БИОСе присутствует такая опция, как «тип Sata ». У неё есть 2 варианта: IDE и AHCI .
Переключение режима в BIOSе на AHCI, если система была установлена в IDE режиме напрочь заблокирует для Windows доступ к диску. Больше того – сама Windows перестанет загружаться.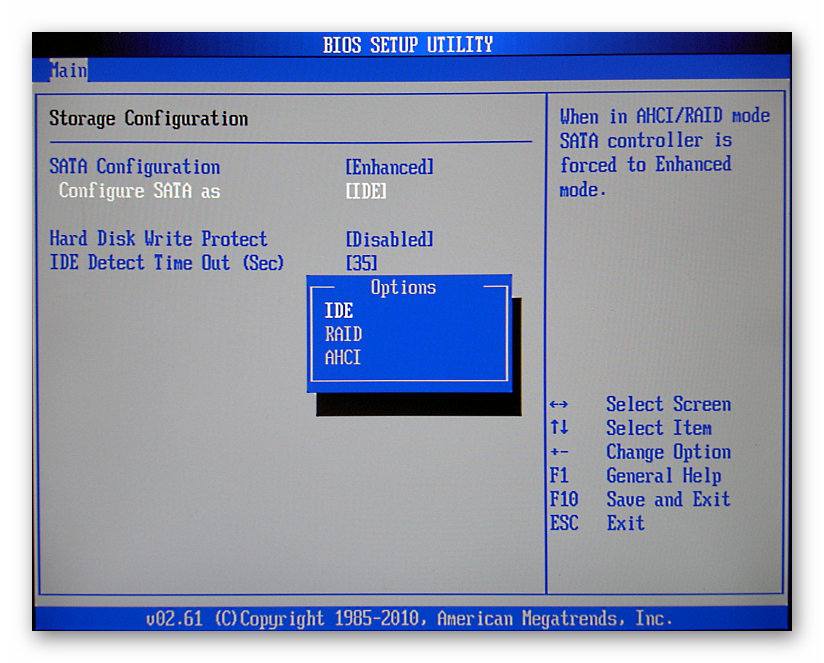
Есть другой вариант — диск не размечен . В таком случае его не видит «Проводник». В списке дисковых устройств он присутствует и требует разметки. Закончив процесс можно получить доступ к новым локальным хранилищам.
BIOS не видит IDE HDD
Относится к ситуации, когда:
- BIOS не имеет поддержки устаревших жёстких дисков;
- Неверно установлены перемычки (джамперы) или некорректно настроена микропрограмма;
- Срок жизни HDD истёк.
Увы, решить проблему можно только с джампрами, в остальных случаях проще найти новый IDE накопитель.
Сброс BIOS
Скорее не проблема, а решение. Если батарейка, поддерживающая сохранение состояния конфигурации BIOS разрядилась, то при каждом отключении питания будут сбрасываться настройки . В том числе сбрасываются и настройки дисковых накопителей. Их нужно каждый раз вводить вручную.
Это может стать, как проблемой, так и способом решения. Сброс микропрограммы с помощью извлечения батарейки (или установки перемычки. Подробную информацию следует искать в инструкции к материнской плате) может отсеять ряд указанных выше проблем.
При включении компьютера BIOS проверяет аппаратную часть на работоспособност ь. Соответственно, если жесткий диск не виден в БИОСе, то система не запустится, так как файлы Windows не будут обнаружены и прочитаны. Визуально эта ошибка сопровождается появлением черного экрана с уведомлением о том, что винчестер не найден.
Возможные причины
Если BIOS не видит жесткий диск, то причиной этого явления могут быть как аппаратные, так и программные ошибки в работе компьютера. Рассмотрим основные негативные факторы:
- Винчестер отключен в БИОСе.
- Жесткий диск неправильно подключен или поврежден.
- Неправильно выставлены перемычки
Описанные причины в большей степени относятся к HDD , но если у вас SSD -накопитель, то некоторые советы в равной степени применимы к нему.
Некорректное подключение винчестера
Если БИОС не видит жесткий диск, то проблема может крыться в неправильном подключении винчестера к материнской плате. Проверьте, что все шлейфы исправны, кабели не имеют заломов и порезов, для подключения используются подходящие порты. Если обнаружен недостаток физического свойства (например, разорванный кабель), его следует устранить, после чего снова попытаться загрузить систему.

Рекомендуемая длина кабеля SATA – 1 метр. Если у вас кабель превышает это значение, то его необходимо заменить на более короткий, так как это является причиной некорректной работы BIOS . Обязательно проверьте, что все кабели надежно подключены – иногда они просто выпадают из разъемов.
Проблема с перемычками
Если у вас подключено одновременно два жестких диска, и при этом вы используете интерфейс IDE , то необходимо проверить правильность установки перемычек на винчестере. Перемычки сообщают, какой HDD ведущий (т.е. Master ), а какой – ведомый (Slave ).
Примечание: если у вас подключено два SSD накопителя, то никакие перемычки не требуются.
Инструкцию по правильной установке перемычек можно найти прямо на корпусе винчестера. Если диска два, то один должен быть выставлен как «Master », а второй – как «Slave ». Будьте внимательны: некоторые модели винчестеров работают в подчиненном режиме без перемычки.

Обратите внимание и на другое оборудование – если оно подключено неправильно, то BIOS будет работать со сбоями, что приводит к появлению ошибки при попытке обнаружить винчестер. Причиной неполадки может стать и обычный перегрев: проверьте кулер и приведите всю систему охлаждения в порядок.
Проверка BIOS
Любое оборудование, подключенное к компьютеру, включается и выключается через BIOS . Иногда программный сбой приводит к тому, что изменение режима работы устройства происходит без ведома и участия пользователя.
- Для начала .
- Убедитесь, что разъем «SATA » имеет значение «Auto », то есть определяется автоматически.
- Найдите параметр «SATA Configuration» и установите для него значение «Enabled».

Если вы боитесь лазить по настройкам BIOS , попробуйте просто сбросить их к заводскому состоянию. Вытащите из материнской платы небольшую батарейку или воспользуйтесь пунктом «Load Optimal Defaults » в разделе «Exit ».
Винчестер поврежден
Если никакие манипуляции со шлейфами, самим жестким диском и БИОСом не приносят положительного решения проблемы, то следует задуматься о состоянии винчестера. Первым делом попробуйте подключить его к другому компьютеру. Если и здесь BIOS не видит жесткий диск, то носитель, скорее всего, сломан. В этом случае лучше задуматься о том, как сохранить информацию, так как сами поврежденные винчестеры обычно восстановлению не подлежат.
Ниже приведен список основных проблем, из-за которых Биос не видит жесткий диск SATA. Чтобы выяснить истинную причину неисправности – нужно провести последовательную диагностику всех взаимосвязанных узлов компьютера на предмет из работоспособности.
- Жесткий диск не установлен в BIOS как включенный.
- Неправильно установлены или совсем не установлены драйвера Serial ATA.
- Шлейф передачи данных поврежден или не подключен.
- Дисковый накопитель не вращается.
- Неправильно выставлены перемычки на корпусе дисковода.
- Неисправен сам винчестер.
Сначала необходимо убедиться, что проверяемое устройство включено в BIOS. Для этого нужно войти в настройки – в самом начале запуска операционной системы нажмите клавишу F2 или Del. В зависимости от модификации системы могут быть разные варианты. Что именно нужно нажать, чтобы войти в настройки BIOS? Указание появляется при включении компьютера в нижней части экрана на короткое время. Если пропустить период, придется заново выключать компьютер и выжидать момент входа в настройки.
Найдите на одном из экранов настроек винчестер, который не обнаруживается, и посмотрите, что напротив него написано. Должно быть указано автоматическое детектирование – Automatic. Если написано Выкл. (Off) необходимо переключиться на автоматическое обнаружение. Эта проблема типична в случаях, если не обнаруживается вновь установленный винчестер с подключением по интерфейсу SATA.
Не загружены драйвера материнской платы
Проблемы с установкой драйверов чаще всего происходят в случаях, когда OS Windows уставлена на дисковый накопитель, который используется в качестве основного загрузочного. Тогда Биос не видит жесткий диск SATA из-за проблем с драйверами.

Чтобы корректно загрузить и установить драйвера, проведите следующие манипуляции:
- Загрузите дистрибутив Windows в лоток DVD-привода. После этого отключите компьютер от электросети.
- Вставьте жесткий диск SATA и подключите его. Включите компьютер.
- В процессе установки нужно будет в соответствующий момент нажать клавишу F6, чтобы запустить процесс установки драйверов. Во время обычного хода установки системы на короткое время появится экран с надписью, что для нормальной установки системы необходимо загрузить недостающие драйвера: “Press F6 if you need to install a 3rd party driver”. Постарайтесь не пропустить момент, иначе придется все начать заново.
- Через некоторое время появится интерфейс для загрузки драйверов для контроллера SATA. Нажмите клавишу S для продолжения установки.
- Для загрузки драйверов потребуются диски с установщиками, это нужно заранее найти и скачать в интернете, на сайте производителя материнской платы, которая у вас уставлена на компьютере.
Неисправность кабеля данных
Откройте системный блок и внимательно осмотрите подключенные к материнской плате и винчестеру шлейфы. При наличии видимых механических повреждений проблема именно в этом. Кабеля данных легко перегибаются, ломаются, это и приводит к отсутствию контактов в соединениях. Желательно проверить шлейф заменой на заведомо работоспособный аналог.
Технические службы компании Seagate обращают внимание, что для нормальной работы устройств длина кабеля SATA не превышала одного метра. Кабеля SATA нередко просто выпадают из разъемов из-за вибрации компьютера в процессе работы. Проверьте надежность подключения шлейфа к портам SATA.

При подключении шлейфов руководствуйтесь следующими условиями:
- Разъем синего цвета должен подключаться к контроллеру материнской платы.
- Разъем серого цвета служит для подключения Slave – вспомогательного винчестера.
- Черный разъем предназначен для Master – основного дисковода.
Если порядок подчинения кабеля перепутан, это сбивает с толку BIOS и приводит к ошибкам идентификации устройств.
Не вращается диск
Винчестер не будет найден, если он не получает питание и не вращается. Внешне увидеть вращение диска невозможно, остается полагаться на косвенные признаки.
При выключенном питании откройте системный блок, затем включите компьютер и прислушайтесь. С соблюдением мер предосторожности попробуйте прикоснуться к боковой стенке винчестера. Если ощущается вибрация – диск вращается.
Если ничего не понятно, попробуйте включать и отключать кабель питания диска и сравнивать звук. Чтобы проверить работоспособность кабеля питания, подключите его к DVD-приводу, где можно с точностью увидеть, крутится диск или нет.

Полезно еще проверить, достаточную ли мощность поставляет установленный блок питания? Вполне возможно, что по мере апгрейдов системного блока энергопотребление возросло значительно и теперь просто не хватает силы тока, чтобы поддерживать требуемую работоспособность оборудования.
Чтобы убедиться, что проверяемое устройство исправно – извлеките его из тестируемого системного блока и установите на заведомо исправный компьютер. Если не работает – неисправен сам винчестер.
В составе инструментов BIOS имеется функция тестирования подключенных дисков на работоспособность. Запустите тест и посмотрите результаты. Если какой-то диск неисправен, это будет ясно после проведения теста.
Неправильная установка перемычек на корпусе дисковода
Сначала необходимо проверить, правильно ли распределены перемычки на признаку Master-Slave. Если на обоих устройствах установлены одинаковые параметры, Биос не сможет их правильно детектировать.

Схема правильного расположения перемычек нарисована на корпусах дисководов. Установите их в соответствии с требуемым приоритетом по выбору дисков в BIOS.
Многие пользователи довольно часто сталкиваются с такой ситуацией, когда БИОС не может определить жесткий диск. BIOS отвечает за очередность запуска оборудования при старте компьютера и поддерживает работоспособность всех компонентов компьютера. И если система не обнаруживает установленные устройства, первым делом, заходим в БИОС и проверяем, включены ли они или нет.
Проблема может быть вызвана сбоями как на аппаратном, так и на программном уровнях. Когда пользователь включает компьютер и при загрузке видит следующее сообщение «DISK BOOT FAILURE. INSERT SYSTEM DISK AND PRESS ENTER. No bootadle device — insert boot disk and press any key», это значит, что система не определила основной жесткий диск, с которого начинается загрузка, или повреждены загрузочные сектора этого устройства.
Для начала выясним, чем вызвана эта проблема — повреждением жесткого диска или неисправностью на программном уровне.
Второй случай не столь критичен, скорее всего, повреждение загрузочных секторов было вызвано вредоносным ПО или вирусом, вследствие чего система не обнаружила файлы загрузки операционной системы и выдала вышеуказанное предупреждение.
Заходим в настройки БИОС, а для этого при запуске компьютера следует воспользоваться клавишами Delete или F2. В главном меню БИОС отображается информация о всех подсоединенных жестких дисках на вашем компьютере. Если вы обнаруживаете там проблемный жесткий накопитель, то проблема, скорее всего, вызвана программным сбоем, вследствие повреждения файлов загрузки ОС.
Сначала произведем тестирование винчестера на наличие битых секторов. Сканирование можно произвести, например, с помощью программы Victoriа. Дело в том, что повредить системные файлы могут не только вирусы, но и битые сектора в загрузочной части жесткого накопителя. Для проверки винчестера нам потребуется загрузочные диск или флешка, с развернутой на них программой Victoria. Для полноценной диагностики следует добавить и антивирусный сканер, например, DR Web LiveDisk или Kaspersky Rescue Disk.
Если в ходе проверки выяснится, что поверхность накопителя не повреждена, а при сканировании антивирусом было обнаружено вредоносное ПО, то в обязательном порядке нужно сделать переустановку операционной системы.
Крайне рекомендуется, перед установкой новой ОС сделать полное сканирование жесткого диска на вирусы.
Механические повреждения жесткого диска
Если с появлением подобной строки вы слышите шумы или постукивание винчестера, при этом в БИОСе он отображается в списке подключенных устройств, неисправности в этом случае связаны с механическими повреждениями его деталей или выходом из строя контроллера.
Извлечь информацию с поврежденного HDD самостоятельно в домашних условиях у вас не получится, все попытки исправить еще больше могут усугубить ситуацию, и вы навсегда потеряете важные файлы. Для восстановления данных с поврежденного винчестера следует обращаться в сервисный центр.
Что делать, если диск не определился в БИОС?
Если же биос не видит жесткий диск, то неисправность вызвана сбоем в аппаратной части. Рассмотрим подробно, что делать и почему может возникнуть такая ситуация.
Для начала проверяем интерфейсный кабель (IDE, SATA) через который винчестер подсоединен к материнской плате компьютера, а также кабель по питанию.
Возможно, после чистки компьютера или установки, например, планок оперативной памяти, вы случайно нарушили контакты. Если с контактами все в порядке, для проверки используйте другой интерфейсный кабель и, следовательно, кабель по питанию.
Следующим звеном с которым могут возникнуть проблемы является материнская плата. Проверить её достаточно просто — следует подключить другой заведомо рабочий жесткий диск. После зайдите в БИОС и посмотрите не появился ли он. Если БИОС не определил жесткий диск, неисправна материнская плата. Ещё вариант, на «материнке» вышел из строя слот IDE или SATA, например, в результате появившейся микротрещины, вследствие чрезмерного усилия при подключении кабеля. Особенно, это актуально для разъемов IDE. В этом случае, подключите кабель в другой слот.
Проблемы при подключении второго жесткого диска
Обратите внимание на разъем жесткого диска IDE, который включает четыре пары контактов, расположенный между разъемами шлейфа и питания. Он служит для установки приоритета жесткого диска, который устанавливается с помощью специальной перемычки.
Если жесткий диск является основным и с него производится загрузка компьютера, поставьте перемычку в положение Master. В случае, когда вы добавляете второй винчестер, сделайте его ведомым, установив перемычку в положение Slave. Если вы этого не сделали, и два диска будут как основные, возникнет конфликт устройств, вследствие чего БИОС не распознает один из них. Такая ситуация характерна для жестких дисков с интерфейсом IDE. Чтобы такого не произошло и не можете узнать положение Slave, вообще снимите перемычку со второго диска.
Когда вы цепляете второй жесткий диск IDE на один шлейф с основным, также может возникнуть ситуация, когда БИОС его не увидит. Если такое произойдет, подключите его отдельно в другой разъем, через второй шлейф.
Проблемы с подключением жесткого диска SATA
Для начала проверяем контакты и исправность интерфейсного кабеля SATA путем замены. Если все в порядке заходим в БИОС. Здесь проверяем состояния ACHI, пробуем переключить его в другой режим и смотрим, появился в списке подключаемых проблемный жесткий диск SATA. Если он не появляется, обнуляем настройки БИОС с помощью перемычки Clear CMOS на материнской плате компьютера.
На сегодняшний момент данное устройство самое необходимое и актуальное для хранения памяти. Однако зачастую многие сталкиваются с такой проблемой как «биос ноутбука не видит жесткий диск». BIOS отвечает за контроль материнской платы и подключенных к ней устройств.
Жесткий диск - это система , которая хранит в себе информацию, и отвечает за работоспособность программного обеспечения.
Основные причины отсутствия соединения

Первое, что необходимо сделать, это проверить подключение портов ATA или SATA, а также их автоматическую настройку.
Если с портами все хорошо, и они исправны, то выявить, почему он не отображается, можно по следующим действиям:
- Проверить подключение всех составляющих.
Для того, чтобы определить истинную причину, нужно удостовериться в правильности подключения всех элементов. Нужно просмотреть нахождение шлейфа, материнской платы, а также их исправность и невредимость.
Если с данными устройствами все в порядке, необходимо обратить внимание на другие элементы, возможно, они могли стать причиной сбоя в биосе.
- Проверить исправность перемычек.
Перемычки - это гнезда , к которым подключаются все шлейфы и провода.
Если проблема в перемычках, то исправить ее можно следующими способами:
- очень осторожно обработать поверхность, снимая ржавчину;
- почистить перемычки наждачной бумагой, однако необходимо быть очень внимательным и аккуратным.
Если проделанные действия не помогли, то следует обратиться к специалисту, который устранит эту проблему.
- Следующее действие - это при запуске компьютера необходимо пройти в систему BIOS, что можно сделать, нажав комбинацию F 2. В меню Integrated Peripherals, которое откроется, находятся параметры и данные аппаратного обеспечения.
 Чаще всего в биосе внешний накопитель отображается как Drive, либо же Primary Master, для того, чтобы посмотреть, включен он или нет, в большинстве случаев установлен автоматический режим, однако возможно, что ему назначен параметр OFF. В данном случае его нужно включить.
Чаще всего в биосе внешний накопитель отображается как Drive, либо же Primary Master, для того, чтобы посмотреть, включен он или нет, в большинстве случаев установлен автоматический режим, однако возможно, что ему назначен параметр OFF. В данном случае его нужно включить.
Если после включения ничего не изменилось, и биос по-прежнему не видит винчестер, то необходимо изъять батарейки из системной платы, подождать полчаса, и вновь поставить все на места, после этого перезапустить компьютер.
Зачастую это помогает в решение проблемы.
- Нет драйверов материнской платы. То есть при установке Windows, драйвера были повреждены, либо же их не было вообще.
Для того, чтобы установить драйвера, нужно вставить накопитель, второе действие - выключить компьютер, подключить устройство с интерфейсом SATA и включить компьютер.
- Переходник (кабель) подключения не работает.
Требуется проверить разъемы материнской платы на наличие, трещин, переломов, и прочих повреждений. Если таковы нарушения имеются, то кабель необходимо заменить.
- Накопитель не вращается.
Чтобы узнать, вращается он или нет , необходимо выключить компьютер, открыть системный блок, включить компьютер и прислушаться к звуку, если есть вибрация, то все в порядке, если нет, то проблема в накопителе.
Причины, по которой накопитель не будет вращаться, это отсутствие питания или недостаточное его количество.
- Жесткий диск неисправен. В данном случае необходимо по возможности вернуть либо же обменять его в магазине.
Инструкция по подключению винчестера
1. Включите ваше устройство, следом мгновенно нужно нажать «del», развернется меню биос. Далее следует перейти к окну «main» и нажать «enter». Откроются опции, где будут перечислены винчестеры. Нужно найти необходимый винчестер, если его нет, то следует выбрать разъем «sata» и нажать режим авто.
После данных действий жесткий диск будет доступен в компьютере.
2. Если первое действие не помогло, но скорей всего выключен контроллер интерфейса sata. Выбрать строку «SATA configuration» и во вкладке «controller» нажать «enable».
3. После проделанных действий необходимо перезапустить систему, и обновить конфигурацию оборудования. После этого биос должен определять наличие жесткого диска.
Проверив подключение всех элементов и устройств винчестера, материнской платы и других составляющих, можно решить такую возникшую проблему, как жесткий диск не определяется в bios .
Однако следует учитывать то, что лучше всего выбирать винчестер в специализированном магазине, с определенным сроком гарантии.
Не стоит приобретать HDD-диски на рынке, либо же в сомнительных организациях. Также необходимо учитывать характеристики, особенности и свойства винчестера.
В основном большинство проблем можно решить предложенными методами на дому и самостоятельно, однако не всегда это помогает и для предотвращения полной ее поломки, лучше обратиться к специалисту .







