Как установить удаленное управление компьютером через интернет. Бесплатные программы для удаленного управления компьютерами
Доброго всем здоровья. Сегодня статья будет на компьютерную тематику, а если точнее, речь пойдет о программе удаленного обслуживания . Если кратко, Вы можете удалённо управлять компьютером вашего друга/родственника/клиента/партнёра так, словно вы сидите за ним.
В каких случаях это может пригодиться и об установке напишу чуть ниже. Розыгрыш среди участников состоится на этой неделе и для этого я написал на Flash автомат выбора случайных счастливчиков (что-то вроде однорукого бандита) - посмотрим, что получится
Для чего и кому это нужно, управлять чужим компьютером?
Для начала скажу, что я прекрасно знаю о Skype, ICQ, Windows Live, Mail.ru Агент и прочих мессенджерах, а также прекрасно знаком с удаленным доступом в Windows. Но речь здесь пойдет о несколько другом варианте удаленного доступа.
Представьте ситуацию, Вы супер бухгалтер , находитесь в отпуске. И вот, ковыряетесь потихоньку в интернете, догуливаете последние деньки - как вдруг, звонок от коллеги, котор(ая/ый) в панике не может что-то там сделать с таблицей в Excell - отчего могут быть проблемы у всего отдела. Что можно сделать? Попытаться на словах (по телефону/skype/icq) объяснить? В принципе можно и в большинстве случаев так и происходит, но как мне кажется, далеко не все вещи можно объяснить словами.

Можно попросить прислать по электронной почте файлик с таблицей, исправить/решить проблему и вернуть назад. Согласитесь, тоже не выход. Вы выполняете чужую работу, тратите свое время и даже, в конце концов можете оказаться виноватым. Да и коллега толком не поймет, что вы сделали и в подобной ситуации может обратиться снова с этой же самой проблемой. Вариант, где коллега просто-напросто посылается я даже не рассматриваю .
А можно, элементарно, с помощью программы , подключится к компьютеру коллеги, на его же компьютере разок показать необходимые действия, посмотреть как вас поняли, высказаться все что думаете по этому поводу (видео и аудио связь в этой программе возможна). На все про все уйдет немного времени. А в случае "осложнений" - показать видеозапись сеанса "обучения" начальству, данная программа имеет и такую возможность.
Конечно, ситуация очень условная, но думаю Вы, читатель, в голове уже прокрутили, в каких случаях, эта программа была бы уместна и полезна. Я же навскидку коротко перечислю еще ситуации. Программист 1С мог бы решать проблемы клиентов не мотаясь по всему городу, а просто подключившись со своего компа к клиенту - наглядно, прямо на компьютере клиента обновил/исправил/объяснил проблему, при этом, записывая сеансы подключения на видео, чтобы далее предъявить счет за проделанную работу.
Возможности индивидуального обучения неограниченны. Изучаете фотошоп? - учитель на вашем же компьютере и в вашем фотошопе, объясняет нюансы и тонкости, находясь при этом за сотни-тысячи километров. Можно маму/папу научить пользоваться программой просмотра фотографий, которые вы им присылаете и т.д и т.п. В моем случае, весьма удобно было работать с моими модераторами/админами рабочих сайтов - в случае каких-то "непоняток", подключаюсь, мне наглядно показывают в чем проблема - я тут же объясняю, что не так или беру на заметку и при дальнейшей разработке исправляю ошибки.
Установка TeamViewer 7
Прежде чем писать про установку, хочу сказать, что сеансы подключения в этой программе одноразовые, т.е. если вы кому-то раньше давали доступ, второй раз он не сможет подключится с этим паролем - программа за этим следит и каждый раз формирует разные пароли. "Без разрешения" никто ни к кому не подключится - все сугубо санкционировано.
Схема работы с TeamViewer простая. Если Вы хотите подключится к оппоненту (его TeamViewer формирует ID и пароль, который он отправляет вам) - вводите у себя в программе этот ID и пароль. И наоборот, если к вам подключаются - отправляете свой ID и пароль оппоненту. Пароль одноразовый и в другой раз работать уже не будет. Хотя есть возможность создать постоянный пароль - но думаю, не стоит увлекаться этим

Сама программа весит до безобразия мало - всего 3,7 мегабайт! Интересно, а сколько весит Skype? На досуге поинтересуюсь . Скачали программу? Отлично, запускаем, далее пойдут скриншоты того, как я устанавливал эту программу у себя. Трудностей никаких нет, обычно того, что предлагается по умолчанию достаточно. А продвинутые пользователи, думаю разберутся без моей помощи.
Я решил установить программу всерьез и надолго и потому выбрал пункт Установить, хотя можно не париться, а просто выбрать пункт Запустить - программа запуститься безо всяких установок.


В следующем окне, соглашаемся с лицензией, т.е. ставим две галочки.

Потом возможно вас попросят выбрать/подтвердить путь установки программы - соглашайтесь. Меня на сей раз не спрашивали, т.к. я второй раз устанавливаю эту программу и потому скриншот не могу предоставить. И вроде все...
Откроется сама программа (см. ниже) - как видно, ничего особого, слева будут ваши ID и пароли (я затер на всякий пожарный ). Вот их вы и будете давать кому надо, а ежели вы сами к кому-то подключаетесь - получаете от оппонента ID и пароль (по скайпу, аське, почте, по телефону...) и вносите сначало ID - это с правой стороны и потом пароль. Для эксперимента, можете ввести справа 12345 - тестовый компьютер, для проверки.


Ложка дегтя
Конечно, скорость работы программы зависит от скорости интернета, как у Вас, так и у оппонента. У меня в более ранних версиях этой программы иногда невозможно было сделать двойной клик на "чужом" компьютере и приходилось пользоваться в некоторых случаях правой кнопкой мыши (контекстное меню). А вот как будет вести себя 7 версия TeamViewer - не знаю, я ее только-только установил
Резюме.
Эта программа ни в коем случае не является альтернативой всяким скайпам, аськам и прочим болталкам, а скорее полезным дополнением. И не стоит путать со всяким онлайн-консультациями типа, Marva, LiveOperator (LiveTex), Redhelper и т.д. - разные задачи.
Я же не затронул в этой статье вопросы мобильной версии и клиентской версии. Клиентская версия чуть меньше по весу и не требует установки, но, насколько я понял, работает только на предоставление доступа, а вот подключится с ее помощью к кому-то вроде бы и не получится. Походите по сайту создателей программы, почитайте о возможностях - и хотя, порой написано непонятно для "непосвященных", разобраться несложно в TeamViewer.
На десерт предлагаю посмотреть видео о "средневековой" техподдержке. Хоть ролик "бородатый" (т.е. старый, я его года этак 3-4 назад еще видел) - но до сих пор весьма актуальный
Как управлять чужим компьютером через Интернет
Итак, нам поступил новый вопрос: «Как управлять чужим компьютером через Интернет?
» Есть два варианта управления чужим компьютером через Интернет: санкционированный и несанкционированный. Т.е. в первом случае вы получаете доступ к чужому компьютеру с разрешения его владельца, а во втором вы взламываете защиту компьютера при помощи соответствующего вредоносного программного обеспечения.
Итак рассмотрим такой случай: где-то далеко от вас (а может не совсем далеко но идти лень) живет ваш друг, брат, сват и т.д. и т.п. который плохо разбирается в компьютерной технике и которому срочно потребовалось обработать пару фотографий при помощи Photoshop, но самостоятельно он этого сделать не может. Skype у товарища установлен, но объяснить на словах вы ему ничего толком не можете. Остается только одно: все сделать самому, но так, чтобы не покидать своего насиженного рабочего места.
Шаг 1. Итак, перво-наперво и вы и ваш товарищ должны установить соответствующее программное обеспечение. Естественно желательно чтобы установка не вызвала никаких сложностей. По этой причине настоятельно рекомендую использовать программу TeamViewer, Программа является бесплатной при условие некоммерческого использования, т.е. у себе дома вы можете ее использовать совершенно бесплатно на вполне законных основаниях.
Шаг 2 . После того как вы загрузили программу TeamViewer 5 можно ее запускать. После запуска программы у вас появиться следующее окно:
Как видно из рисунка, у вас есть два варианта: Install и Run. Если вы выберите первый вариант, то программа ТеамViewer будет установлена на ваш компьютер. Если вы не хотите устанавливать программу, то можете запустить ее без установки выбрав вариант Run (у вас при этом должны быть права администратора).
Шаг 3.
После того как вы установите и запустите программу TeamViewer, то появится следующее окно: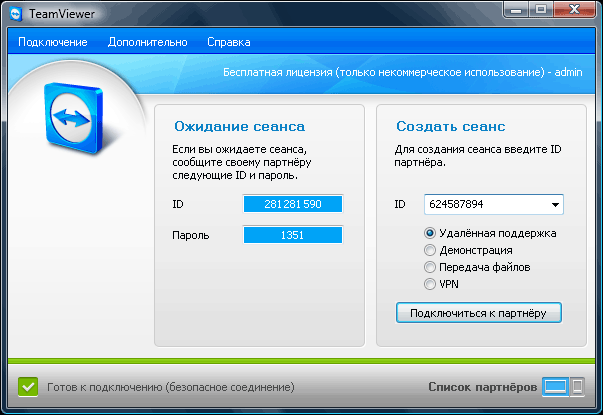
Для того, чтобы вы могли подключиться к чужому компьютеру, его владелец должен сообщить вам (например, при помощи Skype) свой ID и Пароль (либо вы должны сообщить свои данные, чтобы была возможность подключиться к вашему компьютеру). Полученные данные необходимо ввести в поле справа необходимо ввести полученный от партнера ID и щелкнуть кнопку «Подключиться к партнеру». Далее вас попросят ввести полученный от партнера пароль и через пару мгновений вы сможете увидеть его рабочий стол на экране своего компьютера.
Если вы просто экспериментируете, то можно подключиться к тестовому компьютеру набрав в качестве ID номер 12345.
Шаг 4. Ну тут уже все предельно ясно. Хватаете в руки мышку и начинаете орудовать на чужом компьютере. Мне, например приходилось устанавливать антивирусы и упорядочивать скопившиеся фотографии, что и запечатлено на рисунке.

Как вы уже поняли, программа TeamViewer предназначена для легального подключения к чужому компьютеру через Интернет. Для несанкционированного подключения, на компьютер жертвы устанавливают троян, который и позволяет скрытно управлять чужим компьютером. Как вы понимаете, все это противозаконно и по этой причине подробной информации по этому вопросу здесь вы не найдете.
Если у вас будут какие-то вопросы по установке и работе с программой TeamVeawer, то оставляйте сообщения — постараемся ответить.
Ещё со времён моей работы лаборантом в информационном центре я уяснил одну важную истину «чем меньше ты работаешь, тем лучше ты работаешь». Любую человеческую деятельность можно усовершенствовать и сделать приятной даже самую ненавистную работу. Представьте на мгновение, что в вашем распоряжении один компьютерный класс. Его обслуживание отнимает относительно немного времени. Все возникшие проблемы можно устранить на месте просто пройдя до соответствующего компьютера.
Но в один прекрасный день штат техники резко увеличивается с уже привычных пятнадцати ПК в вашем классе до сотни компьютеров разбросанных по нескольким зданиям. И вот уже каждый, новоиспечённый обладатель чудо-ящика под своим столом названивает с вопросом «как выровнять табличку в Excel?». Поразглагольствовав с таким индивидом пару минут и понимая, что нужно помочь, вы плетётесь по лестнице к кабинету бедняги. Скорее всего первое время там будет ждать не только съехавшая табличка на экране монитора, но и кило пряников с бодрящей кружечкой чая. Но вскоре и прянички не смогут подсластить постоянную беготню, а звонки будут вызывать непроизвольный вздох. В такой ситуации видится лишь два выхода. Найти человек, который будет бегать за вас или придумать способ позволяющий бороться с вопиющей компьютерной безграмотностью сотрудников, оставаясь в стенах своего кабинета.
Загрузка Radmin Server и Viewer
Remote Administrator – это одна из программ удалённого администрирования ПК. Такие софтины работают на уже знакомой нам технологии клиент-сервер. Продукт российского производства и распространяется условно бесплатно. То есть у нас есть возможность скачать полноценную версию без ограничения функциональных возможностей, которая проработает 30 дней. Затем её следует приобрести. Также можете воспользоваться торрентами . На их просторах обязательно попадётся репак от Alker’а, он работает также стабильно как и лицензионная версия. А я пожалуй в рамках данного материала воспользуюсь официальной пробной версией.
Шаг 1. Для начала перейдём на сайт и нажмём большую зелёную кнопку «Загрузить 30-ти дневную пробную версию».

Шаг 2. Затем на открывшейся странице жмём «Скачать Server+Viewer» в одном архиве.

Шаг 3. После завершения загрузки, установочные файлы из архива для удобства распакуем в отдельную папку.

Установка и настройка Radmin Server
Сначала разберёмся с серверной частью программы. Именно её установка на клиентские ПК позволяет нам управлять ими удалённо.
Шаг 1. На компьютере, которым собираемся управлять запускаем файл rserv35ru.msi и в первом окне установки жмём «Далее».

Шаг 2. Внимательно читаем лицензионное соглашение, принимаем его и жмём «Далее».

Шаг 3. И наконец заветная кнопка «Установить». Жмём на неё и дожидаемся окончания процесса установки. Во время этого процесса экран может периодически моргать. Не пугайтесь это нормально, просто устанавливаются драйвера для видеозахвата.

Шаг 4. После завершения установки не будем убирать галочку с пункта «Настроить права доступа пользователей». Жмём «Готово» и переходим непосредственно к настройке программы.

Шаг 5. В новом окне выбираем «Режим запуска» и выставляем значение «Автоматически». Это нужно для того, чтобы программа запускалась сама, в момент включения операционной системы.

Шаг 6. Затем переходим в «Настройки» и в первой вкладке «Общие настройки» ничего не меняем. Просто запоминаем порт, который задан программой по умолчанию. Скоро он нам пригодится.

Шаг 7. Во вкладке «Разное» ставим галочку в пункте «Загружать Mirror Driver при старте». Это нужно для того, чтобы экран удалённого компьютера не моргал при каждом нашем подключении и пользователь не знал о нашем присутствии. Очень полезная функция для тех, кто любит наблюдать за сотрудниками и не хочет лишних подозрений с их стороны.

Шаг 8. С настройками закончили. Теперь перейдём к изменению прав доступа. Для этого в основном меню нажмём «Права доступа» и в открывшемся окне повторим команду.

Шаг 9. Пока пользователи не созданы, подключаться к этому компьютеру нельзя. Для того, чтобы создать пользователей жмём «Добавить» и вводим имя под которым мы будем заходить на компьютер. В качестве примера я создам пользователя «admin».

Шаг 10. Теперь нужно дать нашему пользователю определённые права. И раз уж это админ, то предоставим ему полный доступ к удалённому компьютеру. Жмём «ОК» в этом и следующем окне.

Шаг 11. Если вы приобрели программу у разработчиков или скачали её с торрента, то в ней будет ещё одна интересная фишка. А именно кнопка «Дополнительно», которая позволяет настроить скрытие иконки в трее. Когда иконка в трее отсутствует, пользователь может даже и не узнать, что на компьютере установлен данный продукт.

Шаг 12. Это был последний шаг в настройке Radmin Server. Сейчас мы перезагрузим компьютер, дабы наши настройки вступили в силу. После перезагрузки переходим в «ПУСК-Панель управления-Центр управления сетями и общим доступом-Изменение параметров адаптера» и жмём правой кнопкой мыши на тот адаптер, с помощью которого осуществляется сетевое подключение. В выпавшем списке кликаем на пункт «Состояние».

Шаг 13. В следующем окне жмём «Сведения» и смотрим IP адрес компьютера. Он пригодится нам для входа на данный ПК по Radmin’у. Но лишь в том случае если этот IPшник закреплён за этим компьютером постоянно, в противном случае лучше посмотреть DNS имя.

Шаг 14. Для просмотра имени компьютера перейдём в «Пуск» и щёлкнем правой кнопкой мыши по ярлыку «Компьютер». В открывшемся окне в строчке «Полное имя» видим имя нашего ПК.

Отлично. Давайте ещё раз вспомним те сведения, которые нам вскоре понадобятся:
- Порт для подключения к удалённому компьютеру: 4899
- IP адрес компьютера: 192.168.0.51
- DNS имя компьютера: win7
У вас все эти данные, кроме порта, будут отличными от моих. Манипуляции с удалённой машиной мы закончили. Давайте приступим к настройке клиентской части программы (Radmin Viewer).
Если Radmin Server должен быть установлен на удаленные компьютеры, к которым Вы собираетесь подключаться, то Radmin Viewer напротив, устанавливается на ваш компьютер. Он позволяет подключаться ко всем компьютерам в вашей сети, на которых установлен и настроен серверный модуль программы. Не будем терять время. Приступим к установке.
class="eliadunit">
Шаг 1. На компьютере администратора, с которого будут осуществляться подключения, запустим файл rview35ru.msi и в первом окне установки нажимаем «Далее».

Шаг 2. Принимаем лицензионное соглашение и жмём «Далее». В следующем окне выбираем «установить приложение для всех пользователей данного компьютера».

Шаг 3. Кликаем «Установить» и дожидаемся окончания установки Radmin Viewer.

Шаг 4. Хорошо. Теперь нужно удостовериться, что наш компьютер находится в одной подсети с удалённым ПК. Для этого переходим по уже привычному пути «ПУСК-Панель управления-Центр управления сетями и общим доступом-Изменение параметров адаптера» и жмём правой кнопкой мыши на адаптер. В выпавшем списке делаем клик на «Состояние-Сведения» и смотрим IPшник. Третья цифра у нашего и удалённого компьютера должна совпадать, это номер подсети. Если всё верно, то двигаемся дальше.

Подключение в режиме «Управление»
В данном режиме все ваши манипуляции мышью и клавиатурой передаются на удаленный компьютер. Вы получаете возможность удаленно управлять рабочим столом так, будто он находится прямо перед Вами.
Шаг 1. Заходим в «Пуск» и запускаем «Radmin Viewer 3». В главном окне программы жмём «Соединение-Соединиться с…».

Шаг 2. В строке «IP адрес или DNS имя» введём IP адрес удалённого компьютера (в моём случае 192.168.0.51) и нажав «ОК» попробуем подключиться к компьютеру в режиме «Управление».

Шаг 3. В появившемся окне вводим имя пользователя и пароль (те которые задали на удалённой станции). И затаив дыхание кликаем на «ОК».

Шаг 4. В следующее мгновение мы получаем доступ к рабочему столу удалённого компьютера. Можем совершать на нём любые действия с помощью мыши и клавиатуры.

Подключение в режиме «Просмотр»
В этом режиме вы можете наблюдать за всеми действиями пользователя, но не вмешиваться в процесс работы. Лично я частенько пользуюсь именно этим режимом. Он отлично зарекомендовал себя в учебном процессе. Когда студенты работают за своими компьютерами, у них частенько возникают различные вопросы. Для того чтобы не бегать к каждому из них, я просто открываю на ноутбуке одновременно пять окон Radmin’а и перемещаясь между ними даю советы по выполнению задания.
Шаг 1. В главном окне программы жмём уже полюбившуюся вкладку «Соединение-Соединиться с…».

Шаг 2. Вводим привычную комбинацию имени и пароля.

Шаг 3. И видим экран удалённого компьютера. Но помним, что этот режим позволяет нам только смотреть, но не трогать.

Подключение в режиме «Передача файлов»
Данный режим удобен тем, что подключившись к удалённому компьютеру вы получаете возможность скачать с него любой файл или передать свой. При этом пользователь даже не ощутит никаких манипуляций с вашей стороны. Ещё одной интересной особенностью является то, что файлы можно скачивать из любых папок, а не только из общих. Ведь мы получаем доступ ко всем дискам ПК (кроме сетевых к сожалению).

Создание адресной книги
Адресная книга Radmin позволяет нам сохранять компьютеры к которым мы подключаемся в удобном формате. Соединения можно распределить по удобным папкам исходя из структурных подразделений организации. Более подробно останавливаться на адресной книге не будем. Скажу лишь, что после того как вы создали все необходимые подключения и распределили их в дереве папок (слева в главном окне Radmin Viewer). Нужно экспортировать наши настройки в отдельный файл, который мы сможем открыть на любом компьютере с Radmin Viewer.
Шаг 1. Нажимаем «Сервис-Экспорт адресной книги…».

Шаг 2. Задаём имя файла и выбираем его месторасположения.

Шаг 3. Скидываем файл на флешку и запускаем Radmin Viewer на другом компьютере. Открываем «Сервис-Импорт адресной книги…».
Шаг 4. Выбираем адресную книгу и через секунду видим, что все наши созданные ранее компьютеры подгрузились. Кстати ещё одна фишка, если нажать на одноимённый значок «Сканирование серверов в текущей папке» (или горячую клавишу F5), то на тех ПК, которые сейчас включены появится галочка свидетельствующая о готовности подключения.

Ложка дёгтя
Из недостатков замеченных при эксплуатации данного продукта можно выделить всего три основных. Хотя и они скорее являются не недостатками, а скорее пожеланиями разработчикам по усовершенствованию программы:
- При подключении стиль Aero сбрасывается на классический, что сразу говорит опытному пользователю о том, что за ним кто-то следит (решается принудительным применением классической темы Windows);
- Отсутствует возможность заблокировать клавиатуру и мышь на удалённом компьютере (а ведь порой так хочется подловить студента или сотрудника на чём-то любопытном);
- Программа к сожалению доступна только под Windows.

Подведём итоги. Radmin отлично подходит для удалённого управления компьютерами. Программа успешно применяется, как для помощи сотрудникам, так и для модернизации учебного процесса. Также с её помощью очень удобно администрировать сервер. Ведь если на сервере установлена программа удалённого доступа, то отпадает потребность в штатном мониторе. В рамках данной статьи изначально планировалось рассказать о том, как настроить Radmin для подключения по интернету. А именно сделать это посредством проброса портов на роутере. Но потом было принято решение сделать отдельный материал на эту тему. Так что ждите друзья.
Тем кто заинтересован в повышении своей профессиональной квалификации, рекомендую пройти бесплатный online тест на сайте разработчиков. Это позволит получить сертификат специалиста по работе с программным продуктом Radmin, который можно распечатать и повесить в красивую рамочку над столом.
С вами был Денис Курец и выпуск блога информационных технологий . Подписывайтесь на обновления. Пишите свои комментарии и пожелания. И пусть ваш путь знания, будет быстрым и успешным!
class="eliadunit">Мобильный телефон - это устройство которое всегда под рукой. Поэтому его удобно использовать для управления другой умной техникой. В данной статье мы рассмотрим сразу два варианта, как можно управлять компьютером через телефон с операционной системой Android или iOS.
Вариант № 1. Приложение Unified Remote.
Управлять компьютером через телефон можно по-разному. Если вы хотите использовать ваш Андроид телефон или Айфон как пульт управления для компьютера. То оптимальный вариант - это воспользоваться приложением Unified Remote.
Работает Unified Remote очень просто. На компьютер, которым вы хотите управлять нужно установить специальную программу с официального сайта Unified Remote. Данная программа выполняет роль сервера. Она получает команды от приложения, которое установлено на телефоне и выполняет данные команды на компьютере. Таким образом происходит управление компьютером через телефон.
Приложение доступно в бесплатном (с базовыми функциями управления компьютером) и в платном варианте. При этом Unified Remote поддерживает все популярные операционные системы. Приложение для мобильного телефона можно установить на Android, iOS или Windows Phone. А серверная часть Unified Remote, которая выполняет команды по управлению компьютером, доступна для Windows, Mac OS X, Linux, Raspberry Pi (ARMv6) и Arduino Yún (MIPS).
Описывать все возможности по управлению компьютером с помощью Unified Remote можно очень долго. Поскольку в платной версии приложения таких функций около 100. Если коротко, то Unified Remote позволяет управлять основными функциями операционной системы, отдельными программами, курсором, клавиатурой и т.д.
Нужно отметить, что Unified Remote работает только по Wi-Fi или Bluetooth. Если вы хотите управлять компьютером через Интернет, то этот вариант вам не подойдет.
Для того чтобы начать управлять компьютером при помощи Unified Remote нужно сделать всего несколько простых шагов. Во первых, вам нужно установить приложение-клиент на свой мобильный телефон (ссылки для: , и ).
После этого нужно зайти на сайт , скачать там программу-сервер для операционной системы вашего компьютера, установить ее на свой компьютер и запустить.

После этого нужно вернуться к приложению на вашем мобильном телефоне. Запустите приложение, откроете левое боковое меню и перейдите в раздел «Servers».

В разделе «Server» должен появиться компьютер, на котором вы установили программу-сервер. Просто нажмите на найденный компьютер и приложение подключится к серверу, который на нем установлен.

После подключения, можно начинать управлять компьютером через телефон. Для этого вернитесь на основной экран приложения Unified Remote и выберите одну из функций.
Вариант № 2. Приложение TeamViewer.
Если вам нужен полный доступ к компьютеру или вы хотите управлять компьютером через Интернет, то лучше всего воспользоваться приложением TeamViewer. Система TeamViewer работает по принципу сервер-клиент и поддерживает операционные системы Microsoft Windows, Linux, Mac OS X, Chrome OS, Android, iOS, RT Windows, BlackBerry и Windows Phone 8.
Очень важным преимуществом TeamViewer является то, что он может работать при любом подключении к Интернету. Управление компьютером возможно даже при использовании брандмауэра или подключения через NAT. Кроме непосредственно самого управления компьютером, с помощью TeamViewer можно передавать данные, организовывать веб-конференции и видеосвязь через Интернет. При этом для некоммерческого использования TeamViewer полностью бесплатен.
Для того чтобы воспользоваться TeamViewer, нужно сначала установить программу-сервер на компьютер, которым вы хотите управлять. Для этого заходим на сайт и загружаем там программу для вашей операционной системы.


После завершения установки, появится окно TeamViewer в котором будет указан ID компьютера и пароль. Эти данные нужны для управления компьютером через телефон.


Теперь все готово для управления компьютером с телефона. Запускаем приложение TeamViewer на телефоне, вводим ID компьютера и нажимаем на кнопку «Удаленное управление».

После этого нужно будет ввести пароль и если он будет верным, то ваш телефон подключится к компьютеру, и вы сможете управлять им.
Нужно отметить, что пароль для доступа к компьютеру будет регулярно меняться. Для того чтобы решить эту проблему нужно зайти в настройки программы TeamViewer и настроить постоянный пароль.
Программа TeamViewer предназначена для удаленного доступа к удаленному компьютеру. При использовании программы, пользователь осуществляет удаленное управление другим компьютером через интернет.
Использование TeamViewer поможет в решении каких-либо проблем с другим компьютером, который находится в любом другом месте. Можно будет оказывать помощь в настройке удаленного компьютера, также можно будет управлять своим компьютером из другого места.
Для этого необходимо будет выполнить только два условия: компьютеры партнеров должны быть подключены к интернету и на них одновременно должна быть запущена программа TeamViewer. При использовании программы, происходит шифрование данных, между компьютерами будет установлено безопасное соединение.
После запуска программы на локальном и удаленном компьютерах и установке соединения между ними, пользователь может перейти к управлению удаленным компьютером. Таким образом, можно будет производить настройки удаленного компьютера, оказывать помощь при решении проблем, осуществлять поддержку, показывать работу в программах и т. д.
Программа TeamViewer бесплатна для некоммерческого использования. Эту программу даже не обязательно устанавливать на компьютер. Достаточно будет просто запустить исполняемый EXE файл, а затем следует выбрать способ запуска программы.
Естественно, при необходимости, программу TeamViewer можно будет установить на компьютер. После регистрации в TeamViewer, пользователю будут доступны административные права.
На официальном сайте немецкой компании, разработчика TeamViewer, доступны для скачивания версии программы, предназначенные для операционных систем: Windows, Mac OS, Linux, Android, iPhone, iPad, Windows Phone. Для загрузки предлагается русская версия программы.
О популярности программы говорит то, что TeamViewer уже был загружен более 200 000 000 раз.
Скачать TeamViewer русская версия
После загрузки, программу можно будет установить на компьютер. При этом, TeamViewer готов к использованию без установки на компьютер.
Установка TeamViewer
Для начала установки или запуска программы, необходимо будет кликнуть по исполнительному файлу в формате «.exe».
Для запуска программы без установки выбираете вариант «Только запустить».
Во всех случаях использования программы, необходимо будет отметить пункт «личное/ некоммерческое использование».
Если установить флажок напротив пункта «Показать дополнительные настройки», то тогда при установке программы на компьютер будет открыто несколько дополнительных окон.
После выбора настроек установки TeamViewer, нажимаете на кнопку «Принять – завершить».

Сначала откроется окно со справочной информацией, о том, как пользоваться TeamViewer.

Затем открывается главное окно программы TeamViewer во вкладке «Удаленное управление». В центральной части окна программы расположены две панели: «Разрешить управление» и «Управлять компьютером».
В верхней части окна расположены пункты меню программы: «Подключение», «Дополнительно» и «Справка».

Если вы нажмете на кнопку «Компьютеры и контакты» откроется дополнительное окно, откуда вы можете после регистрации в TeamViewer, управлять компьютерами и контактами, без необходимости запоминать ID и пароли.

Настройки TeamViewer
Войти в настройки программы можно пройдя по пути меню «Дополнительно» => «Опции». Программа TeamViewer по умолчанию уже настроена и готово к использованию. Если это необходимо, то вы можете настроить программу под свои потребности.
Во вкладке «Основное» вы можете выбрать отображаемое имя, настройки сети, связать устройство (компьютер) с учетной записью TeamViewer.

Во вкладке «Безопасность» вы можете добавить личный пароль для доступа без подтверждения. Для случайного пароля можно установить надежность. По умолчанию включен стандартный режим (4 цифры). Можно повысить надежность до 10 знаков, или вообще отключить случайный пароль.
Также можно изменить правила подключения к своему компьютеру.

Войдя во вкладку «Удаленное управление» можно изменить настройки отображения. Здесь можно будет выбрать качество отображения экрана удаленного компьютера, отображение обоев на удаленном компьютере в окне программы.
При невысокой скорости интернет соединения, отображение обоев будет замедлять работу сеанса, поэтому по умолчанию активирован пункт «Скрыть обои на удаленной машине».
В программе TeamViewer можно вести запись удаленного сеанса.

С помощью TeamViewer можно будет проводить конференции среди нескольких участников.
Удаленное управление вашим компьютером
Панель «Разрешить управление» служит для вывода данных для удаленного управления вашим компьютером. Здесь имеется информация об ID данного компьютера в системе TeamViewer, а также выведен пароль, который можно будет изменить при необходимости.
В поле «Личный пароль» вы можете ввести свой пароль для доступа к конкретному компьютеру из любой точки.
Ваш ID и пароль вы должны будете передать своему удаленному партнеру, который будет осуществлять удаленное управление вашим компьютером.

После подключения к вашему компьютеру и ввода полученных от вас данных, ваш удаленный партнер будет управлять вашим компьютером.
Удаленный доступ к удаленному компьютеру
В главном окне программы, в правой части, находится панель «Управлять компьютером», которая предназначена для ввода данных другого компьютера.
В поле «ID партнера» вы должны будете ввести ID партнера. Эти данные (ID и пароль), вы должны будете предварительно получить от пользователя удаленного компьютера, которым вы собираетесь управлять.
При этом должен быть активирован пункт «Удаленное управление». После этого нажимаете на кнопку «Подключится к партнеру».

После этого открывается окно «Идентификация TeamViewer». В этом окне, в поле «Пароль» нужно будет ввести полученный пароль, а затем нажать на кнопку «Вход в систему».

На экране своего монитора вы увидите окно, в котором отображается Рабочий стол удаленного компьютера вашего партнера. По умолчанию на Рабочем столе будет отключено отображение обоев.

Вверху находится «панель инструментов». Используя команды меню панели инструментов, можно будет управлять, и настраивать программу не входя непосредственно в настройки.
Меню «Действия» имеет такие команды:
- «Переключение сторон с партнером» - в этом случае вы поменяетесь с партнером управлением. Теперь ваш партнер будет управлять вашим компьютером.
- «Ctrl + Alt + Del» - передача управления сочетаниями клавиш на компьютер партнера.
- «Включить блокировку компьютера» - компьютер партнера будет заблокирован.
- «Удаленная перезагрузка» - «Завершение сеанса», «Перезагрузка», «Перезагрузка в безопасном режиме». Вы можете завершить сеанс или перезагрузить удаленный компьютер в нужном режиме.
- «Передавать сочетания клавиш» - на удаленный компьютер будут переданы сочетания клавиш, которые вы нажмете на своем компьютере.
- «Блокировать средства ввода удаленной машины» - на удаленном компьютере будут заблокирована мышь и клавиатура.
- «Показать черный экран» - на компьютере партнера будет отображаться черный экран и он не сможет видеть то, что вы делаете на его компьютере. При этом должна быть активна функция «Блокировать средства ввода удаленной машины».
Из меню «Windows» вы можете настроить отображение команд и кнопок для операционной системы Windows.
Меню «Просмотр» управляет настройками просмотра.
При помощи меню «Аудио/Видео» можно управлять звуками компьютера, видео, голосовой связью и чатом.
Меню «Передача файлов» отвечает за передачу файлов при помощи программы TeamViewer.
В меню «Дополнительно» находятся другие настройки программы. Вы можете переключиться в полноэкранный режим или свернуть панель инструментов.
После подключения, вы можете перейти к управлению удаленным компьютером. Можно будет устанавливать или удалять программы, просматривать документы, совершать различные действия по настройке операционной системы или программ.

Через TeamViewer можно не только непосредственно управлять удаленным компьютером, но и обмениваться файлами.
Передача файлов в TeamViewer
Для этого на панели инструментов можно нажать на кнопку меню «Передача файлов», а в контекстном меню выбрать пункт «Передача файлов». После этого откроется окно «Передача файлов», разделенное на два окна. В левом окне расположены файлы локального компьютера, а в правом окне - удаленного.
Для отправки файла или папки, нужно будет выбрать необходимый объект на том компьютере, с которого будет осуществлена передача, при помощи поля «Адрес». После выделения объекта, необходимо будет нажать на кнопку «Отправить». Предварительно, на принимаемом компьютере, при помощи поля «Адрес» следует выбрать место, куда будет передан файл или папка.

Перемещать файлы можно также при помощи «Хранилища файлов». Открыть окно хранилища файлов можно из меню «передача файлов» или из бокового окна программы, нажав для этого на соответствующий значок.
Вам нужно будет перетащить файл, на том компьютере, откуда вы будете перемещать файлы в хранилище, в окно «Хранилища файлов».
На этом изображении можно увидеть, что файл был помещен в файловое хранилище на удаленном компьютере (темное окно). После перемещения, файл стал доступен на локальном компьютере (светлое окно).

Общение через TeamViewer
В программе TeamViewer можно обмениваться сообщениями в чате, вести переговоры по голосовой связи, проводить телефонные конференции, а также записывать видео при общении.

В программе можно делать скриншоты окна удаленного компьютера.
Запись видео в TeamViewer
Для того, чтобы записать видеосеанс нужно войти в меню «Дополнительно», в контекстном меню перейти к пункту «Запись». Здесь находятся пункты для управления записью видео «Пуск», «Пауза» и «Остановить».
Используя эти команды, вы можете записать видео файл, на котором будет отображены ваши действия в окне удаленного компьютера. После окончания записи, видеофайл будет сохранен в формате «.tvs». Этот файл можно будет конвертировать в формат «.avi» для возможности его просмотра на любом компьютере.
Для этого нужно войти в главное окно программы, открыть меню «Дополнительно», а в контекстном меню выбрать пункт «Воспроизвести или конвертировать записанный сеанс…». После этого откроется окно «Открыть», в котором следует выбрать видеофайл с расширением «.tvs».
В открывшемся окне «Конвертировать запись сеанса» нажмите на кнопку «Конвертация». Если это необходимо, то вы можете перед началом процесса конвертирования видеофайла, изменить настройки преобразования. Для этого нужно будет нажать на кнопку «Конфигурация…», а затем в открывшемся окне, изменить настройки.








