Устанавливаем Linux-программы на смартфон под управлением Android. Инструкции: Установка операционной системы Linux на Android-смартфон (планшет)
Как установить на Андроид на Линукс? Этот вопрос возник у меня после безуспешных попыток настроить . Нет, всё работало, за исключением одного: сети и интернета. Сколько я не читал мануалов по пробросу портов, у меня так ничего и не вышло. На Android 2.3 сеть работает сразу, а на Android 4 нет.И вот я решил пойти другим путём и уставить эмулятор Android на Linux. Как установить Android на Линукс?
По сути я сейчас буду описывать эксперимент, поэтому не знаю, что в конечном итоге получится и получится ли что-то вообще, поэтому, прежде чем повторять мои действия, прочитайте статью до конца. Итак, начнём!
Для начала идём на сайт и скачиваем нужный нам пакет с Android и всё, что к нему прилагается. Я скачал версию под Linux , конечно.

Пока всё качается, установим в Linux дополнительные компоненты для запуска Android SDK - Ява машину, через которую и будет всё работать. Открываем терминал и запускаем команду:
Sudo apt-get install openjdk-7-jre
Cd android-sdk-linux
После этого выполняем команду, как написано в мануале, который был в архиве:
Tools/android update sdk --no-ui
После этого программа соединяется с сервисом Google и начинает закачку и установку нужных ей файлов. Качалось ОЧЕНЬ долго, так как загружается более 2 гигабайтов разных пакетов для разработчиков. Возможно этот шаг можно было пропустить и сразу запустить SDK manager. Для этого перейдём при помощи команды cd в каталог tools:
Cd android-sdk-linux/tools
После этого запускаем команду:
./android
В итоге запускается программа:

Получается, что командой tools/android update sdk --no-ui я установил все пакеты. Но на самом деле мне они не нужны, так как я не буду заниматься разработкой в Android, поэтому я потом лишнее удалю. Как запустить Android в Linux ?
Теперь нужно перейти в меню во вкладку Tools - Manage AVDs . Появится окно, в котором нужно будет задать параметры Android и его рабочего окружения. Я задал такие:

После настройки параметров нажимаем OK и в менеджере появляется наша виртуальная машина с Android.

Теперь нажимаем кнопку Start и запускаем наш Android.
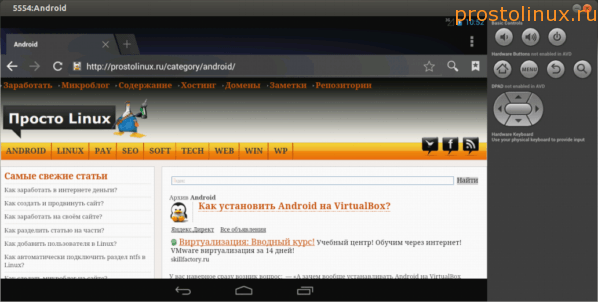
Как видите, всё заработало, а главное сразу работает интернет, а ради этого всё и затеялось. Теперь можно попробовать настроить свой аккаунт в Андроид и начать устанавливать приложения из Google Play.
Единственный минус - это сильные тормоза при работе. Но думаю тут просто нужно немного по-экспериментировать, устанавливая разные версии Android и задавая разные параметры его установки. Вот так можно установить Android на Linux для разработки приложений в нём, да и просто для тестов.
Если вы знаете, как улучшить работу Андроид в Линукс, то поделитесь своим опытом в комментариях.
На днях ко мне вернулся мой старый нетбук, маленький, слабенький, покупал я его еще в далеком 2010 году. И я подумал: и линукс, и виндовс будут на нем...
У вас наверное сразу возник вопрос: - "А зачем вообще устанавливать Android на VirtualBox (виртуальную машину)?" А причины могу быть разные, но основн...


Linux Deploy . Это приложение с открытым исходным кодом, предназначенное для автоматизации процесса установки, конфигурирования и запуска GNU/Linux дистрибутивов на платформе Android внутри контейнера chroot. Приложение создает образ диска на карте памяти или ином носителе, монтирует его и устанавливает туда выбранный Linux-дистрибутив. Поддерживается установка в файл, прямо на раздел карты памяти, в директорию с файловой системой ext2/ext3/ext4 и в оперативную память. Приложения из Linux-дистрибутива запускаются в chroot окружении, работают параллельно с основной системой и сопоставимы с ней по скорости. Все вносимые изменения на устройстве обратимы, т.е. приложение и созданные им компоненты можно полностью удалить.
Установка Linux-дистрибутива осуществляется по сети с официальных зеркал в интернете. Поскольку работа Linux Deploy базируется на системном вызове ядра Linux, то в роли "гостевых" систем могут выступать только дистрибутивы Linux. Через интерфейс программы можно управлять процессом установки Linux-дистрибутива, а после установки можно запускать и останавливать сервисы установленной системы (есть поддержка запуска собственных сценариев). Процесс установки отображается в виде текстовых отчетов в главном окне приложения. Во время установки программа сама настраивает рабочее окружение, которое включает в себя базовую систему, сервер SSH, сервер VNC и графическую среду на выбор. Также через интерфейс программы можно управлять параметрами серверов SSH и VNC.
Установка Linux-дистрибутива занимает около 30 минут. Рекомендованный минимальный размер образа диска без графического интерфейса - 512 МБ, а с графическим интерфейсом - 1024 МБ (для LXDE). После начальной установки пароль для доступа по SSH и VNC назначается как "changeme", который можно сменить стандартными средствами дистрибутива, либо через параметры приложения.
Характеристики :
- Поддерживаемые дистрибутивы: Debian, Ubuntu, Kali Linux, Arch Linux, Fedora, CentOS, Gentoo, openSUSE, Slackware, RootFS (tgz, tbz2, txz)
- Тип установки: файл, раздел, оперативная память, директория
- Поддерживаемые файловые системы: ext2, ext3, ext4
- Поддерживаемые архитектуры: ARM, ARM64, x86, x86_64, режим эмуляции архитектуры (ARM <-> x86)
- Способы подключения к контейнеру: CLI, SSH, VNC, X-сервер, фреймбуфер
- Интерфейсы управления (CLI): Android-терминал (или adb), telnet, веб-интерфейс (терминал через браузер)
- Окружение рабочего стола: XTerm, LXDE, Xfce, MATE, другое (ручная настройка)
- Поддерживаемые языки: мультиязычный интерфейс
ВНИМАНИЕ!
Эта программа поставляется БЕЗ ВСЯКИХ ГАРАНТИЙ, а автор не несет ответственности за любые возможные последствия ее использования. Это свободное программное обеспечение, и вы можете распространять его согласно правилам лицензии GPLv3.
ИНСТРУКЦИЯ ПО УСТАНОВКЕ GNU / LINUX
- Подключите WiFi или другую сеть с доступом в Интернет. Установка осуществляется по сети и не будет работать без доступа в Интернет.
- Убедитесь, что на устройстве получены права суперпользователя (root) . Установите последнюю версию программы Linux Deploy и запустите её.
- При первом запуске приложения автоматически запускается обновление рабочего окружения, которое представляет собой директорию, содержащую все необходимые сценарии, настройки и профили контейнеров. Настройки рабочего окружения можно посмотреть в разделе "Настройки -> Рабочее окружение ". Директорию окружения не следует менять, если на то нет причины. Полезно оставить включенной опцию "Настройки -> Не отключать экран " ("Settings -> Screen Lock "), пока приложение будет активно, экран, WiFi и процессор не будут переходить в спящий режим.
- Программа поддерживает работу с несколькими профилями, где хранятся параметры каждого экземпляра GNU/Linux. Можно быстро переключаться между экземплярами через окно управления профилями (открывается по нажатию на пиктограмму в заголовке главного окна). По умолчанию создается профиль с именем "linux". Зайдите в параметры текущего профиля (крайняя правая кнопка) и настройте необходимые опции установки и запуска дистрибутива GNU/Linux ( см. описание параметров ).
- Linux Deploy 2.x не требует обязательной установки в систему BusyBox, однако в редких случаях может понадобится использование системного BusyBox. Для этого установите совместимый ®BusyBox . В параметрах BusyBox перед установкой необходимо выбрать опцию "Заменить апплеты ". После чего в настройках рабочего окружения Linux Deploy нужно указать путь к системному BusyBox в поле "Настройки -> Переменная PATH " ("Settings -> PATH variable "), например, /system/xbin , и запустить обновление рабочего окружения "Настройки -> Обновить окружение " ("Settings -> Update ENV ").
- Запустите установку выбранного дистрибутива: "Меню -> Установить " ("Menu -> Install "). Журнал установки отображается в главном окне приложения. Установка в среднем занимает около 30 минут. Этап создания образа при размере более 2 ГБ может занимать длительное время (около 15 мин.).
- Если установка завершилась без ошибок, то можно запустить Linux-систему кнопкой "СТАРТ " ("START "). При этом будут запущены отмеченные в параметрах сервисы - SSH, VNC и другие.
- Для доступа к консоли Linux-системы по SSH следует установить ConnectBot (или другой SSH клиент). Для доступа к рабочему столу Linux-системы следует установить X-сервер, например XServer XSDL . В настройках следует указать IP устройства для подключения, для того же устройства - 127.0.0.1. Пароль к SSH и VNC указывается в параметрах контейнера. Изменить пароль текущего пользователя можно из консоли командой passwd. Для запуска программ из-под пользователя root используйте команду sudo (например, sudo synaptic). По умолчанию для пользователя root (если только он не указан в настройках в качестве имени пользователя) пароль не установлен, однако можно задать для него пароль командой sudo passwd root.
- Чтобы остановить Linux-систему, все запущенные под ней сервисы и размонтировать диски, достаточно нажать кнопку "СТОП " ("STOP ").
- Linux Deploy позволяет управлять контейнерами через CLI (интерфейс командной строки). Для доступа к CLI можно использовать telnet или веб-браузер, предварительно активировав соответствующие интерфейсы управления в настройках.
- Чтобы сократить время на установку базовой системы или в случае проблем с установкой системы из официальных репозиториев, можно импортировать контейнер из заранее подготовленного архива. Для этого есть репозиторий контейнеров, созданных с помощью Linux Deploy и доступных через интерфейс приложение в разделе "Репозиторий " ("Repository "). Достаточно выбрать нужный контейнер в интерфейсе репозитория и нажать кнопку "Импорт " ("Import "). После этого в приложении будет создан новый профиль, параметры которого можно изменить при необходимости. Затем нужно просто запустить установку "Меню -> Установить " ("Menu -> Install "), при этом будет подготовлен путь установки (создан образ для контейнера), скачан архив контейнера, распакован и сконфигурирован. После завершения процедуры можно запустить контейнер кнопкой "СТАРТ " ("START ").
ОБНОВЛЕНИЕ ПРОГРАММЫ
После обновления программы автоматически выполняется обновление рабочего окружения. При необходимости обновление можно запустить вручную: "Настройки
-> Обновить окружение
" ("Settings
-> Update ENV
"). Обновления программы (окружения) не влияют на уже установленную GNU/Linux систему, т.е. установленная система из-за обновления не может повредиться или каким-то образом измениться.
Для изменения настроек уже установленной системы или для возвращения настроек к исходным нужно выполнить конфигурацию: "Меню
-> Конфигурировать
" ("Menu
-> Configure
"). Если в параметрах выбраны какие-то компоненты, то при конфигурации будет осуществляться установка пакетов для выбранных компонентов.
УДАЛЕНИЕ ПРОГРАММЫ
Перед удалением программы нужно остановить работу GNU/Linux дистрибутива кнопкой СТОП (STOP) , если остановить дистрибутив не удается, то рекомендуется перезагрузить устройство. После этого выполнить команду "Настройки -> Удалить окружение " ("Settings -> Remove ENV "). После этого можно удалить приложение. Удалять приложение с неразмонтированным контейнером опасно, при удалении приложения версии ниже 1.5.3 также удаляются все данные со всех смонтированных в контейнер разделов! Также могут остаться файлы.img, которые создаются на карте памяти при установке дистрибутивов, такие файлы могут быть удалены вручную через любой файловый менеджер .
Скачать приложение для установки Linux на Андроид - Linux Deploy на Андроид вы можете по ссылке ниже.
12 ноября 2011 в 03:17
Переселение души: linux на android планшете
- *nix
Доброго времени суток всем.
Моя история начинается с прочтения , после которой я и решился приобрести чудо китайского планшетостроения: superpad. Данный планшет брался как игрушка для «поковырять немного», по совместительству, читалка, игралка на пары и смотрелка в долгую дорогу… Сразу отмечу, что у меня два usb винчестера на 500 гб и 1тб, на которых и хранится все самое важное для веселой жизни, и разбиты они в ntfs и ext4. И, естественно, планшет их не видит.
Вот мой доброволец
Вот и первая причина поковыряться. После просмотра 200 страниц форума на xda-developers.com очертились определенные
На данном этапе все попытки вскрытия данного планшета отложились в долгий ящик. До славного времени для студента – сессии. А так как на сессии студенты делают абсолютно все, лишь бы не по предмету, то веселые ночные посиделки в интернете на заведомо буржуйских сайтах возобновились. И пришла гениальная идея поставить на данный планшет православный linux, в моем случае – ubuntu.
Что из этого вышло, смотрим ниже.
Понятно, что просто так взять и установить не получится… ну что же, где наша не пропадала…
Нам понадобятся: 
рассмотрим основные этапы загрузки android и linux
| 1. Power on and boot ROM code execution | Power on and boot ROM code execution |
| 2. The boot loader | The boot loader |
| 3. The Linux kernel | The Linux kernel |
| 4. The init process | The init process |
| 5. Zygote and Dalvik | console(bash, zsh...) / wm(kde, gnome...) |
| 6. The system server | Boot completed |
| 7. Boot completed |
Как видно, отличия начинаются с этапа выполнения init.
Его-то и проще всего поменять.
Честно напишу, думал, что можно использовать только адроидовский инит и что он намертво прикручен к ядру. И даже получив пример рабочего ramdiskа от другого планшета , не думал, что он заведется…
содержимое ramdiska
bin dev etc home init init.rc lib linuxrc mnt newroot opt proc root sbin sys tmp usr varВ /bin лежит busybox, в /sbin – switch_root ссылкой на него.
Код init из ramdiskа от zt-180
#!/bin/sh echo Starting from initram image. Echo Waiting for SD-CARD wake up... sleep 3 echo "Mounting new rootfs" mount -t ext2 /dev/mmcblk0p2 /newroot && echo OK echo Hold on, switching root... exec switch_root /newroot /sbin/init echo hrm, have a shell instead exec /bin/ash
Остается прошить ramdisk в память (я использовал burntool под xp) и - вуаля, этап загрузки. Да, прошивал я вместо recovery, так что для запуска Linux приходится зажимать клавиши при старте.
Так, этап загрузки пройден и стоит запастись терпением, так как консоль не подает признаков жизни, а все грузится достаточно медлительно. 
Настраиваем автологин на первую консоль
В /etc/init/tty1.conf заменяем последнюю строчку на exec /bin/login -f Yor_Login < /dev/tty1 > /dev/tty1 2>&1 потом в своем ~/.bashrc можно прописать команды, которые будут стартовать при автоматическом логине.Боремся с икс-сервером
У меня он определенно не дружил с тачскрином, xorg.conf и xterm… удалил драйвер synaptic, закинул в ~/.xinitrc следующее:#!/bin/bash # $Xorg: xinitrc.cpp,v 1.3 2000/08/17 19:54:30 cpqbld Exp $ # /etc/X11/xinit/xinitrc # # global xinitrc file, used by all X sessions started by xinit (startx) # invoke global X session script #. /etc/X11/Xsession xclock -geometry 50x50-1+1 & exec xterm -geometry 80x66+0+0 -name login

Боремся с рабочей средой
Я захотел поставить kde, так как мне безумно нравится отрисовка графики библиотекой qt. Сразу скажу: да, поставилось и завелось, но КАК…Во-первых, сразу настроил автологин:
в /etc/kde4/kdm/kdmrc находим и меняем под себя следующее
AutoLoginEnable=true # If true, auto-login after logout. If false, auto-login is performed only # when a display session starts up. # Default is false #AutoLoginAgain=true # The delay in seconds before automatic login kicks in. # Default is 0 AutoLoginDelay=3 # The user to log in automatically. NEVER specify root! # Default is "" AutoLoginUser=Login # The password for the user to log in automatically. This is NOT required # unless the user is logged into a NIS or Kerberos domain. If you use this # option, you should "chmod 600 kdmrc" for obvious reasons. # Default is "" AutoLoginPass=Password
и, как написано, делаем chmod 600 kdmrc в консоли под рутом, чтобы нехорошие личности не подсмотрели наш пароль.
Во-вторых, при входе подозрительно долго висела заставка, и я, засомневавшись, вызвал startkde из консоли. После долгого и нудного показа всевозможных ошибок наконец загрузилась плазма в режиме нетбука. Графические эффекты выключены, так как мы сидим под framebufferом, и наблюдаются местами дичайшие тормоза, но все же это kde и оно загрузилось!

Тонкая подстройка всего и вся под себя
У каждого своя, оптимизацию я пока что не проводил, а сделать предстоит очень многое: ускорить загрузку, оптимизировать рабочее пространство. Посматриваю в сторону более легковесного wm – e16 – но пока основным не сделал. так же нужно откалибровать тачскрин, благо что виртуальная клавиатура уже есть в kde.Посматриваю в сторону openbox +
Здраствуйте у меня есть мини-PC ug 802, как я могу установить на него линукс? teltar
Это очень интересная для меня тема, друзья, поскольку я профессионально занимаюсь администрированием Linux-серверов. На серверах это интересно, но для меня уже буднично и обыденно. А вот установка дистрибутивов Linux на устройства с ARM-архитектурой — это интересней на порядок.
В чем разница между компьютером и смартфоном или планшетом?
На самом концептуально разница небольшая — и мобильные и десктопные устройства, или даже серверы сделаны по одним и тем же принципам. Однако, для мобильных устройств используют иную архитектуру процессора. CPU для десктопов разработаны на архитектурах x86 или amd64. А в большинстве мобильных устройств установлен процессор на ARM-архитектуре . Исторически, это связано с тем, что такие процессоры имеют значительно меньшее энергопотребление, что есть жизненная необходимость для мобильных устройств.
Какие ОС можно установить на мобильные устройства?
Так вот, все программы, в том числе и операционная система, должны быть разработаны специально под эту архитектуру, для того чтобы работать на этом оборудовании. Посему, обычные версии Linux, устанавлеваемые на десктопы или серверы здесь не подойдут. К счастью, есть множество дистрибутивов и версий для этой архитектуры. Начиная с пресловутой Android, которой оснащены большинство смартфонов и заканчивая экзотическими дистрибутивами, вроде специализированного Backtrack (ныне Kali Linux). Но больший интерес, конечно, представляют какие-то более известные дистрибутивы.
Что такое Android?
Андроид — это операционная система на основе Linux , разработанная корпорацией Google для мобильных устройств. Самая популярная в мире мобильная операционная система. Следует понимать, что на самом деле LInux — это лишь ядро операционной системы. А на основе его построено множество операционных систем и Андроид — лишь одна из них.
Ядро — базовый функционал, который позволяет использовать все устройства и опции аппаратной платформы — то есть драйвера и управление устройствами. Также в ядро включены некоторые базовые программы и утилиты командной строки. Дело в том, что в семействе Linux (именно в этом значении чаще всего подразумевается — семейство операционных систем на этом ядре, а не само ядро) — графическая оболочка это отдельная часть, свой уровень абстракции.
И минимальная конфигурация этих ОС — именно без графической оболочки, лишь текстовый интерфейс командной строки. Это позволяет встраивать эти ОС в самые необычные места. Например в сетевое оборудование, станки, компьютеры других сложных устройств, например в самолетах и автомобилях. Даже в вашей стиральной машине и микроволновке может быть установлено нечто подобное:)
Это android-девайс. Соответственно, в нём по-умолчанию должна быть установлена Android. Которая, фактически, и есть Linux. Но с некоторыми серьёзными ограничениями. Установка какого-нибудь другого Linux, может значительно расширить возможности мобильного устройства. Возможности использования становятся фактически безграничны. Ну представьте себе, использовать мобильник в качестве сервера! Множество инструментов становятся доступны. Если это планшет, подключив к нему периферийные устройства через OTG-кабель, можно использовать его как полноценный компьютер! Зачем? Это уже другой вопрос. Надеюсь, наш читатель поделится своими затеями в комментариях.
Как установить Linux на android-устройство?
Итак, установка.
Вариантов два — можно сделать полноценную установку, что называется — на «железо». Это фактически перепрошивка устройства. При этом, мы теряем нативный фунцкионал устройства, предусмотренный производителем. А это может быть совсем не тем, чего нам хотелось. К примеру, мини-компьютер UG 802, за который интересуется наш читатель — это устройство, предназначенное для расширения фунциональности телевизоров. Ибо его можно вставить прямо в HDMI-порт любого телевизора, превратив его в Smart.
К счастью, есть второй способ установки Linux — прямо внутри основной операционной системы устройства, в данном случае Android. Это позволяет запустить так называемое chroot-окружение внутри Android. При этом вы получите две родственных операционных системы, работающих параллельно на одном ядре — андроидовском. И между ними можно будет переключаться.
Такой подход удобен для смартфонов и планшетов, но может не подойти для UG 802. В случае с ним, может понадобиться перепрошивка нужной операционной системы. А это уже некоторый риск, что можно испортить устройство.
К сожалению, я не имею опыта подобных экспериментов. Но информации в сети по этому поводу достаточно. Изучайте, пробуйте устанавливать.
Поэтому я приведу несколько ссылок, с которых вы можете начать своё ознакомление с миром хакинга мобильных устройств:)
Кто такие хакеры?
Да-да, не удивляйтесь, это именно хакинг — нестандартное вмешательство в работу и устройство систем и программ, их изменение и расширение функциональности. Именно таково исконное значение этого слова. А хакер — это вовсе не взломщик и не писатель вирусов, как большинство людей привыкли думать. Это в первую очередь исследователь. Да, он ломает системы, вскрывает то, что не было задумано быть вскрытым, но делает это с целью познать, а не навредить.
https://xakep.ru/2012/10/22/android-tablet-linux-install/ — статья об установке Linux на смартфоны в старейшем журнале, который как раз является отражением сути хакерства.
https://habrahabr.ru/post/221543/ — хабр, не менее старый и даже более известный ресурс. А статья здесь свежее, и очень подробно описывает опыт установки Arch Linux поверх Android, в виде chroot-окружения.
https://geektimes.ru/post/44220/ — гиктаймс — сайт от создателей хабра, и на нем нашелся подробный мануал по установке Debian поверх Android на смартфон. Статья хоть и очень старая, но затрагивает фундаментальные вещи, которые необходимо понимать прежде чем приступать к такой операции. Это если и не поможет вам установить, но поможет набраться знаний, без которых невозможно дальнейшее развитие темы и решение проблемы. А изучив такие статьи, вы будете чувствовать себя уже более уверенно и сможете искать информацию по теме уже более точечно, на конкретные вопросы, которые нужно будет решать при установке.
К примеру, наверняка, на вышеупомянутых сайтах эти статьи по теме не единственные. Можно всегда попробовать поискать ещё статьи об этом на таких специализированных ресурсах. Я нашел и просмотрел пару топиков об установке linux на мобильные устройства на 4pda.ru вот так , например
На этом у меня всё на сегодня. Но всегда может статься, что мне захочется продолжения банкета данной темы:)
При возникновении проблем (а они возникнут с долей вероятности 99% :)) можете также задавать вопросы здесь, будем собирать информацию, решать проблемы вместе, мне это тоже очень интересно.
Доброго времени суток уважаемые пользователи сайта! Недавно пробовал установить Linux себе на устройство Android . В качестве подопытного кролика я использовал смартфон под названием Explay Tornado. Мне понадобился компьютер с подключением к интернету, USB кабель, сам смартфон. Перед тем как устанавливать новую систему на смартфон необходимо убедиться что на вашем устройстве установлена Micro Sd карта и есть Root Права. Если у вас не получены Root права то необходимо их получить! Я использовал программу для компьютера под названием Kingo Android ROOT . Есть множество других программ для получения.
В Google маркете нужно скачать следующие программы: Complete Linux Installer ; Terminal Emulator for Android ; VNCViewer
В первую очередь будем вести работу с приложением или программой Complete Linux Installer . Еще раз мы не меняем систему Android на Linux, мы заставляем работать одну систему в другой. При первом запуске приложения, программа предлагает нам установить дополнительные компоненты для дальнейшей работы, естественно мы с ними соглашаемся и начинаем установку. Установка займет при хорошем интернете не больше одной минуты. Как показано на рисунке приложение предлагает установить загрузочные скрипты, от вас требуется нажать на кнопку OK.
- Дальше приложение потребует от вас полного доступа к системе, для этого мы с вами и получали Root права. Следующим ходом это разрешение приложению к системным функциям вашего смартфона или планшета.
- Дальше переходим на следующий шаг, а именно к руководству по установки системы. Программа автоматически начинает проверять ваше устройство на все основные факторы для установки новой среды и выдаст вам результаты версий которые вы можете установить себе на планшет или телефон. В моем случае программа подобрала вот такие версии программы.
- Как показано на скриншоте выше, нам перечислены варианты, которые наше устройство точно сможет воспроизвести. Но как показала практика они работают, но с вылетами. Вылеты могут быть связанны с тем, что мое устройство слишком слабое не знаю точно как это будет работать у вас. И так разберем на примере установку Ubuntu 13.10.
- Нажимаем на кнопку с надписью Ubuntu 13.10 и переходим к следующему пункту, который мы подробно с вами разберем.
Программа предлагает скачать на образ системы и их там 3 версии, большая, маленькая, и стандартная, чем они отличаются? В первую очередь они отличаются размерами(весом) файлов а значит и функционалом. Так как всем известно, что мое устройство не обладает достаточностью памяти поэтому мне необходимо установить карту памяти побольше и выбрать ту систему которая занимает меньше места на флэш карте. Нажимаем на скачать образ и выбираем необходимый для вас файл. Размеры очень большие, поэтому предлагаю качать через торрент с смартфона. Ура пока поставили на закачку можно выполнить остальные требования программы.
Не выходя из программы нажимаем скачать Terminal Emulator for Android ; и VNCViewer программа сразу перекинет вас в Google Play на нужные странички с приложениями, которые необходимо скачать и установить. Все скачали установили? Теперь пока грузиться образ системы мы качаем ES-Проводник и после скачивания открываем его и переходим на карту памяти. Через проводник создаем папку с названием нашей системой, а означает что создаем папку с названием "Ubuntu " По окончанию загрузки образа, нам необходимо распаковать архив в новую папку (Ubuntu ).
- После того как распакуете файл в новую папку, в ней у вас должно получиться два файла.Один из них - с расширением.img. Этот файл и будет стартовать нашу систему. Возвращаемся в самое начало и нажимаем выбор системы и нажимаем кнопку изменить в дополнительном меню. В этом меню указываем полный путь к самому образу получиться примерно как на скриншоте.
- Вроде как все с настройкой. Но при запуске необходимо открыть терминал и не чего не трогать приложение должно само автоматически в фоновом режиме подобрать нужные данные, но для выполнения текстовых команд необходимо будет от вас подтвердить выполнение ваших действий, через Root доступ. Тут естественно мы разрешаем приложению работать дальше.
- После этого у вас запуститься новая система, и ваш смартфон может работать как новый, при этом вам будут доступны все возможности новой системы, как и в терминале так полном графическом окружении. На этом первый способ установки Linux Ubuntu вроде закончен.
На этом пожалуй все, если у вас будут вопросы, задаем в комментариях под материалом ниже, буду рад помочь в решении возникших проблем по мере возможностей и понимания ситуации.







