Дочерняя тема WordPress. Краткий обзор
Всем привет, сегодня хочу рассказать вам о замечательной функции движка wordpress – дочерняя тема. В самом конце записи я покажу пример как сделать дочернюю тему wordpress на базе готового шаблона, сейчас же хочу объяснить зачем нужны wordpress child theme.
Навигация по странице:
Что такое дочерняя тема wordpress и зачем она нужна
Дочерняя тема wordpress – это тема, которая используется в wordpress для изменения или расширения функций родительской (основной) темы.
Использование wordpress child theme позволяет полностью изменить CSS стили, Html и javascript код, а также PHP код или отдельные его функции без вмешательства в авторскую тему. Проще говоря, после наших правок мы сможем обновлять скачанную или приобретенную тему не теряя своих правок и функционала.
Предположим, мы купили платную тему с бесплатными обновлениями и поддержкой на год. Нам нужно создать свой сайт на базе готовой темы + внести мелкие изменения в стили.
Первое что приходит в голову (и это ошибочно): нужно взять и записать свои стили в файл style.css. Таким образом мы получим требуемый результат, НО:
при обновлении все наши стили слетят. Если мы попросим помощи у поддержки они откажутся нам помочь, а если даже помогут то придется обновить в автоматическом режиме...
Замкнутый круг? – не совсем, можно не обновлять тему и не обращаться в поддержку 🙂
Хорошенький совет, не правда ли??
В этой ситуации нам может помочь wordpress child theme. Мы просто забрасываем в wp-content/themes чистую (без правок) приобретенную тему, а также создаем дочернею и забрасываем единственный файл: style.css (он обязательный).
Преимущества использования wordpress child theme
(нажимайте на цифры, чтобы посмотреть все преимущества)
- Wordpress child theme наследует все функции и возможности родительской темы + позволяет дописать свои или заменить существующие.
После активации дочерней темы в админке мы увидим что она работает аналогично родительской.
- Для добавления своих стилей нам достаточно прописать их в дочернею тему, родительская останется без изменений.
- При добавлении нового пользовательского типа или таксономии мы можем добавить недостающие файлы в тему, при этом они не будут мешать обновлению основной темы.
- Безупречным преимуществом использования wordpress child theme есть возможность обновлять тему.
Например, если разработчик найдет уязвимость, или конфликт темы с новой версией вордпресс, он выпустить обновление, а вы легко и просто сможете его установить.
Как создать дочернюю тему wordpress
Для создания дочерней темы вордпресс, нам понадобится выполнить всего лишь несколько условий:
- Создать директорию с произвольным названием.
- В этой папке создать файл style.css со специальным текстом. (покажу ниже)
Предлагаю вашему вниманию краткую инструкцию по созданию wordpress child theme для темы Twenty Sixteen, которая идет в базе нового WP.
Краткая инструкция как сделать дочернюю тему wordpress
Нажимая на цифры ниже, вы сможете перейти к следующему шагу.
Создание дочерней темы для wordpress
Вот так сейчас выглядит наш сайт:

Предлагаю изменить цвет заголовков в виджете справа. Для этого нам нужно в стили дочерней темы добавить вот такой код:
Widget h2.widget-title{color:#228E4F;}
Вот так выглядят правки в стилях:

А так результат наших правок:
Предлагаю также создать другие правки. Например, всем СЕО разработчикам надоедает то, что у виджетах заголовки выводятся в h2. Лечить эту проблему довольно просто через wordpress child theme. Для этого мы должны:
1) Создать файл functions.php.
2) Записать в него вот такой код:
__("Sidebar", "twentysixteen"), "id" => "sidebar-1", "description" => __("Add widgets here to appear in your sidebar.", "twentysixteen"), "before_widget" => "", "after_widget" => "", "before_title" => "
",)); unregister_sidebar("sidebar-2"); register_sidebar(array("name" => __("Content Bottom 1", "twentysixteen"), "id" => "sidebar-2", "description" => __("Appears at the bottom of the content on posts and pages.", "twentysixteen"), "before_widget" => "", "after_widget" => "", "before_title" => "",)); unregister_sidebar("sidebar-3"); register_sidebar(array("name" => __("Content Bottom 2", "twentysixteen"), "id" => "sidebar-3", "description" => __("Appears at the bottom of the content on posts and pages.", "twentysixteen"), "before_widget" => "", "after_widget" => "", "before_title" => "",)); } ?>Здесь мы делаем очень простую вещ, удаляем все сайдбары зарегистрированные родительской темой unregister_sidebar("sidebar-3"); и закидываем новый код создания сайдбаров, который мы взяли с родительской темы. Вот и все. Смотрим результат: 
Аналогично можно менять содержимое любого файла темы, или добавлять новые, с той лишь разницей, что functions.php не затирается, а добавляются новые функции. Для файлов же темы при добавления файла, например, footer.php - этот файл в родительской теме будет отключен, и мы будем использовать этот файл с дочерней темы.
Отличия родительской от дочерней темы wordpress
Отличие этих тем в логике работы:
если файл не подключен в дочерней теме, значит вордпресс пытается найти его в родительской теме
если файл отличный от functions.php есть в дочерней теме, значит он заменяет собой аналогичный файл в родительской
Всем спасибо за внимание, на этом у меня пожалуй что все, делимся статьей со своими друзьями
, пишем комментарии 🙂Дочерняя тема - это тема, которая наследует функционал и дизайн другой темы, называемой «родительской». Дочерняя тема - рекомендуемый разработчиками WP способ модифицировать «под себя» существующую тему.
Зачем использовать дочернюю тему?
Есть несколько причин, почему вам бы хотелось использовать дочернюю тему:
- Если вы измените тему напрямую, и она обновится, то ваши изменения просто пропадут. Используя дочернюю тему, вы будете уверены, что ваши изменения сохранятся.
- Использование дочерней темы может ускорить время разработки.
- Использование дочерней темы - хороший способ изучить сам процесс разработки темы для Вордпресс.
Как сделать дочернюю тему WordPress
Дочерняя тема состоит, как минимум, из одной папки (директории дочерней темы) и двух файлов (style.css и functions.php), которые вам нужно будет создать. Итак, вам потребуется:
- Директория дочерней темы
- style.css
- functions.php
Первый шаг - это создание директории для дочерней темы, которая будет размещаться в папке wp-content/themes . Рекомендуется, чтобы название директории дочерней темы оканчивалось суффиксом “ -child ” (хотя и не обязательно, особенно, если вы создаете тему для публичного использования).
Вам также нужно удостовериться, чтобы в названии директории для дочерней темы не было пробелов, в против случае это вызовет ошибку. На скриншоте выше название нашей дочерней темы “ twentyfifteen-child ”, означающее, что родительской темой является Twenty Fifteen .
Следующий шаг - создание файла стилей для дочерней темы (style.css). Файл стилей должен начинаться со следующей мета-информации:
/* Theme Name: Twenty Fifteen Child Theme URI: http://example.com/twenty-fifteen-child/ Description: Twenty Fifteen Child Theme Author: John Doe Author URI: http://example.com Template: twentyfifteen Version: 1.0.0 License: GNU General Public License v2 or later License URI: http://www.gnu.org/licenses/gpl-2.0.html Tags: light, dark, two-columns, right-sidebar, responsive-layout, accessibility-ready Text Domain: twenty-fifteen-child */
Theme Name: Twenty Fifteen Child Theme URI: http://example.com/twenty-fifteen-child/ Description: Twenty Fifteen Child Theme Author URI: http://example.com Template: twentyfifteen Version: 1.0.0 License: GNU General Public License v2 or later License URI: http://www.gnu.org/licenses/gpl-2.0.html Tags: light, dark, two-columns, right-sidebar, responsive-layout, accessibility-ready Text Domain: twenty-fifteen-child |
Важная информация, о которой вы должны знать:
- Вам надо будет заменить текст этого примера, исходя из вашей ситуации.
- Строка “ Template ” соответствует названию директории родительской темы. В нашем примере родительской темой является Twenty Fifteen, поэтому строка “ Template ” содержит “ twentyfifteen ”. В вашем случае может быть другая тема, поэтому скорректируйте ее соответствующим образом.
- В принципе, файла стилей (style.css) уже достаточно для создания дочерней темы. Однако для грамотной постановки в очередь на загрузку файлов стилей потребуется файл functions.php (см. ниже).
Третий и последний шаг - постановка в очередь родительских и дочерних файлов стилей.
Заметьте, что предыдущий метод предполагал импорт родительских стилей, используя директиву @import . Сейчас это уже устаревшая практика.
Как правильно и корректно загружать стили
Корректный метод постановки в очередь родительского файла стилей заключается в добавлении хука (или, по-английски, action ) в виде функции wp_enqueue_scripts .
Данный метод также предполагает использование функции wp_enqueue_style() в дочернем файле functions.php . Поэтому вам нужно создать этот файл в директории с дочерней темой.
Первая строка дочернего файла functions.php начинается с открытия тега PHP (
Следующий пример функции будет работать, если родительская тема использует только один главный файл style.css , содержащий все CSS правила. Если ваша тема имеет больше одного.css файла (в т.ч. ie.css , style.css , main.css), тогда вам потребуется удовлетворить все необходимые зависимости родительской темы.
add_action("wp_enqueue_scripts", "theme_enqueue_styles"); function theme_enqueue_styles() { wp_enqueue_style("parent-style", get_template_directory_uri() . "/style.css"); }
Как правило, файл стилей дочерней темы загружается автоматически. Если это не так, вам также надо будет его поставить в очередь. Настроив “ parent-style ” как зависимость, убедитесь, что стили дочерней темы загружаются после нее.
add_action("wp_enqueue_scripts", "theme_enqueue_styles"); function theme_enqueue_styles() { wp_enqueue_style("parent-style", get_template_directory_uri() . "/style.css"); wp_enqueue_style("child-style", get_stylesheet_directory_uri() . "/style.css", array("parent-style")); }
add_action ("wp_enqueue_scripts" , "theme_enqueue_styles" ) ; function theme_enqueue_styles () { wp_enqueue_style ("parent-style" , get_template_directory_uri () . "/style.css" ) ; wp_enqueue_style ("child-style" , get_stylesheet_directory_uri () . "/style.css" , array ("parent-style" ) |
Теперь ваша дочерняя тема готова для активации. Войдите в административную панель, далее на страницу Внешний вид > Темы . Вы должны увидеть вашу дочернюю тему в списке тем и готовую к активации. (Если в текущей инсталяции включена мультисайтовость, тогда вам надо переключиться на соответствующую панель, чтобы включить тему. После этого переключитесь обратно и активируйте тему).
Важно : После активации вам потребуется пересохранить ваше меню (Внешний вид > Меню или Внешний вид > Настроить > Меню ) и опции темы, включая фоновое изображение, а также изображение в шапке, если таковые предусмотрены родительской темой.
Файлы шаблонов
Если вы желаете изменить больше, чем стили, существует способ переопределить любые файлы родительской темы. Для этого просто включите файл с таким же названием в папку с дочерней темой. Таким образом, он “перекроет” соответствующий файл в директории родительской темы в процессе загрузки сайта.
К примеру, если вы хотите изменить код PHP для шапки сайта, вы можете включить файл header.php в вашу директорию с дочерней темой, и этот файл будет использован вместо header.php родительской темы.
Вы можете также включить файлы в дочернюю тему, которых изначально не было в родительской. Например, вы можете создать более функциональный шаблон, чем родительский, для какой-то конкретной страницы или категории.
Использование functions.php
В отличии от style.css , файл functions.php дочерней темы не переопределяет родительскую копию. Напротив, он является как бы дополнением к ней (точнее, он загружается перед родительской копией).
Таким образом, functions.php дочерней темы обеспечивает “умный”, беспроблемный способ изменения функциональности родительской темы. Скажем, вы хотите добавить функцию PHP к вашей теме. Самый быстрый способ - открыть файл functions.php темы и поместить функцию туда. Но это не очень умно: когда в следующий раз тема обновится, ваша функция просто исчезнет.
Существует альтернативный путь, который будет более разумным: вы можете создать дочернюю тему, добавить в нее файл functions.php и поместить свою функцию вновь созданный файл. Функция будет делать ту же самую работу и оттуда, с тем преимуществом, что она не будет страдать от будущих обновлений родительской темы. Отсюда важное замечание: не копируйте полностью контент родительского файла functions.php в такой же дочерний файл.
Структура functions.php проста: открывающий тег PHP в начале, а ниже него размещаете свой код PHP. В этот файл вы можете разместить столько кода, сколько необходимо. Пример ниже иллюстрирует элементарный файл functions.php , который делает одну простую вещь: добавляет ссылку на фавиконку в тег
HTML странички." . "\n"; } add_action("wp_head", "favicon_link");
Подсказка для разработчиков тем : тот факт, что functions.php дочерней темы загружается первым означает, что вы можете сделать функции пользователя заменяющими функции разработчика, т.е. если пользователь создал такую же функцию, как и ваша, то она станет основной. Просто добавьте условие:
if (! function_exists("theme_special_nav")) { function theme_special_nav() { // Сделать что-то. } }
В этом случае, дочерняя тема может заменить PHP-функцию родителя, просто объявив ее заранее.
Включение файлов в вашу дочернюю тему
Когда вам нужно включить файл, который должен являться частью структуры дочерней темы, используйте функцию get_stylesheet_directory() . Так как родительский файл стилей style.css заменяется дочерним style.css , и этот дочерний style.css располагается в корневой папке поддиректории дочерней темы, get_stylesheet_directory() будет указывать именно на директорию с дочерней темой, а не родительскую.
Ниже пример использования конструкции require_once , который иллюстрирует, как вы можете использовать get_stylesheet_directory , когда нужно дать ссылку на файл, хранящийся в структуре дочерней темы.
require_once(get_stylesheet_directory() . "/my_included_file.php");
require_once (get_stylesheet_directory () . "/my_included_file.php" ) ; |
Дополнительная полезная информация
Использование форматов постов
Дочерняя тема наследует форматы постов, определенные в родительской. Когда создаете дочернюю тему, знайте, что использование add_theme_support("post-formats") перекроет форматы, определенные в родительской теме, а не добавит к ним.
Поддержка RTL (написание справа-налево)
Для поддержки языков RTL, добавьте файл rtl.css к вашей дочерней теме. Он содержит:
/* Theme Name: Twenty Fourteen Child Template: twentyfourteen */
Хотите создать дочернюю тему WordPress? После знакомства с основами WordPress возникает вполне обоснованное и понятное желание изменить под свои вкусы и нужды шаблонный дизайн сайта. Создание дочерней темы это то, с чего стоит начинать создавать сайты. В этой статья я расскажу, как создать дочернюю тему в WordPress.
Зачем надо создавать дочернюю тему?
Создание дочерней темы – это лучший способ настроить под себя выбранный шаблон WordPress. Дочерняя тема обладает всеми теми характеристиками и внешним видом, что есть у родительской темы. Вы можете сделать все необходимые настройки и при этом никак не повлиять на основной шаблон. Также вы сможете легко обновлять родительскую тему, нисколько не беспокоясь о потере настроек.
Требования
Для того, чтобы вносить какие-либо изменения в шаблон, необходимы базовые знания CSS/HTML, также неплохо было бы знать PHP. Очень понадобятся навыки копирования и вставки кусков кода с других источников.
Для начала я бы посоветовал попрактиковаться на localhost’е. Вы также можете переместить действующий сайт на локальный сервер и потренироваться на нем или использовать фиктивный контент.
Начало работы
Любая хорошая тема WordPress может стать родительской темой. Однако существует огромный выбор тем и некоторые из них достаточно сложны для первых экспериментов в создании дочерних тем, поэтому в качестве примера я решил взять стандартную тему Twenty Thirteen , которая является одной из тем по умолчанию в WordPress.
Создание первой дочерней темы
Для начала в папке установки откройте / wp - content / themes / и создайте новую папку для дочерней темы. Назовите ее так, как хотите. Я, например, назову ее wpbdemo.

Откройте текстовый документ наподобие Блокнота и вставьте туда вот этот код:
/* Theme Name: WPB Child Theme Theme URI: http://www.wpbeginner.com/ Author: WPBeginner Template: twentythirteen Version: 1.0.0 */ @import url("../twentythirteen/style.css");
Theme Name: WPB Child Theme Theme URI: http://www.wpbeginner.com/ Description: A Twenty Thirteen child theme Author URI: http://www.wpbeginner.com Template: twentythirteen Version: 1.0.0 |
Сохраните данный документ в только что созданной папке дочерней темы и назовите его как style.css.
Строки кода здесь само собой разумеющиеся. На что действительно следует обратить внимание, так это на строку Template : twentythirteen .
Она сообщает WordPress, что наша тема является дочерней темой, а папка с родительской темой названа twentythirteen. Обратите внимание, что название родительской папки чувствительно к регистру, т.е. если вы введете «Template: TwentyThirteen» — ничего работать не будет.
Последняя строка кода импортирует в дочернюю тему таблицу стилей родительской темы.
Это минимальные требования для создания дочерней темы. Теперь можно перейти в меню Внешний вид » Темы , где в качестве дочерней темы вы увидите WPB. Щелкните по кнопке Активировать для того, чтобы начать ее использовать на своем сайте.

Так как вы еще ничего не изменили в дочерней теме, то на сайте будет использоваться весь функционал и внешний вид родительской темы.
Настройка дочерней темы
В директории каждой темы содержится файл со стилями – style.css. чаще всего он является главным файлом со стилями, где есть CSS. Однако у некоторых тем в этом файле содержится лишь информация о теме. В этом случае, как правило, CSS файлы находятся в отдельном каталоге.
Здесь вам потребуются кое-какие знания и навыки работы с .
Google Chrome и Firefox идут со встроенным инструментом инспектирования, который позволяет просмотреть и CSS многих элементов веб-страницы.
Если вы хотите увидеть CSS навигационного меню, то просто подведите курсор мышки к меню, щелкните ПКМ и выберите «Просмотреть код».

Как только вы это сделаете, окно браузера будет разделено на две части. В нижней части экрана вы увидите HTML и CSS для страницы.
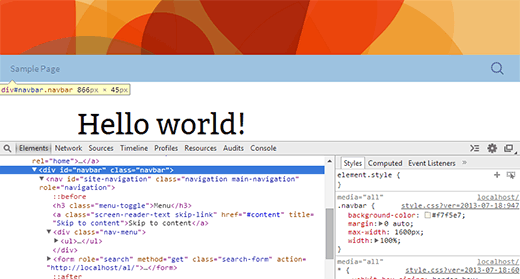
При наведении курсора мышки к различным строкам HTML, инструмент инспектирования в верхней части экрана будет выделять соответствующий элемент. Как видно из скриншота, я выбрал навигационное меню.
Инструмент хрома также в правой части отобразит CSS правила, относящиеся к выбранному элементу.
Вы можете попробовать отредактировать CSS прямо тут, чтобы сразу увидеть, как все будет выглядеть. Давайте поменяем цвет фона . navbar на #e8e5ce .

Фоновый цвет панели навигации изменился. Если он вам нравится, то можете скопировать это CSS правило и вставить дочерний файл темы style.css.
Navbar { background-color: #e8e5ce; }
Navbar { |
Сохраните изменения в файле style.css и просмотрите сайт.
Повторите процесс для всего того, что вы хотите изменить в таблице стилей темы.
Вот полный список стилей, что я создал для дочерней темы. Не бойтесь экспериментировать – меняйте его на свое усмотрение.
/* Theme Name: WPB Child Theme Theme URI: http://www.wpbeginner.com Description: A Twenty Thirteen child theme Author: WPBeginner Author URI: http://www.wpbeginner.com Template: twentythirteen Version: 1.0.0 */ @import url("../twentythirteen/style.css"); .site-title { padding: 30px 0 30px; } .site-header .home-link { min-height: 0px; } .navbar { background-color: #e8e5ce; } .widget { background-color: #e8e5ce; } .site-footer { background-color: #d8cdc1; } .site-footer .sidebar-container { background-color:#533F2A }
Theme Name: WPB Child Theme Theme URI: http://www.wpbeginner.com Description: A Twenty Thirteen child theme Author URI: http://www.wpbeginner.com Template: twentythirteen Version: 1.0.0 @ import url ("../twentythirteen/style.css" ) ; Site - title { padding : 30px 0 30px ; Site - header . home - link { min - height : 0px ; Navbar { background - color : #e8e5ce; Widget { background - color : #e8e5ce; Site - footer { background - color : #d8cdc1; Site - footer . sidebar - container { background - color : #533F2A |

У каждой темы WordPress свой макет. Давайте взглянем на строение темы Twenty Thirteen. Здесь есть: хедер, навигационное меню, контентная часть, зона нижнего виджета, вторая (боковая) зона виджетов, футер.
Каждая из этих секций обрабатывается различными файлами в папке twentythirteen. Называются эти файлы templates.
Как правило, эти файлы имеют имя той секции, к которой относятся. Например, футер обслуживается файлом footer.php, хедер и навигационное меню – файлом header.php. Некоторые секции, как например, контентная зона обслуживается несколькими файлами – «content templates».
Итак, начать работу надо с выбора файла темы, который вы хотите изменить; скопируйте его в дочернюю тему.
Например, вы хотите удалить с зоны футера надпись «работает на WordPress» и вставить туда информацию об авторском праве. Для этого: скопируйте в дочернюю тему файл footer.php, откройте его в простом текстовом редакторе, как например, Блокнот. Найдите строку, которую вы хотите удалить и замените ее на то, что хотите. Это может выглядеть так:
