Как подобрать материнку под корпус. Подбираем материнскую плату к процессору
Как выбрать материнскую плату – вопрос, которым пользователи чаще всего задаются при сборке нового компьютера.
Иногда её выбирают для уже готового ПК, собираясь улучшить его производительность и увеличить возможности.
Иногда возникает необходимость в покупке новой платы при поломке предыдущей. В этом случае, если позволяют средства, такую ситуацию стоит использовать для небольшой модернизации.
Выбирать следует внимательно: при сборке компьютера «материнка» является системообразующим фактором экосистемы компьютера, от которого будут зависеть все остальные комплектующие.
С чего начать?
Перед покупкой платы стоит знать, что она является одним из важнейших элементов компьютера.
И от её выбора будет зависеть покупка других комплектующих – от корпуса, который должен соответствовать по размеру, до процессора, модулей памяти и видеокарт.
Поэтому материнскую плату стоит подбирать только в комплекте с остальными частями – или хотя бы знать их примерные характеристики.
Кроме того, покупатель должен представлять, для какой цели ему понадобится плата – для работы в офисе, для высокопроизводительных игр или в качестве домашнего мультимедиа-центра.
Функциональность платы
Возможности материнской платы в первую очередь связаны с её ценой – чем дороже устройство, тем выше его функциональность.
Новые и дорогие «материнки» предоставляют возможность одновременно установить несколько графических процессоров – для работы с чертежами и 3D-объектами или для подключения 2–3 мониторов.
Бюджетные платы обеспечивают работу, максимум, одной видеокарты и часто оснащаются встроенной графикой, не совместимой с большинством игр, но вполне подходящей для работы с документами, интернет-сёрфинга, а иногда даже для просмотра фильмов в FullHD (при наличии достаточного объёма памяти).
Выбор размера «материнки»
Начав выбирать материнскую плату, сразу обращают внимание на её габариты. Этот нюанс особенно важен, если деталь покупается для уже имеющегося системного блока.
Большой корпус способен вместить плату любого размера и в этом случае стоит выбрать форм-фактор ATX, позволяющий установить больше периферийных устройств.
Для компактного офисного компьютера или неттопа подойдут форматы micro-ATX и mini-ITX, хотя на таких устройствах вряд ли получится установить даже одну мощную видеокарту.
Совместимость с процессором
Каждая материнская плата поддерживает свой тип процессора. Важно, чтобы оба этих компонента были совместимы.
Для этого в характеристиках платы указывается совместимость её сокета (слота для установки процессора) с одним или несколькими видами чипсетов.

Слоты для памяти и периферии
Ещё один нюанс, на который обращают внимание при покупке платы – слоты для модулей памяти и поддержка определённых типов ОЗУ .
Для высокопроизводительного компьютера обязательно требуется возможность работы с GDDR5, обеспечивающей высокую скорость работы.
Желательно также, чтобы количество разъёмов для планок памяти было больше 2 – четыре для игрового ПК (что позволит расширить ОЗУ , не меняя модули, а докупая новые), восемь для сервера или рабочей станции.
Не менее важный нюанс – наличие и количество разъёмов для периферийных устройств:
- USB-слоты. Для современного ПК рекомендуется выбирать плату с разъёмами USB 3.0, ускоряющими процесс чтения и записи для носителей. Их количество обычно равно 4, но на «материнках» ATX может быть увеличено;
- слоты PCI Express, необходимые для подключения видеокарт. Причём для каждого типа графического процессора лучше использовать свой разъём. Например, новые видеопроцессоры повышают производительность при установке в слот PCI Express (PCIe) x16;

- ATA и IDE, разъёмы для подключения жёстких дисков. Последний вариант уже не используется, а от количества первых зависит, сколько встроенных накопителей информации можно установить на данном ПК;
- PCI, разъём, в который подключают звуковые карты и другие периферийные устройства.
Игровая материнская плата
Правильно подобрать игровую материнскую плату можно, зная следующие особенности:
- поддержку последних версии ОЗУ;
- совместимость с выбранным для игр процессором (Intel Core i5 и i7, Socket AM 3+);
- возможность установки мощной видеокарты (обязательно наличие 1–2 слотов PCI-E x16 и поддержка этой технологии в БИОСе материнской платы).
Другие характеристики платы при выборе устройства для игр не так важны. Хотя стоит учитывать, что увеличение её функциональности влияет и на рост стоимости.
Лучшие платы для компьютера в 2017 году
Определяясь с покупкой «материнки», многие задаются вопросом – существует ли лучшая универсальная плата, способная выполнять любые задачи.
Такие варианты есть, но их стоимость устроит далеко не каждого пользователя.
Поэтому выбирать конкретную модель стоит в зависимости от предполагаемого применения компьютера:
- для учёбы;
- для работы;
- для запуска серьёзных графических приложений;
- для современных игр;
- для игр с высокой производительностью, работающих на максимальных настройках (плата для компьютера заядлого геймера).
Для учёбы
Определить, какая именно плата подойдёт для компьютера школьника и студента, непросто.
Тем более что целью пользователя может быть не только работа с офисными программами, но и игра в свободное от учёбы время.
В этом случае стоит выбирать такие модели, как MSI H110M PRO-VH (для процессоров Intel) или Gigabyte GA-F2A78M-DS2 (для AMD).
Их возможностей хватит и для запуска, например, AutoCAD, и для игровых приложений, а стоимость достаточно невысокая – в пределах 4000 рублей.

Для офиса
Основные характеристики офисной платы – экономичность использования электроэнергии, небольшие размеры, доступная цена, надёжность.
Не исключено, что такое устройство будет установлено на неттоп – компьютер с минимальными для работы характеристиками и, чаще всего, с небольшим жёстким диском (или вообще без него).
На сегодняшний день выбор платы для офиса не представляет особой сложности – достаточно купить любую бюджетную модель.
Например, GIGABYTE GA-F2A88XM-DS2, работающую с процессорами от AMD или MSI H81M-E33 для Intel. Цена каждого варианта – на уровне 3000 руб.

Для графических программ
Работа с графикой требует использования более мощной аппаратной составляющей. Поэтому к плате предъявляются серьёзные требования:
- не меньше 4 разъёмов ОЗУ;
- 2 слота для видеокарты;
- поддержка процессоров AM3+ и Socket 1151 (Intel).
Возможный вариант для использования чипсетов AMD – плата MSI 970A-G43, отличающаяся функциональностью и сравнительно доступной ценой (от 4500 руб.).
Для процессоров Интел тот же производитель MSI может предложить модель B150M PRO-VDH, стоимость которой начинается от 5000 рублей.

Для бюджетного игрового компьютера
Покупка игрового компьютера чаще всего связана с более серьёзными расходами, чем при выборе офисного варианта – для такой техники потребуется и больше памяти, и мощный процессор, и дискретная видеокарта .
Однако при желании сэкономить, можно попытаться уменьшить итоговую стоимость компьютера, начиная уже с материнской платы.
Модели MSI A78M-E45 (около 4000 руб.) вполне достаточно для запуска современных игровых приложений с минимальными или средними настройками.
Плата имеет встроенную графическую карту, которую в будущем можно будет дополнить дискретной (даже двумя), поддерживает процессоры FM2+ и установку до 64 ГБ оперативной памяти DDR3 (более выгодной по цене, чем последние поколения ОЗУ).
Примерно такие же возможности и у модели ASROCK B150M PRO4S/D3 (для Intel), купить которую можно за 5300 рублей.

Для мощного игрового ПК
Добиться максимальной производительности в поможет материнская плата, соответствующая достаточно строгим требованиям.
Первое из них – высокая нагрузка, достигающая почти 1000 Вт при подключении всех игровых устройств (манипуляторов, нескольких видеокарт и мониторов, мощного процессора и производительной системы охлаждения).
Кроме того, для такой платы требуется не меньше 4 слотов памяти и наличие разъёма M.2 для жёстких дисков SSD.
Все эти характеристики есть у модели ASROCK FATAL1TY 970 PERFORMANCE/3.1 (поддержка процессоров AMD FX 9590 и 9370), которую можно назвать лучшей для игр.
Хотя она же подойдёт и для любых других задач – просто не каждый пользователь согласиться переплатить за неё почти вдвое. Средняя цена такой платы находится в пределах 8,5–10 тысяч рублей.

Итоги
Выбирая видеокарту, подходящую для ваших потребностей и возможностей, стоит рассмотреть несколько вариантов с равными характеристиками.
Для нетребовательных к ресурсам приложений, и тем более для работы исключительно с документами, вполне подойдут модели, выпущенные 2–3 года назад – это наверянка будет плата с приемлемыми параметрами и ценой.
Тем же, кто собирает игровой компьютер, желательно остановить выбор на самой современной плате, которая еще долго не будет устаревать, и комплектующие к которой можно будет безболезненно менять в течение еще нескольких лет.
Хороших покупок!
Если вы решили собрать компьютер из независимых комплектующих, самостоятельно – читайте другие наши материалы про выбор материнской платы:
и про выбор подходящей видеокарты:
Корпус предназначен для установки в него всех компонентов компьютера: материнской платы, процессора, памяти, видеокарты, жестких дисков, оптического привода, блока питания и различных плат расширения. Он имеет крепления для всех этих устройств, кнопки включения и перезагрузки компьютера, индикаторы его работы, дополнительные разъемы и систему охлаждения (вентиляторы и вентиляционные отверстия).
Наиболее распространенным являются корпуса типоразмера Midi-Tower, подходящие для установки материнских плат размера ATX и меньше (Mini-ATX, Micro-ATX). Они прекрасно подходят для большинства компьютеров.
Для офисного компьютера (документы, интернет) выгоднее всего приобрести корпус в комплекте с блоком питания мощностью 400-500 Вт. Среди качественных корпусов с блоком питания, которые можно найти в продаже, я рекомендую AeroCool, Cooler Master, Zalman, Chieftec, Xigmatek и ASUS (Vento). В данном случае подойдет самый недорогой типа AeroCool CS-1101 с БП на 500 Вт.
Компьютерный корпус AeroCool CS-1101 500W Black
Для игрового компьютера начального класса (Core-i3 или Ryzen-3 + GTX-1050/1060) тоже можно взять корпус в комплекте с блоком питания мощностью 500-600 Вт тех же брендов. Как вариант минимум можно рассматривать AeroCool V3X с БП на 600 Вт.
Компьютерный корпус AeroCool V3X Advance Devil Red Edition 600W
Для рабочего или игрового компьютера среднего класса (Core-i5 или Ryzen 5 + GTX-1070) лучше взять отдельно и отдельно корпус. Лучшими по соотношению цена/качество являются корпуса AeroCool, Zalman и Cooler Master. Одна из наиболее удачных недорогих моделей Zalman Z1 (Black и Neo).
Компьютерный корпус Zalman Z1 Black
Для мощного профессионального или игрового компьютера (Core-i7 или Ryzen-7 + GTX-1080) желательно взять корпус попросторнее. Он позволит разместить длинную видеокарту, мощный кулер или водяную систему охлаждения и будет обеспечивать лучшую вентиляцию. Рекомендуемые бренды AeroCool, Zalman, NZXT, Cooler Master, Thermaltake. Опять же в качестве варианта минимум рекомендую AeroCool Aero-800.
Компьютерный корпус AeroCool Aero-800
2. Корпус без блока питания
3. Корпус с блоком питания
Если вы собираете офисный или домашний компьютер, то можно сэкономить и приобрести хороший корпус в комплекте с блоком питания.
3.1. Мощность блока питания
Корпуса для офисных и домашних компьютеров могут иметь в комплекте блоки питания мощностью 300-600 Ватт. В маленьких корпусах для медиацентров мощность блока питания может составлять всего 100-250 Ватт, чего вполне достаточно для просмотра видео, но явно мало если вы хотите установить мощную видеокарту для того, что бы играть на экране телевизора.
Для офисного компьютера достаточно блока питания мощностью 400 Ватт. Для домашнего мультимедийного компьютера мощность блока питания должна составлять 450-500 Ватт. Для мощного игрового компьютера желательно не менее 600 Ватт.
3.2. Расчет мощности блока питания
Мощность блока питания можно рассчитать вручную. Для этого нужно найти энергопотребление всех комплектующих компьютера на сайтах производителей и сложить их. К этой сумме нужно добавить 15-30% для более высокой надежности и исключения просадок напряжения при пиковых нагрузках, на что очень болезненно реагируют видеокарты.
Но есть более удобный способ! Расчет мощности блока питания можно произвести с помощью специальной программы «Power Supply Calculator». Она также позволяет рассчитать необходимую мощность источника бесперебойного питания (ИБП или UPS).

Программа работает на всех версиях Windows с установленным «Microsoft .NET Framework» версии 3.5 или выше, который обычно уже установлен у большинства пользователей. Скачать программу «Power Supply Calculator» и если понадобится «Microsoft .NET Framework» вы можете в конце статьи в разделе « ».
3.3. Конфигурация и расположение блока питания
Обратите внимание на типы и количество разъемов блока питания. Что касается его расположения, то оно может быть верхнее или нижнее.

Нижнее расположение блока питания считается более прогрессивным, но в целом это не имеет значения. Но если вы приобретаете большой корпус без блока питания и предусмотрено его расположение в нижней части корпуса, то выбирайте блок питания с более длинными проводами, иначе они могут подключаться с натяжкой.
4. Цена корпуса
Я не рекомендую покупать корпус стоимостью 30-40$. В таком случае вы получите плохой корпус с очень плохим блоком питания. Корпуса с более или менее нормальными блоками питания стоят от 50$. Блоки питания в этих корпусах уступают аналогам, которые продаются отдельно, но все же лучше самых дешевых моделей и вполне подойдут для офисного или не очень мощного домашнего компьютера.
5. Производители корпусов
Какие-то производители выпускают только корпуса без блоков питания, какие-то только с блоками питания, а некоторые и те и другие.
5.1. Производители корпусов без блоков питания
Если вы планируете приобретать блок питания отдельно, то хорошим дополнением к нему станет качественный корпус одного из наиболее популярных производителей: Chieftec, Cooler Master, Thermaltake.
Не так давно на рынок компьютерных корпусов вышли известные производители комплектующих для энтузиастов: Corsair и Zalman, которые я так же рекомендую.
Если вы ищете более экономный, но всё же достаточно качественный корпус, обратите внимание на торговые марки: AeroCool и Antec.
Стоит заметить, что явного разделения между брендами по цене, когда корпуса одного бренда были только дорогими, а другого только дешевыми уже нет. Поэтому при выборе корпуса можно рассматривать корпуса всех указанных здесь производителей.
5.2. Производители корпусов с блоками питания
Если вы решили приобрести корпус в комплекте с блоком питания, то хорошим выбором будет корпус производства: Cooler Master или AeroCool.
Более экономным, но вполне приемлемым вариантом, будет приобретение корпуса брендов: Foxconn, FSP, InWin.
6. Типы и размеры корпусов
Компьютерные корпуса делятся на горизонтальные (Desktop) и вертикальные (Tower). Но и те и другие могут иметь различные размеры.
6.1. Горизонтальные корпуса
Горизонтальные корпуса применялись раньше в основном в офисах для экономии места и прямо на них устанавливали мониторы.

Сейчас такие корпуса можно встретить в некоторых супермаркетах, но в основном они используются для сборки мультимедийных центров, которые могут располагаться в подставке для телевизора.
Горизонтальные корпуса имеют следующие типы:
- Slim-Desktop – тонкий корпус
- Full-Desktop – стандартный корпус
6.2. Вертикальные корпуса
Для сборки современных компьютеров используются в основном вертикальные корпуса. Обычно их устанавливают на специальную подставку или просто на пол.

Вертикальные корпуса имеют следующие типы:
- Micro-Tower – миниатюрный корпус
- Mini-Tower – низкий корпус устаревшего формата
- Midi-Tower – самый распространенный формат
- Full-Tower – большой корпус для игровых компьютеров
- Super-Tower – очень большой корпус для мощных компьютеров и серверов
Для офисных и домашних компьютеров лучше использовать наиболее универсальные корпуса Midi-Tower. Для мощных игровых компьютеров, в которые устанавливаются большие видеокарты и кулеры, желательно использовать более просторные корпуса Midi-Tower или Full-Tower. В них лучше организовано размещение комплектующих и вентиляция.
7. Форм-фактор материнской платы
Корпус в зависимости от размера может вмещать в себя материнские платы так же разного размера. Обычно, в корпуса Midi-Tower могут устанавливаться материнские платы формата ATX и менее (MicroATX, Mini-ITX). В корпуса Mini-Tower можно установить материнскую плату не более MicroATX, а в корпуса для мультимедийных центров Mini-ITX. В корпуса Full-Tower могут устанавливать большие материнские платы формата E-ATX и XL-ATX.
Все корпуса имеют крепления для поддерживаемых форматов материнских плат. Какие форм-факторы материнских плат поддерживает тот или иной корпус обязательно должно указываться на сайте продавца и производителя корпуса.
Для офисных и домашних компьютеров рекомендую приобретать корпус с поддержкой материнских плат стандарта ATX, даже если вы приобретаете материнскую плату меньшего размера. Это обеспечит более широкие возможности выбора материнской платы в случае ее замены, а так же установку комплектующих большего размера и лучшую вентиляцию в корпусе.
Если вы собираете игровой компьютер с большой мощной видеокартой, то обязательно нужно учитывать ее длину, иначе она может не установиться в корпус. Какую максимальную длину видеокарты поддерживает корпус можно узнать на сайте продавца или производителя.

9. Система охлаждения

9.1. Вентиляторы и вентиляционные отверстия
В старых корпусах устанавливались вентиляторы размером 80 мм. Такое решение все еще можно встретить в некоторых дешевых моделях. Желательно, что бы задняя панель корпуса предусматривала установку вентилятора размером 120 мм, так как он тише и эффективнее. Один вентилятор обычно идет в комплекте с корпусом и в большинстве случаев этого достаточно, но при необходимости вы сможете установить дополнительные.
Некоторые более дорогие корпуса могут иметь дополнительные вентиляторы в передней, боковой, верхней и даже нижней частях корпуса. Так же может быть множество вентиляционных отверстий. Такие корпуса предназначены в основном для мощных игровых компьютеров и предполагают разумную расстановку тихих вентиляторов. Для обычных домашних компьютеров лишние отверстия, особенно в верней крышке корпуса, могут привести к попаданию лишней пыли и иногда в них можно даже что-то пролить.

Так же корпуса могут иметь пылевые фильтры, что в общем то хорошо, но требует их регулярной чистки или замены, так как в противном случае они будут только мешать охлаждению. В принципе их можно в любой момент снять или заменить на самодельные.

На передней панели корпуса (спереди или сбоку) могут располагаться различные разъемы для подключения внешних устройств. Желательно, что бы на передней панели корпуса было 2 разъема USB и 2 аудио разъема для подключения наушников и микрофона.

На сколько удобным для вас будет расположение разъемов зависит от того где и как будет стоять системный блок.
11. Внешние отсеки
Почти все корпуса имеют от 1 до 4 внешних отсеков 5,25″ для установки оптического привода. Если вы планируете установить несколько таких устройств, например Blu-ray привод и более дешевый DVD-RW привод для повседневной работы, то обратите на это внимание. Так же эти отсеки могут использоваться для установки панелей управления различными дополнительными устройствами. Обычно достаточно одного такого отсека, но все же желательно, что бы их было несколько.

Корпус может иметь 1-2 внешних отсека 3,5″, которые использовались раньше для установки дисковода. Сейчас в них нет необходимости, но если такой отсек есть, то в него можно установить кардридер для чтения карт памяти или дополнительную панельку с какими-то еще разъемами. Но обычно это не нужно.
12. Внутренние отсеки
Большинство корпусов имеют 4-6 внутренних отсеков 3.5″ для установки обычных жестких дисков. Обычно этого достаточно, но если вы планируете установить несколько дисков то учтите, что их желательно ставить через один, т.е. оставлять между ними пустой отсек. При этом если корпус маленький, а видеокарта длинная, то она может мешать установке второго диска или их придется ставить впритык один на другой.

Некоторые, в основном компактные корпуса, могут иметь отсеки 2,5″, в которые можно установить SSD диск или жесткий диск для ноутбука. В стандартных корпусах для этого придется докупить специальное крепление.

Наиболее современные и продуманные корпуса имеют одну общую стойку 5,25″ с возможностью крепления разных дисков в произвольных местах. Для этого используются дополнительные крепежные рамки, в которые вставляются диски размером 3,5″ или 2,5″. Такую рамку можно установить в любое место стойки, что очень удобно. Но, такие корпуса стоят дороже и предназначены в основном для профессиональных и игровых компьютеров.

13. Слоты для плат расширения
Корпуса для материнских плат формата ATX обычно имеют 7 слотов для плат расширения, формата MicroATX – 4 слота, что соответствует количеству соответствующих разъемов на этих материнских платах. Корпуса меньшего или большего размера могут иметь другое количество слотов. Обычно это не вызывает проблем, но имейте ввиду, что количество слотов корпуса должно быть не менее, чем количество слотов материнской платы.

14. Дизайн корпуса
В конструкции корпуса могут использоваться различные декоративные элементы. Корпус может иметь переднюю дверцу, которая закрывает всю или часть передней панели, под которой могут находится оптический привод, кнопка включения, дополнительные разъемы. Это делает внешний вид более эстетичным, но использование элементов за дверцей крайне не удобно, так как ее постоянно придется открывать.
Одна из боковых крышек корпуса может иметь прозрачное окно. Эти корпуса предназначены в основном для энтузиастов. Если системный блок собран из мощных красивых комплектующих, нигде не торчат провода, используется дополнительная подсветка внутри корпуса и он стоит на видном месте, то это все может выглядеть интересно.

Что касается вентиляторов с подсветкой, то хоть это и кажется на первый взгляд красивым, но может раздражать находящихся рядом. Подумайте где и как будет стоять системный блок и в какую сторону будет идти свет. Он не должен бить никому по глазам, особенно в темноте.
15. Материал корпуса
Большая часть корпусов имеет стальной каркас и переднюю панель из пластика или сочетания пластика с металлической сеткой.
Толщина металла каркаса может быть разной. В дешевых корпусах это обычно 0.4-0.5 мм, такой металл легко гнется и корпус может дребезжать. Лучше выбирать корпуса с толщиной металла 0.55-0.8 мм.
Некоторые, более дорогие корпуса, изготавливаются из алюминия. Алюминиевые корпуса имеют более солидный вид, но на другие его показатели это мало влияет.
16. Цвет корпуса
Что касается цвета корпуса, то наиболее универсальными являются корпуса черного или черно-серебристого цвета, так как они хорошо сочетаются с другими устройствами компьютера, современной бытовой техникой и интерьером.
Но самое главное, что бы корпус вам нравился. Тогда глядя на него и нажимая кнопку включения вы будете получать эстетическое удовольствие.
17. Настройка фильтров в интернет-магазине
- Зайдите в раздел «Корпуса» на сайте продавца.
- Выберите рекомендуемых производителей.
- Выберите мощность блока питания.
- Задайте другие важные для вас параметры.
- Последовательно просматривайте позиции, начиная с более дешевых.
- При необходимости уточняйте недостающие данные на сайте производителя.
- Покупайте подходящую по параметрам и дизайну модель.
Таким образом, вы получите оптимальный по соотношению цена/качество корпус, удовлетворяющий вашим требованиям за минимально возможную стоимость.
18. Ссылки
Компьютерный корпус Zalman Z9 U3 Black
Компьютерный корпус Zalman Z11 Neo
Как подобрать подходящую материнскую плату и на что обращать внимание при покупке.
Материнская плата (МП) – самая большая и главная деталь в компьютере. От ее подбора многое зависит. При замене МП необходимо учитывать ее размеры.
Иногда нужно подбирать видеокарту к МП и процессору. Это требует определенных знаний. Подробнее ознакомиться со способами подбора материнской платы поможет данная статья.
Элементы материнской платы
МП состоит из: чипсет, сокет, слоты и др. В зависимости от назначения МП, используют разные комплектующие.
Для разных целей используют отличные модели материнки (например, МП для должны быть намного мощнее, и иметь хорошие сетевую карту и .
Для несложной работы такой уровень не требуется. Это различие определяет стоимость материнской платы).
Чтобы правильно выбрать материнскую плату
Не рекомендуется ставить мощный процессор на дешевую МП (материнка просто не выдержит такой нагрузки долго и ее придется менять). Это работает и наоборот — слабому процессору не нужна мощная МП - это зря потраченные деньги.
МП стоит выбирать только после того как вы выбрали все комплектующие для своего (именно от комплектующих зависит класс материнки и виды разъемов для подключения).
Рассмотрим подробнее элементы МП.
Сокет
Это разъем в материнской плате для подсоединения к процессору. Он бывает двух видов: гнездовой или щелевой.

Форма сокета зависит от типа процессора. На сегодняшний момент процессоры производят две компании: AMD и Intel. Актуальные сокеты AMD: FM2, FM2+, AM3, AM3+. Intel обозначает сокеты числовыми значениями — 1150, 1155, 2011.
Различия между процессорами AMD и Intel:
- Различное число и вид контактов;
- Разное расстояние для крепежа кулеров;
- Разные размеры разъемов сокетов;
- наличие контроллеров;
- Наличие интегрированной поддержки в процессоре графики;
- Различные разъемы для системных шин (системная шина – это общее количество линий передачи всех типов сигналов — адресов и данных управления — между процессором другими устройствами вашей машины)
- Разные виды процессоров
- Разное число портов USB и их виды. Например, количество портов USB0 и USB 3.0 (Они различаются скоростью передачи данных. USB 3.0 гораздо быстрее передает информацию)
- Отличаются объемами кэш памяти.
- Процессоры разных производителей отличаются размерами.
- МП разных производителей поддерживают разные технологии и отличаются по параметрам производительности.
Надёжность AMD и Intel приблизительно одинакова. Продукция обеих компаний соответствует требованиям министерством обороны США: 10 лет эксплуатации в штатном режиме.
Процент брака есть всегда, но гарантия при покупке сглаживает и его.
Процессоры разных фирм с одинаковыми характеристиками нельзя поставить на одну материнскую плату.
Как определить тип сокета
Важно знать фирму производителя. Эти данные можно узнать:
1 По документам. При покупке МП в документах указана информация о производителе, характеристиках, безопасности, эксплуатации и т.д. Обычно сокет обозначается буквой «S», или же словом «Socket» с информацией о нем.
2 По номеру. Можно найти название и номер сокета возле разъема для процессора на МП. Нужно снять боковую панель компьютера и кулер. Можно найти номер сокета и в сети Интернет на официальном сайте, в каталоге.
3 Сравнить . Если нет данных по сокету, можно сравнить разъем процессора и номер сокета.
4 С помощью программы Everest. Программа сканирует и выводит данные компьютерной системы на экран. Ее интерфейс похож на проводник (он подобно проводнику оформляет информацию)
Чтобы узнать результаты сканирования, надо открыть программу и искать через и DMI. Найти папку с процессорами и выбрать интересующий. В последней папке найти «тип разъема», там и будет информация о сокете.
Программа CPU-Z на титульной странице распознает данные сразу. Плюс этой — простота использования и скорость, номер сокета, и разъем процессора.
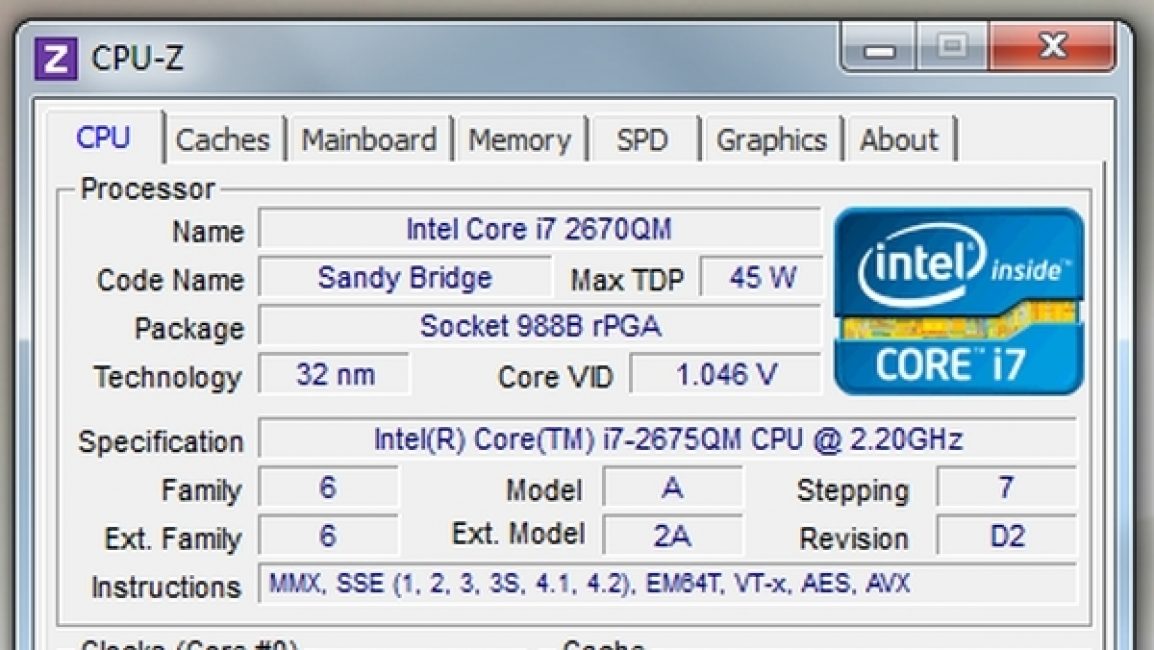
Тип сокета не сложно определить.
Чипсет
Чипсет – это блок микросхем (с англ. Chip set – набор чипов). Каждая МП имеет встроенный процессор, который отвечает за управление всеми подключенными к МП комплектующими и их слаженную работу. Этот процессор называется чипсет.
В старых моделях МП микросхемы чипсета делятся на два блока — северный и южный мост . Северный мост обеспечивает работу процессора с оперативной памятью (контроллер RAM) и видеокартой (контроллер PCI-E x16).
Южный — отвечает за связь процессора с: жесткими дисками, оптическими приводами, картами расширения и т.д. через контроллеры SATA, IDE, PCI-E x1, PCI, USB, звук.
В современных моделях северный мост находится под процессором, а южный остается на открытой поверхности. Это повышает производительность.

Есть разница в производительностях процессора и чипсета. Система будет работать по минимальным показателям одного из устройств.
Например, если процессор слабый, то его показатели и определят параметры работы системы и наоборот.
Основные производители процессоров те же две компании: AMD и Intel.
Чтобы выбрать чипсет, нужно определиться с его назначением. Для домашнего/офисного использования подойдет чипсет Интел (со встроенной видеокартой) или AMD (со встроенным ядром).
При работе в графических редакторах или для геймеров выберите устройства с дискретной картой.
Чипсеты Intel маркируются цифрой после буквы, это показатель производительности. Существуют 3 вида по этому параметру: X (максимальная), P (для желающих апгрейдить свой компьютер в дальнейшем), G (домашний / офисный вариант).
Новый сокет 1155 внес изменения в маркировку: Н (для обычных пользователей) и Z(по характеристикам это Р + Н).
Чипсеты AMD имеют другие системы обозначений. Если указаны только цифры – это бюджетный продукт. G или V говорят о встроенном видеоядре.
Указание Х или GX означает неполную поддержку нескольких видеокарт. FX могут поддерживать несколько видеокарт.
Чипсеты Intel
Актуальные представители чипсет Intel:
- H270/B250 – подойдет для простых задач, многофункциональных и игровых компьютеров
- Q270 – подойдет для сетевых компаний
- Z270 – подойдет для работы на мощных графических редакторах и для геймеров
- X299/X99 – подойдет для работы в очень мощных графических редакторах
Большинству компьютеров можно поставить материнские платы на чипсетах H270 и B250. Функционал Q270 отличный, с возможностью поддержки специальных опций безопасности и удаленного управления (обычным пользователям это не потребуется).
Возможности Z270 позволят изменять множитель процессора (с индексом «K»). Этот чипсет поддерживает память частотой выше 2400 МГц (недоступно другим чипсетам).
Кроме этого, чипсет Z270 востребован в мощных игровых ПК с поддержкой нескольких видеокарт за счет наличия большего числа линий PCI-E.
Материнские платы на чипсетах X99/X299 потребуются лишь сверхмощным и дорогим профессиональным компьютерам с процессорами на сокетах 2011-3/2066.
Чипсеты AMD
К актуальным чипсетам AMD относятся:
- A320 – подойдет для простых задач, многофункциональных и игровых компьютеров
- B350 – подойдет для работы в графических редакторах и для геймеров
- X370 – подойдет для энтузиастов.
На чипсете A320 разгон процессора не произвести, зато возможности B350 это позволяют. X370 кроме базового функционала имеет большее число линий PCI-E (для монтирования нескольких видеокарт)
ВИДЕО: AMD. Выбор материнской платы для Ryzen
AMD B450. Выбор материнской платы для Ryzen
Слоты

Слоты — это разъемы на МП. Позволяют подключать к ним дополнительные платы (карты расширения). DDR5 — самый актуальный слот (числа в конце означают период производства).
Бывают от двух слотов оперативной памяти на материнскую плату и больше (но редко более четырех). Для увеличения оперативной памяти один слот заменяется на другой, с более высокой ОЗУ.
Слоты для видеокарт имеют два вида (разные по пропускной способности): AGPи PCI Express. Чаще используется слот PCIe x16.
Большая пропускная способность слота обеспечивает лучшую производительность. Стоит знать, что разницы в бытовом использовании не чувствуется.
Материнки специального назначения могут не иметь слотов под видео. Их возможности ограничены и не подойдут для домашних ПК.
Для различных слотов для процессоров есть разные разъемы. Существуют слоты для креплений и прочих функций (например, слот для материнок расширения). Могут быть четыре слота для жестких дисков SATA3.
Видеоразъемы
Видеоразъем — важный элемент в материнской плате. От него зависит возможность и удобство подключения.
Для подключения мониторов на видеокартах устанавливаются разъемы VGA и DVI. От вида разъема зависит качество видеосигнала и цена видеокарты.

В МП встроены разъемы для аудиосистемы. Для обычных колонок, без нагрузки, подойдет бюджетный вариант кодеков ALC8xx. Разъем ALC1150 для более качественного кодека.
На дорогие материнки для игр ставят кодеки с высоким качеством звука. Для подключения колонок с аудиосистемой 2.0 и 2.1 достаточно трех кодеков.
Для многоканальной акустики подойдут от пяти до шести аудиоразъемов с системой 5.1 и 7.1.
Для подключения высококачественной аудиосистемы нужен оптический выход с цифровой системой Hi-Fi.

Современные материнские платы выпускаются со встроенной сетевой картой. Также нужно иметь роутер, который, при сбое, способен защитить связь. Изображение разъема Rj-45 на рисунке ниже.

Дешевые варианты сетевой карты обозначаются названием производителя Realtek. Для профессиональных направлений потребуются Killer или Intel.
Хорошая сетевая карта не гарантирует отсутствие сбоев сети. Часто неполадки случаются из-за некачественного сигнала.
Встроенный вай фай и блютуз
Некоторые ПК, комплектуются разъемами для блютуз и вай-фая (бюджетные варианты без таких деталей). Учитывайте это при выборе. Но их возможно установить дополнительно.

Чтобы не перегреть МП, на плату ставятся вентиляторы (кулеры). На дешевых вариантах плат нет или стоит мало кулеров. При сильных нагрузках в работе системы МП обеспечиваются дополнительными кулерами.
Дорогая материнка не гарантирует высокую производительность.

Вопрос , стоит очень остро, учитывая, что профессиональные электронщики рекомендуют строить системный блок именно вокруг неё.
Материнская плата – важнейшая составная часть любого компьютера. От ее качества и стабильной работы зависит стабильность всего компьютера в целом. Не стоит забывать о том, что все остальные составляющие присоединяются к ней тем или иным образом, и материнская плата согласовывает их работу. И если сравнивать системный блок с домом, то тогда материнку целесообразно сравнить с его фундаментом.
Всего существует три десятка параметров, которыми можно охарактеризовать эту плату, но в этой статье речь пойдет о самых значимых из них, которые реально влияют на производительность и стабильность работы компьютерного устройства.

Производитель комплектующих.
Несмотря на то, что в мире имеется достаточно количество производителей компьютерных комплектующих, достойные материнки делает лишь несколько из них. И поэтому на вопрос какой фирмы лучше купить материнскую плату ответить достаточно просто. Свой выбор следует остановить на следующих четырех производителях:
- Asus .
- AsRock (Дочернее предприятие Асус. Используются наработки этой компании с небольшими изменениями.).
- Gigabyte .
- MSI .
На таких экзотических производителей как Zotac и Биостар лучше не обращать внимания, так как они уступают основным компаниям и в качестве, и в функциональности. Если необходимо собрать сервер или рабочую станцию, то можно присмотреться к продукции компании Intel . В таких платах нет ничего лишнего и они оптимально подходят для длительной и бесперебойной работы в режиме 24/7.
Важно! По большому счету никакой разницы между четырьмя основными производителями нет, и в домашних условиях разница незаметна совершенно. Для сервера и рабочей стации наилучшим выбором станет продукция компании Intel .
Процессорный разъем.
Каждая материнская плата имеет разъем для установки центрального процессора, который называется socket . Это важнейший критерий выбора, так как в выбранный сокет можно будет установить лишь процессор одного типа.
Как правильно подобрать процессор к материнской плате ? Прежде всего следует определится с изготовителем процессора. Лишь две компании в мире производят достойные процессоры: это Intel и AMD . Сокеты этих компаний несовместимы в принципе.
- Сокеты компании Intel .
Ведущий производитель процессоров и чипсетов. Удерживает порядка 75% рынка и лишь новые процессоры от AMD смогли несколько улучшить ситуацию. Актуальными являются следующие модели сокеты компании Intel :
- LGA 2066.
Новейший и самый современный сокет американской компании. Поддерживает наиболее производительные процессоры и будет востребован долгое время. Единственный минус материнок на таком сокете – высокая цена.
- LGA 2011-3.
Платформа предыдущего поколения, но по-прежнему производительности подобных процессоров более чем достаточно для решения всех домашних задач.
- LGA 1151-v2.
Массовый сегмент процессоров, прекрасно сочетающий в себе доступную цену и приемлемое быстродействие. Идеальный выбор для современного домашнего компьютера. Нельзя путать ее с предыдущей платформой LGA 1151, так как их сокеты несовместимы.
Важно! Если необходимо собрать компьютер среднего ценового диапазона для дома, то стоит остановить свой выбор на материнской плате с сокетом LGA 1151- v2. Это наилучший вариант по всем параметрам.
- Сокеты компании AMD .
Канадский производитель изготавливает доступные, но не столь мощные процессоры, как извечный конкурент Intel . Тем не менее, благодаря доступной цене и широким возможностям по разгону процессоры AMD достаточно популярны.
Наибольшим распространением пользуются следующие сокеты:
- Socket TR4.
На этом сокете построены самые мощные процессоры компании. Поддерживается до 16 (!!) ядер и четырехканальный контроллер памяти. Прекрасно подходит и в качество крайне производительного домашнего компьютера, и для рабочей станции.
- Socket AM3+.
Сокет для бюджетных матерей. Низкая производительность и очень низкая цена. Подойдет разве что для офисного компьютера.
- Socket AM1.
Массовый сегмент сокетов от компании АМД . Прямой конкурент LGA 1151-v2 от Intel . Обладает аналогичными характеристиками. Прекрасно подходит для сборки домашнего системного блока.
Важно! Если принято решение собирать компьютер на базе процессоров AMD , то вопрос как подобрать процессор материнке решается очень просто. Идеальным выбором станет плата с сокетом АМ1.
Чипсеты материнских плат.
Чипсетом называют набор микросхем, который и обеспечивает функциональность материнской платы в целом. От него зависит сколько жестких дисков или видеокарт можно будет подключить и как быстро они будут работать. Сокет и чипсет на 80% определяют конечную стоимость материнской платы.
По большому счету, чипсеты отличаются друг от друга лишь типом и количеством поддерживаемых интерфейсов. Все существующие наборы микросхем можно подразделить на три большие группы:
- Начальный уровень.
Материнские платы на таком наборе микросхем можно использовать лишь в офисных компьютерах или в крайне дешевых системных блоках начального уровня. У компании АМД к таким чипсетам можно отнести AMD 760G или NVidia 7025. У компании Intel можно выделить чипсет H110 или H170 (270).
- Средний уровень.
Золотая середина. Полностью подходит для формирования домашних системных блоков. Позволяет подключить необходимое число жестких дисков и USB -устройств. Как выбрать материнскую плату AMD с достаточной функциональностью? Просто выбирайте устройства с чипсетом и B350 или X370. Для матерей на процессорах Интел такими чипсетами будут Intel B350 или Intel Z350.
- Высокопроизводительные чипсеты.
Максимальная функциональность за большие деньги. К таком материнской плате можно будет подключить практически неограниченное число жестких дисков, USB устройств и как минимум 2 видеокарты. Некоторые модели содержат модули Wi-Fi ил Bluetooth .
Для матерей на Интеле таким чипсетом является Х299. Для АМД максимальную функциональность можно получить на АМД Х399.
Важно! Для компьютера стоимостью до тысячи долларов (порядка 60 000 рублей) более чем достаточно чипсета Z350(Intel ) или X370(AMD ).
Размеры материнской платы.
Современные материнские платы отличаются друг от друга не только функциональностью, но и размером. Это также стоит учитывать, собирая компьютеров. Всего имеется пять типоразмеров:
- E-АТХ .
Наиболее большие изделия. Как правило, такой размер используется для самых продвинутых матерей с флагманскими процессорами и элитными чипсетами. Размер – 30,5*33 сантиметра. Для сборки необходим дорогостоящий корпус большого размера.
- АТХ .
Классический размер, большинство материнских плат имеют именно его. Размеры 30,5*24,4 сантиметра. Самый разумный выбор для сборки компьютера, так как большинство корпусов выпускаются именно под этот размер.
- Micro —АТХ .
Уменьшенный вариант матери АТХ . В большинстве случаев имеет уменьшенный функционал и создается на упрощенных чипсетах среднего уровня. Размеры 24,4*24,4 сантиметра. Считается бюджетным вариантом.
- Mini —АТХ .
Такая мать предназначается для сборки компактных систем с небольшими видеокартами или вовсе без них. Функционал чипсета урезан. Большинство бюджетных системных блоков построено на матерях такого размера. Физический размер платы – 17*17 сантиметров.
- Mini —STX .
Очень миниатюрная печатная плата, имеющая размер 14*14 сантиметров. Предназначена специально для создания мультимедийных центров и сверх компактных компьютеров для проигрывания видео. Используются там, где необходима наибольшая компактность.
Важно! АТХ и Micro —АТХ – наиболее подходящие типоразмеры материнских плат для универсального домашнего компьютера.
Количество слотов для оперативной памяти.
В большинстве случаев, в материнской плате либо 2, либо 4 слота для оперативной памяти. Существует крайне небольшая группа элитных матерей, которые могут похвастаться 8 слотами под планки памяти, но таких устройств немного и стоят они очень дорого.
Важно! Наиболее выгодно покупать платы с 4 слотами памяти. Это даст возможность быстро добавить оперативку и не менять при этом устройство целиком.
Интерфейсы подключения на задней панели.
На задней панели могут быть расположены самые разнообразные разъемы, включая такие необычные как S/PDIF или антенна для Wi-Fi. Современные платы оснащаются несколькими USB -портами, аудио-разъемами и портом PS/2, который служит для подключения клавиатуры или мыши. В обязательном порядке присутствует RJ-45 для подключения Интернета.
Важно! Число USB -портов на задней панели не должно быть меньше 6, причем 2 из них должны быть USB 3.0. Кроме того, не лишним будет наличие порта USB — C (им оснащаются все современные телефоны) и HDMI (будет удобно подключить телевизор или монитор).
Особое внимание нужно уделить аудио разъёмам. Лучше всего если материнская плата будет изначально поддерживать звук 5.1 или 7.1. Это избавит от необходимости покупать дополнительную аудио карту.
Подключение жестких дисков (HDD и S S D).
На сегодняшний день даже бюджетные материнские платы имеют в своем составе как минимум 4 SATA -разъема, куда можно подключить любые жесткие диски (включая твердотельные) и DVD приводы, если в них еще есть нужда.
Средне бюджетная устройство может иметь 8-10 SATA -разъемов, которые не будут лишними, если планируется хранить большое количество информации.
Важно! Не лишним будет разъем SATA Экспресс, необходимый для подключения SSD дисков и позволяющим им работать с полной скоростью.
Разъёмы для плат расширения.
Материнская плата должна иметь хотя бы один разъем PCI -x16 для подключения современной видеокарты. Пригодятся и несколько разъемов PCI -x1, куда можно подключать дополнительные звуковые карты, карты видео захвата, TV-тюнеры и многое другое.
Важно! Если планируется много и активно играть в игры, то стоит задуматься о приобретении устройства с двумя PCI — x16 разъемами. Это позволит подключать две видеокарты сразу.
Итоги выбора.
Обобщая все вышесказанное можно подвести следующие итоги.
Для офисного компьютера будет вполне достаточно материнской платы с сокетом АМД АМ3+ со встроенной видеокартой, двумя линейками оперативной памяти и минимальным числом разъемов и интерфейсов.
В том случае, если нужен универсальный домашний компьютер, то наилучшим выбором будет плата с сокетом LGA 1151-v2, с четырьмя линейками оперативной памяти и со всеми общепринятыми интерфейсами.
Если есть желание играть с максимальной производительностью или заниматься обработкой видео, стоит обратить самое пристальное внимание на сокет LGA 2066, который обеспечит максимальную производительность и функциональность.
Подбор материнки к уже купленному процессору требует определённых знаний. В первую очередь, рекомендуется обратить внимание на характеристики уже купленных комплектующих, т.к. не имеет никакого смысла покупать дешёвую материнку под ТОПовый процессор и наоборот.
Изначально, лучше купить такие основные комплектующие как – системный блок (корпус), центральный процессор, блок питания, видеокарту. Если вы решили сначала приобрести материнку, то должны точно знать, что вы хотите ожидать от уже собранного компьютера.
Изначально необходимо понимать какие бренды лидируют на этом рынке и можно ли им доверять. Вот список рекомендуемых производителей материнских плат:

Если вы уже купили мощные и дорогие комплектующие для ПК, то ни в коем случае не покупайте дешёвую материнскую плату. В лучшем случае, комплектующие будут работать не на всю мощность, опустив всю производительность до уровня бюджетных ПК. В худшем – вообще не будут работать и придётся покупать другую материнку.
Перед сборкой компьютера нужно определится с тем, что вы хотите получить в конечном итоге, т.к. будет проще выбирать плату без закупки заранее всех главных комплектующих для компьютера. Лучше купить качественную центральную плату (не стоит экономить на этой покупке, если это позволяют возможности) и затем, исходя из её возможностей, подбирать остальные комплектующие.
Чипсеты у материнских карт
От чипсета напрямую зависит то, сколько вы сможете подключить комплектующих к материнке, смогут ли они работать со 100% эффективностью, какой процессор лучше выбрать. По сути, чипсет – это что-то похожее на уже встроенный процессор в плату, но который отвечает лишь за самые базовые функции, например, работу в BIOS.

Комплектуют практически все материнками чипсетами от двух производителей – Intel и AMD. В зависимости от того, какой процессор был вами выбран, нужно и выбирать плату с чипсетом от производителя, выбранного ЦП. В противном случае, есть вероятность, что устройства будут несовместимы и не будут работать нормально.
О чипсетах Intel
По сравнению с «красным» конкурентом, у «синих» не так много моделей и разновидностей чипсетов. Вот список самых ходовых из них:
- H110 – подойдёт для тех, кто не гонится за производительностью и требует от компьютера лишь корректную работу в офисных программах и браузерах.
- B150 и H170 – между ними нет серьёзных различий. Оба отлично подходят для компьютеров среднего класса.
- Z170 – материнская плата на таком чипсете поддерживает разгон многих компонентов, благодаря чему является отличным решением для игровых компьютеров.
- X99 – пользуется спросом в профессиональной среде, которая требует много ресурсов от системы (3D-моделирование, видеообработка, создание игр). Также неплохо подойдёт и для игровых машин.
- Q170 – это чипсет из корпоративного сектора, особой популярностью в среде обычных пользователей не пользуется. Основной упор делается на безопасность и стабильность.
- C232 и C236 – используется в дата-центрах, позволяет обрабатывать огромное количество информации. Лучше всего работают с процессорами Xenon.
О чипсетах AMD
Делятся условно на две серии – A и FX. Первая подходит для процессоров А-серии, с уже интегрированными видеоадаптерами. Вторая для FX-серии ЦП, которые не имеют встроенного графического адаптера, но компенсируют это высокой производительностью и потенциалом для разгона.
Вот список основных чипсетов AMD:
- A58 и A68H – очень схожие между собой чипсеты, которые подойдут для обычного офисного ПК. Лучше всего работают с процессорами AMD A4 и A6.
- A78 – для мультимедийных компьютеров (работа в офисных приложениях, несложные манипуляции с графикой и видео, запуск «лёгких» игр, сёрфинг в интернете). Наиболее совместим с ЦП A6 и A8.
- 760G – подходит для тех, кому компьютер нужен в качестве «печатной машинки с выходом в интернет». Совместим с FX-4.
- 970 – его возможностей хватает для запуска современных игр на минимальных и средних настройках, профессиональной работы с графикой и несложных манипуляций с видео и 3D-объектами. Совместим с процессорами FX-4, Fx-6, FX-8 и FX-9. Наиболее ходовой чипсет для процессоров AMD.
- 990X и 990FX – отличное решение для мощных игровых и полупрофессиональных машин. Самая лучшая совместимость с ЦП FX-8 и FX-9.
О гарантиях
При покупке материнской платы обязательно обращайте внимание на гарантии, которые предоставляет продавец. В среднем гарантийный срок может варьироваться от 12 до 36 месяцев. Если он меньше указанного диапазона, то лучше отказаться от покупки в этом магазине.
Всё дело в том, что материнская плата является одним из самых хрупких компонентов компьютера. А любая её поломка обязательно приведёт, как минимум, к замене этого компонента, максимум — придётся задуматься о полной замене части или всех комплектующих, что были установлены на неё. Это равносильно замене практически всего компьютера. Поэтому ни в коем случае нельзя экономить на гарантиях.
О габаритах
Тоже очень важный параметр, особенно, если вы покупаете материнку для небольшого корпуса. Вот список и характеристики основных форм-факторов:

Помимо этих форм-факторов есть другие, но они практически не встречаются на рынке комплектующих для домашних компьютеров.
Процессорный сокет
Это самый важный параметр при выборе как материнской платы, так и процессора. Если сокеты процессора и материнки будут несовместимы между собой, то вам не удастся установить ЦП. Сокеты постоянно претерпевают различные модификации и изменения, поэтому рекомендуется покупать модели только с самыми актуальными модификациями, чтобы в будущем можно было без проблем произвести замену.

Сокеты от Intel:
- 1151 и 2011-3 – это самые современные виды. Если вы отдаёте предпочтение Intel, то старайтесь покупать процессор и материнку именно с такими сокетами.
- 1150 и 2011 – они до сих пор ещё в широком ходу на рынке, но уже начали устаревать.
- 1155 , 1156 , 775 и 478 – это устаревшие модели сокетов, которые ещё в ходу. Рекомендуются к покупке только в том случае, если больше нет никаких альтернатив.
Сокеты от AMD:
- AM3+ и FM2+ — это самые современные сокеты от «красных».
- AM1, AM2, AM3, FM1 и EM2 – считаются либо полностью устаревшими, либо уже начинают устаревать.
Про оперативную память
На материнских платах из бюджетного сегмента и/или небольших форм-факторов есть только два слота установки модулей ОЗУ. На платах стандартных размеров для стационарных компьютеров встречается по 4-6 разъёмов. Материнки для небольших корпусов или ноутбуков имеют менее 4-х слотов. Для последних чаще встречается такое решение – определённое количество оперативной памяти уже впаяно в плату, а рядом находится один слот на случай, если пользователю захочется расширить объём ОЗУ.

Оперативная память подразделяется на несколько типов, которые обозначаются как «DDR». Самые ходовые и рекомендуемые на сегодня – это DDR3 и DDR4. Последний обеспечивает максимально быструю работу компьютера. Перед выбором материнки, убедитесь, что она поддерживает именно эти типы ОЗУ.
Также рекомендуется учесть возможности увеличения количества оперативной памяти путём добавления новых модулей. В этом случае обращайте внимание не только на количество слотов, но и на максимальный объём в Гб. Т.е вы можете купить плату с 6 разъёмами, но она будет поддерживать не так много Гб ОЗУ.
Рекомендуется обратить внимание на диапазон поддерживаемых рабочих частот. Оперативка DDR3 работает на частотах от 1333 МГц, а DDR4 2133-2400 МГц. Материнки практически всегда поддерживают данные частоты. Важно также обратить внимание, поддерживает ли их центральный процессор.
Если ЦП не поддерживает данные частоты, то покупайте карту с профилями памяти XMP. В противном случае вы серьёзно можете потерять в производительности ОЗУ.
Место для установки видеокарт

В материнках среднего и высокого класса может присутствовать до 4-х разъёмов под графические адаптеры. На бюджетных моделях обычно 1-2 гнезда. В большинстве случаев используются разъёмы типа PCI-E x16. Они позволяют обеспечить максимальную совместимость и производительность между установленными видеоадаптерами. Разъём имеет несколько версий – 2.0, 2.1 и 3.0. Чем выше версия, тем лучше характеристики, но и цена соответственно выше.
Разъёмы PCI-E x16 могу также поддерживать другие платы расширения (например, Wi-Fi адаптер).
О дополнительных платах

Платы расширения – это дополнительные устройства, которые можно подключить к материнке, но которые не являются критически важными для работы системы. Например, Wi-Fi-приёмник, ТВ-тюнер. Для этих устройств используются слоты PCI и PCI-Express, подробнее о каждом:
- Первый тип стремительно устаревает, но до сих используется в моделях бюджетного и среднего класса. Он стоит значительно дешевле, чем его более новый аналог, но совместимость устройств может страдать. Например, самый новый и мощный Wi-Fi-адаптер будет работать хуже или не будет работать вообще на данном разъёме. Однако, у такого разъёма отличная совместимость со многими звуковыми картами.
- Второй тип более новый и имеет отличную совместимость с другими компонентами. Имеют две вариации разъёма X1 и X4. Последний более новый. Типы разъёма практически ни на что не влияют.
Информация о внутренних разъёмах

Они служат для подключения важных компонентов к материнке внутри корпуса. Например, для питания процессора и самой платы, установки жёстких дисков , SSD , привода.
Что касательно питания материнской платы, то старые модели работают от 20-ти контактного разъёма питания, а более новые от 24-ти контактного. Исходя из этого, желательно, выбрать блок питания или подобрать материнку под нужный контакт. Однако, будет не критично, если 24-ти контактный разъём будет запитан от 20-ти контактного блока питания.
Питание процессора происходит по похожей схеме, только вместе 20-24-контактных разъёмов используются 4-х и 8-ми контактные. Если у вас мощный процессор, требующий большого расхода энергии, то рекомендуется покупать плату и блок питания с 8-ми контактными разъёмами. Если же процессор не слишком мощный, то можно вполне обойтись и 4-х контактными разъёмами.
Что касается подключение SSD и HDD дисков, то для этого почти во всех платах используются разъёмы типа SATA. Подразделяется на две версии – SATA2 и SATA3. Если к главной плате подключается SSD диск, то лучше купить модель с SATA3-разъёмом. В противном случае, вы не увидите хорошей производительности от SSD-диска. При условии, что подключение SSD не планируется, то можно приобрести модель с SATA2-разъёмом, тем самым немного сэкономив на покупке.
Интегрированные устройства
Материнские карты могут идти вместе с уже интегрированными компонентами. Например, некоторые платы для ноутбуков идут вместе с впаянными видеокартами и модулями ОЗУ. Во всех материнках по умолчанию интегрированы сетевая и звуковые карты.
Если вы решили приобрести процессор вместе с интегрированным в него графическим адаптером, то убедитесь, что плата поддерживает их подключение (обычно это пишут в характеристиках). Также важно, чтобы в конструкцию были интегрированы внешние VGA или DVI-разъёмы, которые нужны для подключения монитора.
Обратите внимание на встроенную звуковую карту. Большинству пользователей будет достаточно стандартных кодеков, типа ALC8xxx. Если вы планируете заниматься видеомонтажом и/или звукообработкой, то лучше обратите внимание на платы, где встроен адаптер с кодеком ALC1150, т.к. он обеспечивает отличное звучание, но и стоит намного дороже стандартного решения.

Звуковая карта обычно имеет от 3 до 6 гнёзд на 3.5 мм для подключения аудиоустройств. Иногда попадаются модели, где установлен оптический или коаксиальный цифровой аудиовыход, но и стоят они дороже. Данный выход используется для профессионального звукового оборудования. Для обычного использования компьютера (подключение колонок и наушников) достаточно всего 3-х гнёзд.
Ещё один компонент, который интегрирован в материнку по умолчанию – это сетевая карта, отвечающая за подключение компьютера к Интернету. Стандартные параметры сетевой платы на многих материнках – скорость передачи данных около 1000 Мб/с и сетевой выход типа RJ-45.
Главными производителями сетевых карт являются – Realtek, Intel и Killer. Продукты первого использую в бюджетной и средней ценовой категории. Последние чаще применимы в дорогих игровых машинах, т.к. обеспечивают отличную работу в онлайн-играх даже при плохом соединение с сетью.

Количество и типы внешних гнёзд зависят от внутренней комплектации самой платы и её цены, т.к. в более дорогих моделях имеются дополнительные выходы. Список разъёмов, которые наиболее часто встречаются:
- USB 3.0 – желательно, чтобы было минимум два таких выхода. Через него может быть подключён флеш-накопитель, мышь и клавиатура (более-менее современные модели).
- DVI или VGA – есть во всех платах, т.к. с его помощью можно подключить компьютер к монитору.
- RJ-45 – обязательный элемент конструкции. С его помощью производится подключение к Интернету. В случае, если на компьютере нет Wi-Fi-адаптера, то это единственный способ подключить машину к сети.
- HDMI – нужен, чтобы подключить компьютер к телевизору или современному монитору. Альтернатива DVI.
- Звуковые гнёзда – требуются для подключения колонок и наушников.
- Выход для микрофона или дополнительной гарнитуры. Всегда предусмотрен в конструкции.
- Антенны Wi-Fi – есть только в моделях с интегрированным Wi-Fi-модулем.
- Кнопка для сброса настроек BIOS – позволяет быстро сбросить настройки BIOS до заводского состояния, не разбирая при этом корпус компьютера. Есть только на дорогих платах.
Схемы питания и электронные компоненты
При выборе материнской платы обязательно обращайте внимание на электронные компоненты, т.к. от них зависит срок работы компьютера. На дешёвых моделях установлены обычные электронные конденсаторы и транзисторы, без какой-либо дополнительной защиты. Через 2-3 года службы они вполне могут окислится и привести в негодность всю систему. Лучше выбирайте более дорогие модели, например, где используются твердотельные конденсаторы японского или корейского производства. Даже если они выйдут из строя, то последствия будут не столь катастрофическими.
Очень важно обращать внимание на схему питания процессора. Распределение схем питания:
- Низкой мощности – используются в бюджетных материнских платах, имеют мощность не выше 90 Вт и не более 4-х фаз питания. Под них подходят только маломощные процессоры, имеющие низкий потенциал к разгону.
- Средней мощности – имеют не более 6 фаз и мощность, не превышающую 120 Вт. Этого достаточно для всех процессоров из среднего ценового сегмента и некоторых из высокого.
- Высокой мощности – имеют более 8-ми фаз, отлично работают со всеми процессорами.
При подборе материнской платы к процессору важно обращать внимание не только на то, подходит ли процессор по сокетам, но и на напряжение. На сайте производителя материнских карт можно видеть сразу список всех процессоров, которые совместимы с той или иной платой.

Бюджетные модели не имеют данной системы вообще, либо имеют один небольшой радиатор, который справляет только с охлаждением маломощных процессоров и видеокарт. Как ни странно, данные карты перегреваются реже всего (если конечно, вы не будете слишком сильно разгонять процессор).
Если вы планируете собрать хороший игровой компьютер, то обращайте внимание на материнские платы с массивными медными трубками радиаторов. Однако, тут есть проблема – это размеры системы охлаждения. Иногда из-за слишком толстых и высоких труб бывает сложно длинную подсоединить видеокарту и/или процессор с кулером. Поэтому требуется всё предварительно сверить.
При выборе материнской платы требуется учесть всю информацию, которая была указана в статье. В противном случае, вы можете столкнуться с различными неудобствами и лишними тратами (например, плата не поддерживает определённый компонент).







