Как восстановить xp после установки windows 7. Ремонтируем загрузчик с помощью консоли восстановления в Windows XP
В статье описывается исправление загрузчика с целью вернуть Windows 7 после установки Windows XP при инсталляции первой поверх Windows 7.
Здравствуйте посетители. Сегодня мы продолжаем мультизагрузочную установку операционных систем Windows на один компьютер с одним жёстким диском, и рассмотрим частный случай того, как исправить, казалось бы, фатальную ошибку пользователя, который пытается исправить ситуацию после удачной установки Windows XP второй поверх Windows 7. А теперь тщетно хочет вернуть Windows 7 после установки Windows XP.
СИПТОМЫ
- Windows 7 установлена первой
- поверх Windows 7 устанавливается Windows XP
- после этого закономерно загружается только Windows XP, а 7-кой и не пахнет…
Можно ли исправить эту ошибку?
Да это и не ошибка. Это один из частных случаев установки ОС Windows разных поколений. Только этот способ можно назвать “через Китай”. Один из вариантов того, как установить две операционные системы на жёсткий диск я описывал в статье . Прочитавший её легко может понять принцип изменения загрузчика. Однако провернём похожую операцию для нашего примера.
Как вернуть Windows 7 после установки Windows XP. Что нам понадобится?
Воспользуемся тем же набором, что и в статье, указанной по ссылке сверху. Но для обоих способов нам понадобятся:
- рабочая Windows XP
- живые и неповреждённые файлы Windows 7
- программа (ссылка на мою программу, но можете проверить наличие новой версии)
- программа для работы с разделами жёстких дисков (также можете проверить более новую версию программы)
- загрузочный диск с Windows 7 (утилита, которая поможет )
Далее . Я подразумеваю грамотность пользователя в смысле того, что Windows XP была установлена на ОТДЕЛЬНЫЙ специально подготовленный для неё том, когда жёсткий диск всё-таки предварительно БЫЛ РАЗБИТ минимум на два логических диска. То есть ДВЕ СИСТЕМЫ стоят на ДВУХ РАЗНЫХ томах.
Как вернуть Windows 7 после установки Windows XP. Способ первый – некороткий.
Загрузочный диск с Windows 7 здесь не используется.
- запускаем Windows XP. Устанавливаем любую из программ по работе с жёсткими дисками. Так уже повелось, что я всегда пользовался именно AOMEI и потому раза от раза буду направлять именно к ней: бесплатна, понимает русский, понятна. Так что действуйте. Кто забыл как, читайте статью . При определённых условиях программа может и не понадобится. Однако я не раз сталкивался с проблемой активации одного из томов, и потому советую AOMEI сразу установить (стереть потом будет не трудно)
- Теперь немного внимания. Почему не загружается Windows 7 ? Её загрузчик оказался на ДРУГОМ томе, а после установки Windows XP активным стал том именно с Windows XP . А так как загрузка этих двух операционных систем происходит различными способами, они друг друга просто не видят и сочлениться не могут. Программа EasyBCD помочь из Windows XP вряд ли сможет. А потому мы просто ВЕРНЁМ загрузку с того диска, где установлена именно Windows 7 . Она ведь на месте, и EasyBCD нам честно о том говорит даже из-под Windows XP:
- А вернуть просто, хотя и потребует от нас некоторых манипуляций. Процесс, кстати, можно будет проделать и другими способами. О них позже, а сейчас приступаем.
- Сам процесс. Откройте консоль Управления дисками . У меня там два диска. Но при попытке сделать нужный мне раздел активным, система мне этого не даёт:

щелчок правой кнопкой мыши по диску С: не содержит кнопки Сделать раздел активным
- нет, так нет. Запускаю AOMEI, добавляю ещё один, небольшой раздел – отщипну от того раздела, что побольше (от диска С: с 66 -ю Гб ). Создаю его обычным порядком (этот процесс я опускаю, думаю, справитесь), присваиваю любую букву. После этих манипуляций команда Сделать раздел активным появляется в меню обоих дисков:

активирую тот, что с Windows 7 на борту
- Так и делаю. Активирую первый. Перезагружаемся и вуаля:

- остаётся установить EasyBCD на 7-ку, в окне программы приписать к загрузчику Windows 7 запись про Windows XP и попросить, чтобы все необходимые файлы от Windows XP загрузчик искал сам:

проверьте настройки программы – сделайте как на фото
- проверим, что изменилось. Жмём по кнопке Текущее меню :

А что делает EasyBCD в этот момент?
Если бы это была командная консоль, мы бы увидели вот эти команды:
Bcdedit /create {ntldr} /d "Windows XP Professional" bcdedit /set {ntldr} device partition=E: bcdedit /set {ntldr} path \ntldr bcdedit /displayorder {ntldr} /addlast
- перезагружаемся. Все системы на месте.
Как вернуть Windows 7 после установки Windows XP. Способ второй.
Нам понадобится загрузочный диск или флешка с вашей версией Windows 7.
- Устанавливаем загрузку с диска (флешки), запускаем Восстановление системы :

- Ждём, когда Средство восстановления системы обнаружит Windows 7 (а обнаружить, естественно, оно может только её). Нашла? Продолжаем. Если нет, перезагружайтесь и повторяйте процедуру, пока не найдёт. Это может продолжаться не один раз.
- ВАЖНО . Когда Восстановление системы обнаружит Windows, обратите внимание на БУКВУ диска, какой её видит консоль. В мультизагрузочной системе это ДАЛЕКО НЕ ВСЕГДА диск С: .
- Выбираем командную строку:
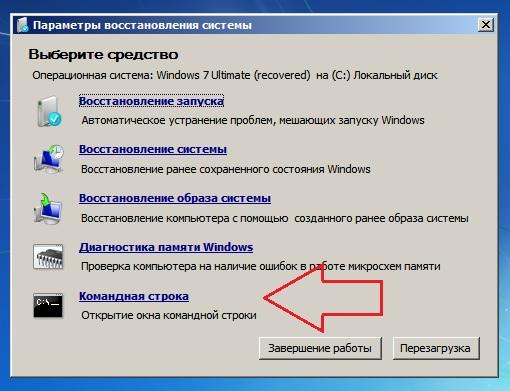
- Набираем последовательно простые команды:
(где Е: – это буква диска, как его видит консоль; консоль перебросит вас в этот диск)
bootrec /fixmbr bootrec /fixbootСмотрите, как это было у меня:

буква диска у вас может быть другой, остальные команды – те же
Обратите внимание, последние две команды возвращают ответ об успехе операции.
Видите, всё не так уж и трудно. Проверьте правильность исполнения каждого из этапов для своих настроек и всё получится.
Успехов нам всем.
Прочитано: 197
Страницы.
Страница программы на OsZone-Wiki: .
История разработки
В основу программы положена идея Павла Кравченко по автоматизации и представлении в графическом интерфейсе (GUI) работы пользователя в командной строке - утилита FixBootFull . Однако появление операционной системы Windows 7 подтолкнуло к усовершенствованию утилиты и расширению ее функциональных возможностей. В настоящее время программа охватывает практически все необходимые функции утилиты bcdedit.exe , предназначенные для работы с записями операционных систем, за исключением функции удаления какой-либо записи из хранилища загрузки (BCD) и добавления в BCD записи о второй системе Windows 7 или Vista.
Возможности программы
С помощью этой программы вы сможете:
- восстановить файлы загрузки Windows Vista или Windows 7, затертые при форматировании активного раздела;New
- восстановить загрузчик Windows Vista или Windows 7, затертый при установке Windows XP;
- создать конфигурацию с двойной загрузкой как после, так и до установки Windows XP;
- указать операционную систему, загружаемую по умолчанию;
- редактировать записи любой операционной системы в диспетчере загрузки и определить их положение в меню загрузки;
- установить таймаут для меню с выбором загрузки операционных систем;
- экспортировать и импортировать данные конфигурации загрузки;
- отобразить подробные сведения о хранилище загрузки, о загрузочных файлах, раскладе по дискам и разделам, а также сохранить их в текстовый файл;
- запустить командную строку для выполнения команд вручную;
- указать параметры файла boot.ini rdisk и partition при ошибках загрузки в Windows XP.New
Для облегчения работы с программой каждый элемент управления снабжен всплывающей подсказкой.
Запуск программы
Скачайте архив с программой и распакуйте в отдельную папку. Если вы загрузились в Windows XP, просто запустите программу, а если в Windows 7/Vista - запустите ее от имени администратора. После запуска программа:
- соберет информацию о конфигурации данных загрузки (BCD), дисках и разделах, а также установленных операционных системах Windows;
- проведет анализ версии файла загрузчика bootmgr ;
- выполнит поиск файлов загрузки Windows XP, в том числе содержание файлов boot.ini (если их несколько).
Результат анализа будет отражен в поле Сведения о конфигурации на вкладке Дополнительно .
В состав предлагаемой версии входят утилиты bootsect.exe , поэтому Вам не потребуется дополнительно скачивать или копировать ее с установочного диска Windows 7, а также утилита bcdboot.exe , имеющаяся в папке Windows\System32 операционной системы Windows 7. О возможностях и применении утилиты можно прочитать в статье Параметры командной строки BCDboot .
Вкладка «Восстановление»
Рассмотрим функции программы, реализуемые с помощью этой вкладки.
Каждый элемент управления снабжен всплывающей подсказкой, что облегчает работу с программой.
Рисунок 1 - Вкладка "Восстановление": восстановление загрузчика Windows 7 и добавление в меню загрузки записи о Windows XP.
Восстановление загрузчика Windows Vista или Windows 7, затертого при установке Windows XP
При активном флажке Восстановить загрузчик Windows Vista /7 на всех дисках будет выполнена команда восстановления основной загрузочной записи MBR, совместимой с Windows 7/Vista:
Bootsect /nt60 All
В том случае, если в компьютере более одного жесткого диска, команда будет выполнена с ключом /force .
Если вы используете программу в качестве редактора записей в BCD, снимите этот флажок.
Добавление записи о загрузке Windows XP в меню и хранилище загрузки.
Добавить запись для загрузки Windows XP можно как до ее установки, так и после. Если записи загрузки Windows XP в BCD нет, то вы увидите второй флажок: Добавить в меню загрузки запись для Windows XP , а в поле Выполняемые команды и отчет - список необходимых команд.
Примечание: до добавления записи о загрузке Windows XP в хранилище загрузки, в поле со списком Выбрать операционную систему строки о ней нет, но настройки будут применяться именно к создаваемой записи. На данном этапе можно:
- переименовать создаваемую запись (по умолчанию - «Windows XP»);
- установить Windows XP в качестве операционной системы, загружаемой по умолчанию (если вы этого не хотите, снимите соответствующий флажок);
- определить местоположение записи в меню загрузки (по умолчанию запись будет расположена вверху списка).
После нажатия на кнопку «Выполнить» запланированные команды будут выполнены.
Можно заранее подготовиться к установке Windows XP и создать меню загрузки. Для этого запустите программу в Windows 7, настройте параметры меню загрузки таким же образом, как описано выше, но поскольку в восстановлении загрузчика на данном этапе нет необходимости, снимите флажок Восстановить загрузчик Windows Vista/7 на всех дисках и нажмите кнопку Выполнить . После установки Windows XP достаточно только восстановить загрузчик Windows 7.
Редактирование записи любой операционной системы в диспетчере загрузки.
Программа Multiboot позволяет редактировать имеющиеся записи загрузки операционных систем. Для этого достаточно снять оба флажка на вкладке Восстановление над полем Редактирование записи .
Чтобы приступить к редактированию, выберите необходимую запись в поле со списком Выбрать операционную систему . Остальные функции аналогичны тем, что применялись к создаваемой записи о загрузке Windows XP и не представляют сложностей:
- переименование выбранной записи;
- установка выбранной системы в качестве загружаемой по умолчанию (если вы этого не хотите, снимите соответствующий флажок);
- изменение местоположения записи в меню загрузки (вверху или внизу списка).
Установка таймаута
Для этого нужно изменить значение в поле флажка Установить таймаут выбора ОС .
В контрольном поле отобразится команда
X:\Windows\System32\bcdedit /timeout nn
где Х - буква раздела, на котором находится Windows 7, nn - количество секунд.
Поле «Выполняемые команды и отчет»
Список команд, которые вам нужно было бы выполнить в командной строке, отображается в поле Выполняемые команды и отчет . После выполнения анализа имеющихся параметров BCD программа добавляет в список только те команды, которые изменяют текущие. Например, если параметр timeout равен 15 секундам, в списке команд его не окажется. Ход выполнения и результат виден в поле Выполняемые команды и отчет . Текст можно скопировать в буфер обмена, а затем вставить в файл блокнота или в сообщение форума.
При нажатии на кнопку Выполнить начнется создание меню загрузки или его изменение, а также восстановление загрузчика Windows 7.
Восстановление загрузки Windows 7 или Windows Vista после форматирования активного раздела
Иногда в процессе установки Windows XP, чаще, во время переустановки, ничего не подозревающие пользователи форматируют активный раздел, на котором находились файлы загрузки Windows 7. Естественно, после установки Windows XP возможность загрузки в Windows 7 пропадает. При наличии установочного диска с Windows 7 восстановление запуска - дело пары минут, а если такового нет? MultiBoot снабжена инструментарием для решения этой проблемы и без дистрибутива. В начале статьи я упоминал, что для этого используется утилита bcdboot.exe.
Рисунок 2 - Вкладка “Восстановление”: восстановление загрузочных файлов Windows 7 или Windows Vista после форматирования активного раздела.
Окно для восстановления возможности загрузки Windows 7 появится тогда, когда программа не обнаружит на активном разделе (или разделах, при наличии 2-х и более жестких дисков) скрытой папки BOOT. Вам останется только настроить ключи утилиты, выбрать активный раздел для восстановления BCD и нажать кнопку "Выполнить".
Особо ценна эта функция программы для тех, у кого была установлена Windows Vista, так как утилиты bcdboot.exe в Windows Vista нет.
С MultiBoot восстановление BCD - дело пары щелчков мышкой.
Вкладка “Дополнительно”
Эта вкладка предоставляет вам возможность увидеть данные конфигурации загрузки и раскладе по дискам и разделам в поле "Сведения о конфигурации" .
Рисунок 3 - Вкладка “Дополнительно”
Если вам потребуется текстовый файл, содержащий данные конфигурации загрузки, нажмите ссылки "Скопировать" или "Сохранить". В первом случае информация сохраняется в буфере обмена, и вы сможете использовать ее по своему усмотрению. Во втором случае вам будет предложено создание текстового файла. Вариантов сохранения информации два:
Первый будет содержать информацию о записях операционных систем, формирующих меню загрузки, что аналогично выполнению команды:
Bcdedit /enum active
Второй вариант будет содержать информацию обо всех записях, содержащихся в BCD, что аналогично выполнению команды:
Bcdedit /enum all
Данные о загрузочных файлах Windows, раскладе по дискам и разделам, установленных системах Windows, текст файлов boot.ini будут добавлены в любом случае.
Область “Инструменты”
Создание резервной копии BCD необходимо, чтобы в случае неудачно закончившейся установки операционной системы или после экспериментов с меню загрузки иметь возможность вернуть загрузку к работоспособному состоянию. Для выполнения экспорта BCD нажмите на ссылку Сохранить . Вам будет предложено выбрать место хранения резервной копии в папке программы. По желанию можете его изменить.
Если у вас есть ранее созданная программой резервная копия данных загрузки, вы можете восстановить ее с помощью ссылки Восстановить . Для этого нажмите на нее, укажите место хранения файла резервной копии, после чего нажмите Открыть .
Консольная подсистема программы
Справку о командах, используемых в консольной подсистеме MultiBoot, можно получить, выполнив
MultiBoot /?
Рисунок 4 - Работа консольной подсистемы программы
Для работы с утилитами bcdedit и bootsect можно использовать Multiboot, например, чтобы получить сведения о записях BCD на разделе С: с выводом в текстовый файл:
MultiBoot -bcdedit /store c:\boot\bcd >c:\bcd_on_c.txt
или перезаписать загрузчик на нескольких жестких дисках:
MultiBoot -bootsect /nt60 all /force
Отдельно хотелось бы остановиться на команде
MultiBoot -buildbootini
Эту команду можно использовать для проверки правильности параметров файла boot.ini , особенно в случае, если загрузка Windows XP в конфигурации двойной загрузки невозможна. В результате выполнения команды в окне командной строки появится текст файла boot.ini Восстановление загрузки Windows 7 после установки XP и создание двойной загрузки на форуме.
Навыки, которые помогут пользователю провести восстановление загрузчика windows 7 необходимы в том случае, если операционная система не запускается совсем или возник ряд проблем в процессе ее включения.
Загрузчик операционной системы – это системная программа, которая предназначена для запуска ОС. Говоря простыми выражениями, это утилита, с помощью которой включается компьютер.
С появлением новых версий операционных систем улучшаются и загрузчики. К примеру, ОС Windows XP загружается с помощью UEFI. Более новые версии ОС (начиная с седьмой) в процессе своей загрузки использую системную утилиту BOOTMGR.
Виды проблем с загрузчиком
Чаще всего поводом для беспокойства является возникновение следующих ошибок:
- При попытке запуска системы появляются сообщения под названием «Bootmgr is missing» и/или «Non system disk». Они возникают, как следствие повреждения загрузчика или главной записи загрузки;
- Также операционная система может быть заблокирована вирусом.
В таком случае необходимо проводить восстановление загрузчика, если сообщение от хакера с просьбой выслать деньги за уничтожение вируса появляется сразу после того, как пользователь нажимает на кнопку запуска персонального компьютера или ноутбука;
Помните! Если операционная система уже начала процесс запуска и ошибки начали появляться только потом, это не свидетельствует о проблеме с загрузчиком. Попробуйте включить ОС в безопасном режиме и устранить возникшие неполадки (к примеру, вирусное ПО).
Прежде чем совершать попытки наладить работу загрузчика, зайдите в БИОС и убедитесь, что в системе выставлен правильный порядок загрузки всех жестких дисков.
Если у вас на компьютере установлено сразу два жестких диска порядок их запуска некорректен, могут возникнуть проблемы с загрузчиком.
Первым в очереди должен стоять тот диск, на котором установлена запускаемая операционная система.
Автоматическое восстановление с помощью USB накопителя
Решать неполадку нужно, начиная с самого легкого способа. Если у вас не получится исправить работу загрузчика с помощью нижеуказанного метода, попробуйте следующий представленный в статье вариант решения проблемы.
Чтобы начать процесс решения неполадки, возьмите диск с которого устанавливалась ОС. Если у вас его нет, можно провести восстановление и без диска – в таком случае необходимо создать загрузочный внешний носитель usb.
Версия операционной системы, которая расположена на носителе должна полностью соответствовать установленной на компьютере.
Чтобы провести автоматическое восстановление с флешки или диска следуйте таким действиям:
- Вставьте диск в привод или флешку в разъем. Запустите компьютер и в первые несколько секунд нажмите на клавиатуре на кнопку F. Таким образом вы моментально запустите меню БИОС еще до возникновения неполадки.
В БИОСе измените порядок загрузки компонентов ОС – диск или флешка должны быть на первом месте (в зависимости от того, какое устройство с образом ОС вы подключили к компьютеру).
После того как очередь загрузки была выставлена, сохраните все изменения и выйдите из настроек БИОС. Процесс запуска ОС начнется еще раз, однако, теперь она будет загружаться непосредственно из носителя образа. Появится следующее окно;
- Внизу окна (рисунок 2) найдите пункт восстановления ОС и нажмите на него. Теперь необходимо выбрать ОС, которая нуждается в восстановлении (в случае, если на компьютере установлено несколько систем одновременно);
- После того, как вы определились с названием ОС, работу которой хотите исправить, появится окно со всеми доступными параметрами восстановления операционной системы. Для начала выберите автоматическое устранение проблем.
Этот способ может помочь, но не во всех случаях. Если система после такого автоматического исправления все еще не включается, повторите действия 1-3 еще раз и теперь уже выберите второй пункт (включение ранее сохраненного состояния ОС).
Дождитесь, пока все необходимые действия будут проведены программой автоматически. Если система загрузилась успешно, проблема решена. Если нет - следует провести восстановление вручную.
Восстановление данных конфигурации загрузки ОС
Информация о конфигурации запуска ОС содержит подробные данные о том, в каком порядке какие данные должны подгружаться во время включения операционной системы компьютера.
Часто загрузчик ОС не может завершить работу из-за поврежденных элементов в Boot Configuration Data. Чтобы исправить неполадку, необходимо добавить новые данные конфигурации в загрузчик ОС:
Полное обновление конфигурации можно совершить благодаря команде rebuildbcd. Для ее выполнения необходимо открыть окно командной строчки в параметрах восстановления системы (как на рисунке выше).
В строке введите текст «bootrec.exe /rebuildbcd» (без кавычек) и нажмите на кнопку Ентер, чтобы выполнить команду. Процесс обновления может занять несколько минут. После его завершения в окне утилиты появится строка о результате команды.
После восстановления данных следует выключить компьютер, извлечь из него диск с образом ОС, настроить стандартный порядок загрузки в БИОСе и включить устройство еще раз. Если все действия были сделаны правильно, система запустится в стандартном режиме.
Если после выполнения команды вы получили системное уведомление о том, что конфигурацию не удалось восстановить, необходимо загрузится в безопасном режиме.
Для этого в командной строчке введите команду bootrec.exe/safeboot – она позволяет провести запуск операционной системы, используя минимальное количество драйверов и сторонних утилит, которые могут вызывать ошибку загрузчика ОС.
Чтобы посмотреть и редактировать параметры конфигурации загрузчика ведите команду BCDEdit.exe:
Восстановление с помощью утилиты Bootrec
Если вышеуказанные способы восстановления ОС не подошли, необходимо попробовать исправить работу загрузчика с помощью системной утилиты под названием bootrec. Зайдите в командную строку (вторая инструкция статьи) и введите в ней следующую команду:
bootrec /fixmbr – данная комнда позволяет мгновенно переписать данные загрузчика в соответствующем разделе на жестком диске.
Теперь введите команду bootrec /fixboot, чтобы записать новый раздел для дальнейшей загрузки. Окно командной строки после успешного введение и выполнения команд должно выглядеть следующим образом:
Закройте командную строчку, выйдите из среды восстановления, верните очередь загрузки в БИОСе и включите ОС обычным для вас способом, все должно работать нормально.
Возвращение загрузки Windows 7 после установки XP
Если на вашем ПК одновременно установлены сразу две версии ОС Виндоус: XP и седьмая версия, в большинстве случаев будет возникать сбой при попытке запустить более новую версию системы.
Это происходит из-за того, что загрузчик XP не подразумевает наличие еще каких-либо загрузчиков в системе, поэтому он не позволяет выбрать и запустить еще одну установленную на компьютере ОС.
Чтобы устранить неполадку достаточно выполнить возврат выбора загрузки с помощью утилиты MultiBoot – это небольшая программка, которая эффективно устраняет проблему конфликта загрузчиков. Установите приложение на свой компьютер и следуйте инструкции:
- Отметьте все нужные пункты в главном окне утилиты;
- Нажмите на кнопку «Выполнить»;
- После завершения процесса перезагрузите компьютер.
Тематический видеоролик:
Восстановление загрузчика windows.
В этом видео вы узнаете, про восстановление загрузчика windows. Если вы установили windows 7 на компьютер, где уже была установлена windows xp, то xp загружаться перестанет.
Нужен хороший совет, как произвести восстановление загрузчика Windows 7 , если восстановление запуска с помощью установочного диска семёрки не помогло. Вкратце объясню в чём дело: на компьютере сначала была установлена Windows 7, затем второй системой понадобилась Windows XP, после установки естественно запускалась она одна, для загрузки двух операционных систем использовал программу EasyBCD. В дальнейшем XP стала не нужна и раздел на котором она находилась я форматировал из Windows 7. Сейчас при загрузке кроме чёрного экрана ничего. Что можно предпринять в таком случае? Поподробнее если можно. Сергей.
Восстановление загрузчика Windows 7
Привет друзья! Самое главное не волнуйтесь, проблема у вас несложная и в принципе простое средство "Восстановление запуска Windows 7" описанное в нашей статье должно помочь, но! Если данная статья вам не поможет, то должны помочь две другие:
в этих статьях описаны ещё несколько хороших способов восстановить загрузку вашей операционной системы, кроме них есть ещё одна , так что пробуйте и просто так не сдавайтесь.
Напомню вам, что нельзя устанавливать старшую операционную систему после младшей, Windows 7 ни в коем случае не будет загружаться после установки на компьютер Windows XP, так как последняя при установке переписывает главную загрузочную запись (MBR) на себя. Поэтому вы установили дополнительный менеджер загрузки , который используется для настройки загрузки нескольких операционных систем и имеет в свою очередь свой загрузчик.
- Ещё хочу сказать, что часто в неудачной загрузке Windows 7 виноваты ошибки файловой системы, исправить их можно даже в том случае когда операционная система не загружается, все подробности в другой нашей статье " "
- Друзья, в этой статье мы будем работать со средой восстановления Windows 7, а если точнее с командной строкой среды восстановления. Необходимые команды я Вам дам, но если Вам их будет трудно запомнить, можно . Это сильно облегчит Вам работу.
- Главная загрузочная запись (MBR) - это первый сектор на жёстком диске, в котором находится таблица разделов и маленькая программа загрузчик, которая считывает в данной таблице данные с какого раздела жёсткого диска производить загрузку ОС, в дальнейшем информация передаётся в раздел с установленной операционной системой, для её загрузки. Если в главной загрузочной записи находится неправильная информация о расположении системы, значит мы при загрузке получим разные ошибки, вот одна из них "BOOTMGR is missing press CTR-Alt-Del for restart" или будем наблюдать чёрный экран. Исправляется проблема восстановлением загрузчика Windows 7 .
Когда вы удалили старушку XP вместе с EasyBCD, то оставили свой компьютер на произвол судьбы с непонятной ему загрузочной записью и он в знак благодарности выдаёт вам чёрный экран. Для исправления ситуации, мы с вами проведём восстановление загру зчика Windows 7 , а именно перезапишем главную загрузочную запись с помощью утилиты Bootrec.exe , находящейся на диске восстановления или на установочном диске Windows 7 (друзья, если у вас нетбук и вы хотите использовать среду восстановления находящуюся на флешке, то прочтите сначала комментарии). Так же данной утилитой мы запишем новый загрузочный сектор, понятный Windows 7.
Восстановление загрузчика Windows 7 автоматически
Загружаемся с диска восстановления или установочного диска с Windows 7, в начальной фазе загрузки компьютера, при появлении предложения загрузиться с диска «Press any key to boot from CD…», жмём в течении 5 секунд на любую клавишу клавиатуры, иначе с диска вы не загрузитесь

Происходит недолгий поиск установленных систем Windows и анализ проблем мешающих их загрузке

Обычно проблемы быстро бывают найдены и среда восстановления предлагает устранить их автоматически. Нажмите на кнопку "Исправить и перезапустить", после этого компьютер перезагрузится и загрузка Windows 7 будет восстановлена.

Если проблемы с загрузкой системы продолжатся или вам не будет предложено исправить проблемы автоматически, значит в этом окне нужно выбрать операционную систему, которую нужно восстановить, она у вас скорее всего одна и Далее.

В первую очередь выберите средство Восстановление запуска , оно тоже может решить проблемы с загрузкой Windows 7

Восстановление загрузчика Windows 7 вручную
Если и это средство не поможет, выбираем средство Командная строка

Вводим команды:
diskpart
lis vol (выводим список разделов жёсткого диска и видим, что «Том 1» является скрытым разделом System Reserved (Зарезервировано системой), объём 100 Мб, на нём должны располагаться файлы загрузки Windows 7 и именно его нужно сделать активным). Также видим раздел с установленной Windows 7, у него буква D:, объём 60 Гб.
sel vol 1 (выбираем Том 1)
activ (делаем его активным)
exit (выходим из diskpart)
bcdboot D:\Windows (где D: раздел с установленной Windows 7), данная команда восстанавливает файлы загрузки Windows 7 (файл bootmgr и файлы конфигурации хранилища загрузки (BCD))!
«Файлы загрузки успешно созданы»

Восстановление загрузчика Windows 7 вручную (способ №2)
В окне командной строки вводим команду Bootrec и Enter

выходит полная информация о возможностях утилиты. Выбираем запись основной загрузочной записи Bootrec.exe /FixMbr .

Операция успешно завершена. В первый сектор загрузочного раздела записана новая загрузочная запись.
Вторая команда Bootrec.exe /FixBoot
записывает новый загрузочный сектор.

Операция успешно завершена. Exit. Далее пробуем загрузить нашу Windows 7.

Друзья, если команды Bootrec.exe /FixMbr и Bootrec.exe /Fixboot Вам не помогут, не отчаивайтесь, есть ещё одно средство.
Способ №3
Вводим команду Bootrec /ScanOs , она просканирует все ваши жёсткие диски и разделы на наличие операционных систем и если такие будут найдены, то выйдет соответствующее предупреждение. Затем нужно ввести команду Bootrec.exe /RebuildBcd , данная утилита предложит внести найденные Windows в меню загрузки, соглашаемся и вводим Y и жмём Enter, всё найденная Windows добавлена в меню загрузки.
В моём случае найдено две операционные системы. Всё видно на скришноте.

Кроме вышеприведённого способа, есть ещё один, вводим в командной строке bootsect /NT60 SYS, основной загрузочный код, так же будет обновлен.
Статья рассчитана на пользователей, знакомых с такими понятиями, как, например, работа в командной строке с правами администратора и умеющими включать отображение скрытых и системных файлов и папок. Желательно знание процесса установки и особенностей установки Windows XP после Windows 7 . Статья не претендует на универсальность, то есть в ней рассматриваются операционные системы компании Microsoft: от Windows XP до Windows 7. Начальные условия, или "И еще несколько ограничений". Само собой разумеется, что у вас уже две системы установлены, и возникла необходимость переустановки одной из них. Они расположены на одном жестком диске, в ходе переустановки не будет изменяться конфигурация разделов, установка будет производиться в тот же раздел , на котором она и находилась, форматирование будет выполнено с помощью программы - установщика.Введение
Как показывает практика, пользователи сталкиваются со значительными трудностями при переустановке одной из операционных систем при наличии нескольких на одном компьютере. Данная статья будет интересна прежде всего тем, у кого загрузка реализована в виде загрузочного меню (а не выбором загрузочного устройства в BIOS). Цель - рассказать о необходимых предварительных действиях для облегчения процесса воссоздания меню мультизагрузки после переустановки одной из операционных систем.Немного теории
Загрузка операционной системы происходит с активного раздела жесткого диска. В диспетчере дисков такой раздел называется системным . На этом разделе находятся файлы загрузки операционных систем. Также определить активность раздела можно как с помощью сторонних программ типа Acronis Disk Director Suite (активный раздел будет помечен так называемым "флагом активности"), так и воспользоваться имеющейся в Windows программой DiskPart . Запустите командную строку и далее последовательно выполните команды: Diskpart sel disk 0 sel part 1 detail part Результатом выполнения команд будет отчет, на котором будет указано состояние активности. Если выбранный раздел не будет активным, нужно выполнить две последние в списке команды, но выбрать следующий раздел - 2Рисунок 1 - работа с программой DiskPart
Кроме этого для успешной загрузки необходимо:
- наличие Главной Загрузочной Записи (Master Boot Record - MBR ) и загрузочного сектора, совместимых с файлами загрузки операционной системы (ntldr - для Windows XP и bootmgr - для Windows 7/Vista);
- наличия в корневом каталоге активного раздела других файлов загрузки: для Windows XP - файлов ntdetect.com и boot.ini , для Windows 7/Vista - хранилища загрузки - Boot Configuration Data (BCD ), которое расположено в скрытой системной папке BOOT ;
- в случае, когда на компьютере установлены две операционные системы (Windows XP и Windows 7), на активном разделе должны находиться файлы загрузки их обеих.
Невыполнение хотя бы одного из этих условий сделает загрузку одной или нескольких операционных систем невозможной !

Рисунок 2 - файлы загрузки Windows XP и Windows 7 на активном разделе
Красным подчеркнуты файлы загрузки Windows 7, синим - файлы загрузки Windows XPНеобходимые инструменты
- Установочный диск с операционной системой Windows XP;
- Установочный диск с операционной системой Windows 7;
- Утилита bootsect.exe , которая находится в папке BOOT на дистрибутивном диске с Windows 7. В случае отсутствия такового, её можно взять здесь bootsect.zip .
Часть 1. Переустановка операционной системы, находящейся на неактивном разделе
Конфигурация 1: Windows 7 на активном разделе, переустанавливаем Windows XP
- Утилиту bootsect.exe поместите на раздел с Windows 7;
- Загрузитесь с установочного диска Windows XP. После появления приглашения установить систему, выберите тот, на котором она раньше находилась, выполните его форматирование и установку;
- После установки возможность выбора операционных систем для загрузки пропадет. Для того, чтобы вернуть такую возможность, в командной строке выполните: X:\bootsect /nt60 All где Х - буква раздела с Windows 7, или X:\BOOT\bootsect /nt60 All где Х - буква привода DVD-ROM с установленным в него дистрибутивным диском Windows 7;
- Перезагрузитесь
Конфигурация 2: Windows XP на активном разделе, переустанавливаем Windows 7
- Создайте на разделе с Windows XP папку BCDREZ bcdedit /export X:\BCDREZ\bcd где X - буква раздела с Windows XP Если вы не можете загрузиться в Windows 7, то данную команду можно выполнить в Windows XP: Y:\Windows\System32\bcdedit /export X:\BCDREZ\bcd где Y - буква раздела с Windows 7, X - с Windows XP;
- Выполните установку Windows 7, при необходимости отформатируйте раздел, в который будет выполняться установка. После установки в меню загрузки появится новая запись о загрузке. Откорректировать меню можно различными средствами, но мы воспользуемся одним: вернем сохраненную запись.
- В Windows 7 в командной строке с правами администратора выполните: bcdedit /import X:\BCDREZ\BCD
Часть 2. Переустановка операционной системы, находящейся на активном разделе
Конфигурация 1: переустанавливаем Windows 7 на активном разделе, Windows XP - на неактивном
Возможны два варианта:Первый: при установке Windows 7 скрытый раздел System Reserved не образовался.
После форматирования активного раздела в данном случае, вы лишитесь возможности загружаться в Windows XP, так как файлы загрузки будут удалены. Во избежание сложностей, в Windows 7 выполните несколько нехитрых действий:- На разделе с Windows XP создайте папку BOOTREZ ;
- Откройте отображение скрытых и системных файлов, скопируйте файлы загрузки XP: ntldr, ntdetect.com, boot.ini , желательно дополнительно скопировать файл bootfont.bin для корректного отображения кириллицы в меню загрузки;
- Экспортируйте BCD командой: bcdedit /export X:\BOOTREZ\bcd где X
- Установите Windows 7;
- После установки откройте отображение скрытых и системных файлов, скопируйте из созданной папки BOOTREZ файлы загрузки XP: ntldr, ntdetect.com, boot.ini, bootfont.bin на активный раздел;
- Импортируйте сохраненные данные загрузки командой:
Второй: при установке Windows 7 скрытый раздел System Reserved был создан.

Рисунок 3 - предложение выбрать для установки второй раздел
В этом случае активным является раздел System Reserved , поэтому если вы ограничитесь форматированием дискового пространства, ранее занятого Windows 7, то после перезагрузки ничего не потеряется. Единственное действие, которое вам придется выполнить - с помощью утилиты bcdedit изменить название "Ранней версии операционной системы", да и то по желанию: bcdedit /set {ntldr} description "Пишите, что хотите"
Конфигурация 2: Windows XP на активном разделе, Windows 7 - на неактивном
После форматирования активного раздела, вы потеряете не только меню загрузки операционных систем, но и саму возможность загрузки в Windows 7 даже после изменения MBR с помощью утилиты bootsect.exe , так как файл загрузки bootmgr и BCD будут удалены. Однако существует простой способ избежать трудностей.- Создайте на разделе с Windows 7 папку для хранения копий файлов загрузки BCDREZ
- В Windows XP (это обстоятельство особенно важно, так как в Windows 7 вы не сможете выполнить подобную процедуру) скопируйте в созданную папку из корневого каталога активного раздела файл bootmgr и папку BOOT (не забывайте, что они скрытые и системные)
- Выполните переустановку Windows XP
- Откройте отображение скрытых и системных файлов, скопируйте из папки BCDREZ папку BOOT и файл bootmgr в корневой каталог активного раздела
- Выполните перезапись MBR и загрузочного сектора:







