Почему не убирается пароль на телефоне хуавей. Как разблокировать телефон Huawei, если забыл пароль? Возможные варианты
Для защиты доступа к вашему смартфону в OS Android предусмотрена возможность установки пароля на экран блокировки. Пользователь может выбрать форму пароля: текстовую, цифровую или графический ключ. Часто юзеры забывают установленные кодовые слова, цифры и не могут разблокировать телефон, если забыли пароль. Для подобных случаев разработчики предусмотрели несколько эффективных способов восстановления доступа к девайсу.
Обратите внимание! Некоторые способы могут не подойти вашей модели телефона, из-за отличия версий операционной системы или отсутствия соединения с интернетом, прав root. Советуем выполнять все описанные ниже способы поочередно, пропуская те, которые не подходят для вашей модели смартфона.
Сброс пароля с помощью аккаунта Google
Для успешного выполнения этого метода вам потребуется вспомнить свои данные для входа в аккаунт Google, к которому привязан ваш смартфон. Этот способ является самым простым и быстрым вариантом сброса забытого пароля в ОС Android. После нескольких неверных попыток ввода кода на экране появится сообщение «Вы ввели неправильный PIN». Попробуйте снова через 30 секунд». Нажмите «ОК».Сразу после запуска таймера в окне ввода символов появится кнопка «Забыли пароль?». Нажмите на неё. Затем в новом окне введите свой адрес электронной почты и пароль для входа аккаунт Google. После подтверждения вашей личности ПИН будет сброшен и откроется рабочий стол.

Если ваш гаджет не подключен к глобальной сети, можно воспользоваться следующей хитростью. На некоторых смартфонах Android можно открыть шторку центра уведомлений. Кликните на значок «Wi-Fi». Телефон соединится с маршрутизатором автоматически, если ранее вы уже устанавливали соединение с этим роутером. Таким образом вы подключите телефон к Интернету даже в заблокированном состоянии. Аналогично можно соединить гаджет с сетью 3G, нажав на соответствующую ему иконку.
Разблокируем смартфоны Samsung Galaxy
Пользователи смартфонов линейки Samsung Galaxy могут легко восстановить доступ к телефону з забытым паролем с помощью стандартной функции Find My Mobile. Обязательное условие – на заблокированном смартфоне должно быть включено соединение с Интернетом. Для удалённого сброса пароля вам понадобится компьютер или любой другой смартфон. Следуйте инструкции: Также, мы написали статью: .
Также, мы написали статью: .После успешного анлока на веб-странице появиться соответствующее уведомление. Возьмите свой телефон, его экран будет разблокирован, а пароль сброшен. Чтобы настроить новое кодовое слово или графический ключ, воспользуйтесь настройками гаджета. Вместе с паролем доступа советуем задать разблокировку по отпечатку пальца. Таким образом вы сможете мгновенно разблокировать устройство, даже если забудете кодовое слово.
Выполняем Hard Reset
Этот способ позволяет сбросить забытый ключ, даже в смартфоне без соединения с интернетом и без root-прав. Плюс этого метода – быстрое восстановления гаджета без посторонних программ и функций, минус – все файлы и приложения будут удалены со смартфона. Перед сбросом рекомендуем достать из телефона съемную карту памяти, чтобы не потерять всю записанную на ней информацию. Не забудьте извлечь и сим-карту, иначе номера будут удалены.Следуйте инструкции:
- Выключите устройство и активируйте режим Recovery;
- В смартфонах этот режим может быть вызван по-разному. Все зависит от модели гаджета и установленной версии прошивки. Чаще всего нужно зажать сочетание клавиш «Увеличение громкости» и «Питание» на 10-15 секунд. Может использоваться комбинация «Громкость вверх» + «Громкость вниз» + «Питание»;
- На экране смартфона появится строчное меню. В 95% случаев оно будет отображаться на английском языке;
- Перемещайтесь между строками с помощью нажатия клавиш громкости. Выбор – это кнопка включения. Выберите пункт «factory reset/wipe data».
Для смартфонов Sony Xperia
Часто производители придумывают простые способы восстановления доступа к рабочему столу. Если для Samsung Galaxy был разработан целый сервис по отслеживанию телефонов с возможностью сброса пароля, то компания Sony решила поступить гораздо проще и создала простой код для сброса графических ключей и кодов.Комбинация действует на всех телефонах серии Xperia. На дисплее откройте окно экстренного вызова, нажав на одноимённую клавишу. Введите код *#*#7378423#*#*. С его помощью можно вызвать сервисное меню производителя. Затем кликните на вкладку «Service Test». Откроется новое окно опций. В нём выберите пункт «NFC»-«Dag Test». После завершения выполнения задачи кликните на кнопку «Домой». Вы будете перенаправлены на рабочий стол смартфона.

Сброс пароля на телефоне с root-правами
Для устройств с root-правами удалить пароль можно с помощью кастомной версии Recovery. Перейдя в этот режим, вы сможете открывать системные файлы. Ключ хранится в системе под именем Gesture.key или Password.Key. Рекомендуется стереть оба файлы. Затем перезагрузите смартфон. Пароль будет сброшен.Смартфоны Huawei …
Вы пытаетесь отключить блокировку экрана на вашем смартфоне Huawei, но этот параметр заблокирован? Или, может быть, вы не можете найти ее вообще? Узнайте, как полностью отключить блокировку экрана в Huawei.
Смартфоны Huawei являются проблематичными с точки зрения настроек блокировки экрана. Некоторые пользователи не могут найти возможность полностью отключить блокировку экрана, в то время как другие проблемы могут быть использованы. Оказывается, что даже если мы найдем эту опцию, может появиться следующее сообщение:
«Отключено администратором или из-за правил шифрования или хранилища данных входа в систему»
Ниже мы покажем полное руководство, благодаря которому вы отключите блокировку экрана (пункт 1), а также разблокируете соответствующие опции, если они заблокированы (точка 2).
Чтобы отключить блокировку экрана, сначала удалите шаблон или PIN-код, на который вы заблокировали устройство. Для этого перейдите к «Настройки> Блокировка экрана и пароли» .
Здесь вы найдете два варианта: «Стиль блокировки экрана» и «Пароль» . К сожалению, стиль блокировки экрана отвечает только за выбор визуальной композиции, поэтому мы будем игнорировать этот вариант. Вместо этого, щелкните ниже в поле «Пароль» , и затем выберите «Нет» .

Если вы не можете выбрать вариант «Нет» , поскольку появляется сообщение, информирующее вас о том, что этот параметр отключен администратором, см. инструкции ниже во втором разделе.
После выбора опции «Нет» вы должны ввести параметры программирования, чтобы полностью отключить блокировку экрана. Для этого перейдите к «Настройки> О телефоне» , затем семь раз нажмите пальцем на поле «Номер сборки» . Появится сообщение о том, что параметры программирования включены.
Перейдите к «Настройки> Опции программирования» . Один из первых вариантов в списке будет «Блокировка экрана — телефон должен быть разблокирован перед использованием ». Отмените выбор этой опции.
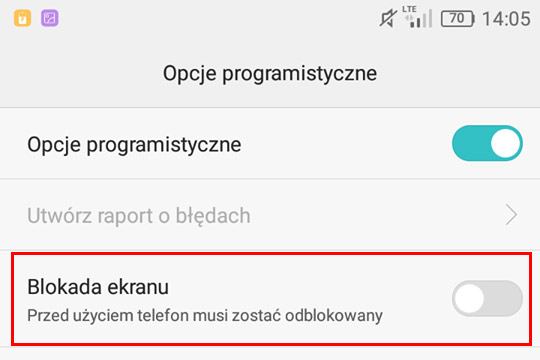
Поздравляем, блокировка экрана системы была полностью отключена, и вам даже не нужно прокручивать палец, чтобы разблокировать устройство. Вы можете, например, установить другое приложение для использования блокировки экрана.
2. Что делать, если параметры отключения блокировки экрана недоступны с сообщением об отключении администратором?
Возможно, после ввода вкладки «Блокировка экрана и пароль» или для вариантов программирования появится сообщение «Отключено администратором или из-за правил шифрования или хранилища данных входа». Невозможно установить опцию, затем «Нет» в разделе с паролем, и вы не сможете деактивировать экран блокировки с помощью параметров программирования. Для этого есть решение.
Прежде всего, проверьте, включено ли шифрование. Шифрование делает невозможным отключить экран блокировки. Единственное решение — отключить шифрование. Для этого перейдите к «Настройки> Дополнительные параметры> Безопасность» , найдите закладку с шифрованием и выберите вариант дешифрования всего устройства.
Однако, если у вас нет шифрования, и ошибка все еще отображается, то есть другое решение. Вы должны включить другой тип экрана блокировки, преднамеренно заблокировать устройство, введя неправильный шаблон, а затем разблокировать их с помощью резервного PIN. Затем все параметры будут разблокированы, и сообщение об ошибке больше не появится. Давайте посмотрим, как это сделать.

Сначала перейдите к «Настройки> Заблокировать экран и пароль» . Выберите вкладку «Пароль» , а затем установите другой способ защиты устройства. Пусть это будет вариант «Модель» . Установите новый шаблон. После установки шаблона вам будет предложено установить резервную копию PIN — установите некоторый простой код, который вы, наверняка, помните, например 1234 . Он скоро понадобится.
После установки нового способа крепления устройства выйдите из настроек и выключите экран телефона. Затем включите его — система попросит вас установить формулу, которая была установлена. Преднамеренно введите неправильный шаблон пять раз подряд, чтобы заблокировать телефон. Затем появится сообщение о том, что устройство заблокировано в течение 30 секунд.

Кроме того, вы также сможете разблокировать устройство с помощью резервного PIN-кода в нижнем правом углу. Выберите этот параметр и введите свой резервный PIN-код, который вы только что установили (см. 1234). Устройство будет разблокировано, и сообщение больше не будет отображаться. Теперь вы можете следовать инструкциям с первой точки, отключив блокировку паролей (закладка «Пароль> Нет» ) и деактивацию блокировки экрана в параметрах программирования.
При попытке убрать блокировку экрана на Huawei Honor появляется сообщение следующего содержания: «Запрещено администратором, политикой шифрования или сервисом хранения учетных данных». Вы пытаетесь что-то сделать с правами администратора, но ничего не получается. В этой статье я научу вас, как отключить блокировку экрана на телефонах Хуавей Хонор.
Пошаговое руководство:
1. Перейдите в Настройки > Блокировка экрана и пароли.
2. Выберите вторую опцию – “Пароль”.

3. Введите ваш PIN (если он есть), а затем нажмите на “Графический ключ”.

4. Появится всплывающее сообщение о том, что установка рисунка для блокировки экрана отменит идентификацию по отпечатку пальца. Для продолжения нажмите на сообщение.

6. После этого система попросит установить код для восстановления настроек. Укажите «0000» (4 нуля). Можете выбрать любой другой PIN по вашему желанию.

7. Теперь заблокируйте экран, нажав клавишу выключения питания, а затем вновь активируйте экран. Вам будет предложено разблокировать его при помощи рисунка.
8. Необходимо 5 раз подряд изобразить неправильный рисунок, после чего появится сообщение о том, что телефон будет заблокирован на 30 секунд. Нажмите ОК.

9. Подождите 30 секунд, после чего в нижней части экрана вы сможете ввести аварийный код.
10. Введите PIN, который вы сохранили при установке рисунка для блокировки.

11. Блокировка экрана отключена.
Теперь при использовании телефона экран не будет блокироваться.
Убираем блокировку экрана на Honor, путем сброса сертификатов
Данный способ заключается в удаление сертификатов пароля вашего телефона Хуавей.
1. Зайдите в “Настройки”, затем найдите “Безопасность”.

2. Промотайте в низ, пока не наткнетесь на “Очистить учетные данные”, очистите сертификаты (При этом ничего не удалится).

3. После того как все было очищено в “Блокировке дисплея” можно будет убрать пароль. Выберите пункт “Нет” и блокировка экрана на Honor уберется.

Читайте также:
Убираем блокировку с экрана Huawei, с помощью сброса настроек
Если ни один из выше перечисленных способов вам не помог, то сделайте сброс настроек. При сбросе не удаляются приложения, фото, видео и другие файлы. Этот способ стирает настройки пароля и интернета.
Итак, чтобы убрать блокировку экрана на Хоноре сделайте следующее:
1. Зайдите в “Настройки” пролистайте в низ и найдите “Расширенные настройки”.


3. Теперь будьте внимательны! Выберите пункт “Сброс все настроек”. Он находится самым первым.

4. В следующем окне прочитайте что будет удалено и нажмите “Сброс всех настроек”.

5. Вас попросят вести пароль для подтверждения сброса, после чего начнется процесс.

Как только все прошло успешно, блокировка с экрана хонор будет убрана. Если данные методы вам помогли убрать блокировку экрана на Huawei Honor или вы столкнулись с проблемой оставьте свой комментарий, мы постараемся помочь.
Смартфоны уже давно стали неотъемлемой частью жизни современного человека. В их памяти хранятся не только памятные снимки и даты, но также много другой необходимой информации. Чтобы она не попала в публичный доступ, разработчики придумали и создали немалый набор способов защиты. Одним из сильнейших способов защиты является графический ключ. Он поможет уберечь информацию даже в том случае, если вашим гаджетом завладели злоумышленники. Разработчики телефонов Huawei создали серьёзную защиту, чтобы ваша личная информация оставалась таковой в любой ситуации.
Однако иногда в жизни происходят непредвиденные ситуации, когда даже владелец смартфона по тем или иным причинам не может разблокировать свой гаджет. Что же делать в таком случае? Можно ли отключить пароль, сохранив при этом всю важную информацию, хранящуюся на смартфоне. Как разблокировать телефон Huawei, если забыл пароль или графический ключ?
Как разблокировать смартфон Huawei
В большинстве случаев вопрос, как разблокировать телефон Хуавей возникает в том случае, когда пользователь несколько раз неправильно ввёл графический ключ. Стоит всего лишь пять раз неверно ввести пароль, и доступ к вашим данным автоматически блокируется, отчего смартфон становится абсолютно бесполезным. Ничего страшного в этом нет, вернуть телефон в рабочее состояние можно очень быстро. Разблокировать и поменять пароль на смартфоне от Huawei совсем несложно.

Сброс с помощью учётной записи Gmail
Самый простой способ «реанимировать» смартфон без помощи посторонних людей и сервис-центров – использовать ваш google аккаунт. Если пользователь вдруг забыл пароль от Хонор 8 и пять раз подряд попытался ввести недействительный ключ, на экране высветится строка «Забыли графический ключ» . Чтобы восстановить телефон и вернуть его в рабочее состояние, на эту надпись нужно нажать. После этого необходимо будет ввести адрес электронной почты и пароль от аккаунта. Помните, что следует вводить только ту почту, к которой привязан телефон, иначе у вас могут возникнуть проблемы с разблокировкой.
Теперь нужно выбрать способ разблокировки. Если вам нужно изменить пароль, выбирать стоит пункт «Изменить графический ключ» . Далее вам предстоит ввести новый ключ, после чего вы вновь получите полный доступ к своему смартфону. Для тех, кто забыл не только графический ключ, но и пароль от аккаунта в google есть ещё один способ разблокировки телефона.

С помощью Hard Reset
Этот вариант разблокировки смартфона является более жёстким. Он сбросит информацию на телефоне до заводских настроек. Метод довольно действенный для тех, кто забыл ключ от Honor 8, но в отличие от предыдущего способа ведёт к полной потере данных. Чтобы использовать этот вариант разблокировки, нужно выполнить следующий алгоритм действий:
- Для начала нужно выключить смартфон. Сделать это можно простым нажатием кнопки или же просто вытянуть аккумулятор.
- Теперь для включения нужно одновременно зажать и несколько секунд подержать кнопки «Включение» и обе кнопки громкости.
- После появления надписи «Android» необходимо отпустить «Включение» , остальные следует держать нажатыми.
- После этих действий телефон должен вас впустить в «Recovery Menu» или же, как его ещё называют, «Меню восстановления» . К этому моменту кнопки уже можно не держать.

- Передвижения между пунктами меню производится при помощи кнопок громкости. Вам необходимо выбрать и подтвердить строку «Wipe data/Factory reset» .
- Подтверждается выбор нужной строки нажатием клавиши питания.
- Далее на экране может появиться надпись «Yes – delete all user data» , её тоже нужно подтвердить нажатием кнопки питания.
После этой процедуры телефон полностью перезагрузится. Это означает, что разблокировка произведена успешно. Все настройки сбросятся, и на смартфоне не будет никаких паролей или же ключей.
Если вы забыли установленный пароль или графический ключ на Android, это не повод паниковать. Доступ к смартфону можно восстановить, причем существуют несколько способов снять блокировку. В обновленной инструкции подробно рассказано о каждом из них.
Как сбросить пароль или блокировку в Android
(!) В статье собраны основные способы сброса пароля/графического ключа, начиная от самого простого (когда вы помните имя пользователя и пароль аккаунта Google) и заканчивая более сложными: Hard Reset, удалением файлов «gesture.key» и «password.key». Внимательно читайте все пункты, переходите по указанным ссылкам на подробные инструкции, и все получится!
Способ 1. Ввести данные аккаунта Google
Рабочий способ для устройств на Android 4.4 и ниже. Начиная с Android 5.0, эту опцию убрали из многих прошивок. Но так поступили не все производители, поэтому проверьте, работает у вас или нет.
Когда телефон или планшет подключены к мобильной сети или Wi-Fi, чтобы убрать блокировку, достаточно просто указать e-mail и пароль. Для этого 5-10 раз неправильно введите графический ключ, после чего всплывет предупреждение о блокировании устройства на 30 секунд.
На экране появится кнопка «Забыли графический ключ?», щелкнув по которой, можно ввести свои данные и разблокировать аппарат.

Если забыли пароль от аккаунта, придется его восстановить – перейдите на эту страницу с работающего гаджета либо ПК.
Обратите внимание, что данный способ требует обязательного доступа к Интернету. Поэтому откройте панель быстрых настроек, сделав свайп вниз («шторку» можно раскрыть прямо с экрана блокировки на Android 5.0 Lollipop и новее) и включите мобильные данные либо Wi-Fi. Устройство подключится к точке доступа, если оно работало в этой сети ранее.

2. Сброс графического пароля при помощи ADB
Графический ключ можно удалить, используя ADB. Вам необходимо подключить аппарат через USB к компьютеру и вводить нужные команды. Все подробности в

Метод будет работать только при включенной отладке по USB.
Cпособ 3. Сброс до заводских настроек
Следующий способ проще предыдущего, но используя его, удалятся все данные с внутренней памяти, такие как установленные приложения, привязанные аккаунты, СМС и т.д. Фотографии, аудио и другие файлы на SD останутся нетронутыми. Полную инструкцию вы найдете в статье: .

Во время следующей активации аппарата, восстановите данные из резервной копии – работает при условии, если ранее была проведена .
Способ 4. Прошить смартфон или планшет
Прошив Android телефон или планшет, вы снимете блокировку или пароль. На нашем сайте есть по прошивке Android девайсов различных производителей, отдельно Samsung с помощью и LG через .
Способ 5. Удаление gesture.key (сброс графического ключа) и password.key (сброс пароля)
Способ предназначен для владельцев телефонов и планшетов с с и . Его действие заключается в том, что удаляются системные файлы «gesture.key» и «password.key», отвечающие за вывод графической блокировки и пароля соответственно.
Для этого необходим файловый менеджер Aroma. Скачайте архив по ссылке и скиньте на телефон либо планшет не распаковывая. Затем выключите аппарат и . Чтобы это сделать, вместо кнопки включения зажмите и удерживайте одну из возможных комбинаций (либо читайте FAQ для конкретных моделей):
- Громкость вверх + «ВКЛ»
- Громкость вниз + «ВКЛ»
- Громкость вверх/вниз + Питание + Домой
При помощи кнопок увеличения, уменьшения громкости осуществляется перемещение вверх и вниз соответственно, а подтверждение выбора – кнопкой включения/блокировки. В новых смартфонах Recovery может быть сенсорным.
Инструкция:
1. В меню CWM Recovery выберите пункт «Install zip».

2. Затем нажмите «Choose zip from /sdcard» и перейдите в папку, куда скинули Aroma или же используйте «Choose zip from last install folder». Во втором случае увидите все последние загруженные архивы, среди которых и найдете нужный.

3. Выберите архив с Проводником Aroma.

- «gesture.key» («gatekeeper.pattern.key» в новых прошивках)
- «password.key» (либо «gatekeeper.password.key» вместо него)
- «locksettings.db-wal»
- «locksettings.db-shm»
Выделите их и в дополнительном меню нажмите «Удалить».

В конце перезагрузите устройство. Можете вводить любой пароль и телефон разблокируется. Дальше смело идите в настройки и выставляйте новую блокировку.
6. Как снять графическую блокировку через TWRP Recovery


Распакуйте архив с Odin и запустите программу.

Переведите смартфон в режим прошивки (он же Bootloader, режим загрузки). Для этого на выключенном аппарате зажмите и удерживайте 3 клавиши:
- «ВКЛ» + понижение громкости + кнопка «Домой» («Home»)

Когда попадете в такое меню, нажмите клавишу увеличения громкости, чтобы продолжить.

На экране появится Андроид и надпись «Downloading» – значит, вы перевели Samsung в режим прошивки.

Подсоедините телефон к компьютеру через USB и дождитесь установки драйверов. В первой ячейке «ID:COM» отобразится подключенный порт, а в логах появится сообщение «Added».

Теперь нажмите кнопку «AP» («PDA» в старых версиях Odin) и выберите файл Recovery.


Если напротив «AP» стоит галочка, а в поле рядом прописан путь к файлу, можно приступать.
Чтобы начать прошивку, щелкните «Start».

Поскольку вес файла Рекавери маленький, процесс займет пару секунд. В логах появится сообщение «All threads completed. (succeed 1 / failed 0)», а в верхней левой ячейке – «PASS!». Это означает, что прошивка кастомного Recovery прошла успешно.

Теперь выключите телефон и удерживайте одну из комбинаций клавиш, чтобы попасть в Recovery:
- «Домой» + повышение громкости + включение
- «Домой» + «ВКЛ» (на старых Samsung)
- Увеличение громкости + включение (на старых планшетах)

В зависимости от установленного Рекавери: CWM либо TWRP, переходите к пунктам 5 или 6 данной статьи и удаляйте файлы:
- «password.key» («gatekeeper.password.key»)
- «gesture.key» («gatekeeper.pattern.key»)
- «locksettings.db-wal»
- «locksettings.db-shm»
13. Как убрать ключ разблокировки на Huawei и Honor: резервный PIN-код
На Huawei и Honor, помимо графического ключа, используется резервный PIN-код. Поэтому чтобы разблокировать девайс, нужно 5 раз неправильно нарисовать узор, и на дисплее высветится сообщение: «Повторите попытку через 1 минуту». Подождите 60 секунд пока кнопка «Резервный PIN-код» в правом нижнем углу станет активной. Щелкните на нее, введите PIN и ключ разблокировки моментально сбросится.
14. Резервный PIN-код на LG
Устанавливая блокировку экрана на LG, нужно задать резервный PIN-код, который можно ввести вместо графического ключа или пароля, и разблокировать телефон.


Для этого рисуйте неправильный графический узор до появления сообщения о блокировке ввода на 30 секунд. Щелкните «ОК», внизу выберите «Забыли графический ключ?», введите PIN-код и нажмите «ОК».

15. Функция Smart Lock
Начиная с Android 5.0, в системе есть функция Smart Lock, позволяющая отключать блокировку экрана в определенных ситуациях. Например, когда аппарат находится дома или подключен к надежному устройству по Bluetooth. В зависимости от производителя девайса, а также версии Android, существуют разные варианты разблокировки с помощью Smart Lock, такие как определение голоса, распознавание лиц и другие.







