Какие виды SSD-накопителей существуют? Рассматриваем PCI-Express, M.2, mSATA и SATA Express. Важные характеристики сверхбыстрого интерфейса M.2
Сегодня поговорим немного о уже настоящем нестандартных SSD. О выгоде использования твердотельных накопителей давно перестали спорить - сегодня SSD рекомендуют устанавливать не только геймерам или дизайнерам, а и всем рядовым пользователям. Пока рынок ждет выхода революционных контроллеров, которые позволят воспользоваться преимуществами PCIe на полную, упрощенные аналоги формата M.2 уверенно удерживают лидерство в этом направлении. Изначально «промежуточный» форм-фактор (на пути от SATA к полноценному PCIe) сумел занять свою нишу за счет нескольких преимуществ перед старшими стандартами.
Какие именно преимущества?
Во-первых, очевидно, скорость: M.2 обеспечивает работу через интерфейс SATA 3.2 (6 гБит/с), а многие модели поддерживают и несколько линий PCIe одновременно. Стоит упомянуть, что контроллеры пока не позволяют использовать последний интерфейс полноценно, однако скорость записи удалось поднять с примерно 500 до почти 800 МБ/с).
Во-вторых, компактность. Если сравнивать размеры M.2-накопителей с предыдущим стандартом, mSATA, первые по габаритам могут быть компактнее как минимум на четверть. Изначально разработанный для ультрабуков и портативных устройств стандарт сейчас активно поддерживается и производителями материнских плат для обычных настольных ПК. При этом, к примеру, объем памяти линейки SanDisk X300 (представленной у нас моделью SanDisk X300 SD7SN6S) возрастает вплоть до 1ТБ.

Сравнение размеров обзорной модели с накопителем OCZ Trion 100
Третьим преимуществом является универсальность. Как было сказано выше, некоторые модели имеют возможность подключаться и к PCIe, и к SATA. Сегодня разница в скорости при этом не так заметна, как хотелось бы, однако будущее очевидно за PCIe. А ведь помимо накопителей M.2 поддерживает подключение Bluetooth, Wi-Fi и NFC-чипов.

Слот M.2 в материнской плате Asus Maximus VIII Ranger
Ну и наконец распространенность: пока SATA Express не получил широкого развития, слоту M.2 удалось найти свое место в материнских платах ведущих производителей. Как видим, стандарт стал логичной эволюционной веткой развития использования SSD, превосходя mSATA и одновременно являясь самым компактным и быстрым решением на рынке.
Экскурс в историю
История развития M.2, как и любого другого стандарта, содержит ряд ошибок и «детских болезней»: проблем, которые были решены на опыте ранних недоработок. Первым твердотельным накопителем в M.2 можно считать Plextor M6e , не особо успешный продукт, тем не менее давший толчок развитию.
Ему предшествовали другие диски (таких компаний как Intel, Crucial, KingSpec), но они были рассчитаны лишь на мобильные и портативные устройства. Несмотря на использованные в Plextor M6e возможности двух линий PCIe 2.0, накопитель в новом форм-факторе не дал ожидаемых результатов в плане производительности, а совместимость затруднялась отсутствием на тот момент пользовательских M.2-накопителей на рынке. По сути, именно Plextor открыли это новое направление.
Важной проблемой долго оставалось нежелание производителей тратиться на полноценную поддержку PCIe: собирая диски в форм-факторе M.2 они все равно снижали производительность до минимума. В магазинах было доступно лишь несколько моделей, поддерживающих работу SATA через 2x или 4x интерфейс PCIe. В таком случае преимуществом M.2 перед mSATA оставалась только компактность и лишь немного увеличенная производительность.

Кроме того, даже при использовании возможностей PCIe производители прибегали к драйверам AHCI, хотя для SSD гораздо более выгодным является применение NVM Express.
Постепенно рынок стал заполняться моделями упомянутых выше производителей: Crucial M500, Transcend MTS600, Kingston SM2280. Однако форм-фактор данных моделей все еще можно назвать «половинчатым M.2»: использовать возможности нового стандарта на полную никто не хотел.
К слову, сейчас затруднения при покупке может вызвать и наличие тех или иных ключей в выбираемой модели накопителя: здесь все зависит от материнской платы пользователя. Некоторые платы поддерживают только диски с B-ключами (2xPCIe), некоторые - c M-ключами(4xPCIe). Ясно, что М полностью совместима с B, а вот если «мать» рассчитана только на модели с B-ключами, об M-продуктах придется забыть. Длину карты M.2 тоже придется учесть: на некоторые платы длинные накопители с адаптерами просто не встанут.

Завершить развитие M.2 собирается Samsung: революционный Samsung PRO 950 наконец окончательно переходит на 4 интерфейса PCIe 3.0, позволяя поднять скорость записи до 1500 МБ/с. Samsung специально разработали новый контроллер, позволяющий выжимать из шины доступный максимум. При объеме в 256 ГБ продолжительность жизни диска равняется перезаписи 200 ТБ: около 180 ГБ для перезаписи ежедневно в течение трех лет. Накопитель поступит в продажу в ближайшее время, а терабайтная его версия - в следующем году.
X300 – не самые быстрые, но недорогие лошади
Но от дорогих новинок давайте вернемся к прочно укрепившимся моделям и поговорим о доступном и удачном варианте – Sandisk X300 128GBТехнологии, подключение
Компания SanDisk - известный на рынке накопителей игрок. Их фирменная технология nCache 2.0 (позволяет экономить ресурс устройства при работе с мелкоблочными данными; программируется на уровне контроллера) успела заслужить положительные отзывы критиков и специалистов и применяется во многих накопителях производителя. В том числе и в рассматриваемом X300.
Подключение диска производится через интерфейс SATA 3.2.

Вот так выглядит плата диска без контейнера
Важной мелочью, кстати, является вот этот заветный винтик, которого, естественно, нет в комплекте с диском. Искать его нужно в коробке с материнской платой. Там же должна быть и специальная площадка, которая вкручивается в плату (либо она может быть уже вкручена – зависит от производителя).

Здесь две версии накопителя – на 128ГБ и 512ГБ с тем самым винтиком
На материнской плате может быть предусмотрена установка плат M.2 разной длины. Отлично, что нам попалась именно такая в тесте – ASUS MAXIMUS VIII. У нее несколько креплений для фиксации платы разной длины.

Sandisk X300 на материнской плате ASUS MAXIMUS VIII RANGER
Установленная плата почти не занимает места в корпусе. Это конечно главное преимущество в плане эргономики – никаких шлейфов и жестких кабелей питания от БП в сетке, с которыми у нас дружбы не сложилось.

Результаты тестов
Мы провели несколько тестов при помощи различного программного обеспечения: диск тестировался на системе с Windows 10 Pro, процессором i7 и 16 ГБайт оперативной памяти.Тестовый стенд:
- OS: Windows 10 Pro
- CPU: i7-6700 @ 3,4GHz
- RAM: 16GB DDR4 @ 2140MHz
- MTHRBRD: ASUS MAXIMUS VIII RANGER
Результаты тестов в программе Crystal DiskMark:

Результаты проверки диска утилитой HD Tune Pro:

Показания утилиты HD Tune Pro и стандартного средства диагностики жестких дисков Windows во время копирования объемного файла с накопителя OCZ Trion 100 на диск Sandisk X300:
Результаты проверки диска утилитой AS SSD Benchmark:
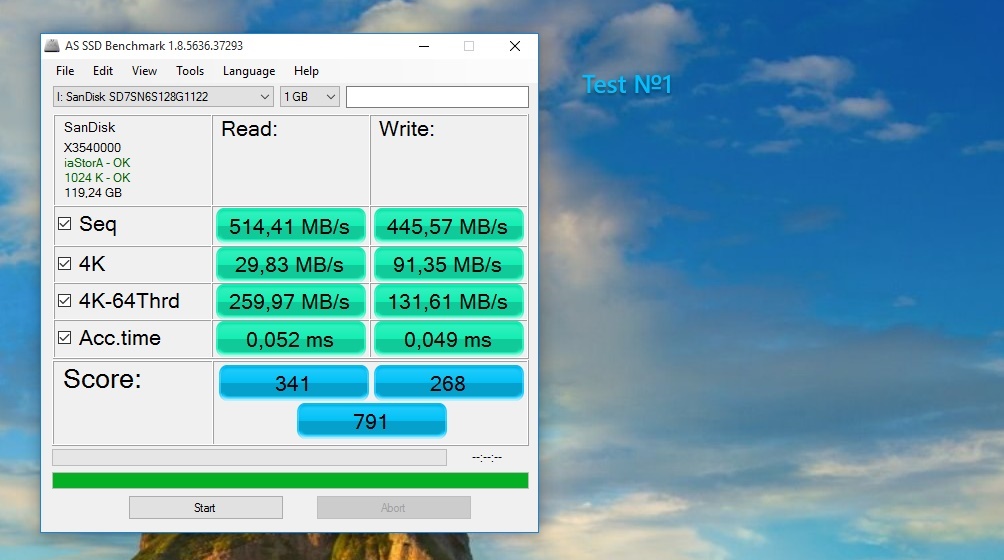
Что в прошлом, что в этом году статьи про SSD можно смело начинать с одного и того же пассажа: «Рынок твердотельных накопителей стоит на пороге серьёзных изменений». Вот уже который месяц подряд мы с нетерпением ждём того момента, когда производители, наконец, приступят к выпуску принципиально новых моделей массовых SSD для персональных компьютеров, которые вместо привычного интерфейса SATA 6 Гбит/с будут использовать более скоростную шину PCI Express. Но светлый момент, когда рынок наводнят свежие и заметно более высокопроизводительные решения, всё откладывается и откладывается, главным образом из-за задержек с доведением до ума необходимых контроллеров. Те же единичные модели потребительских SSD с шиной PCI Express, которые всё-таки становятся доступны, пока носят явно экспериментальный характер и не могут поразить нас своим быстродействием.
Находясь в таком томительном ожидании перемен, несложно упустить из виду другие события, которые пусть и не оказывают основополагающего влияния на всю индустрию, но тем не менее тоже важны и интересны. Что-то подобное как раз и случилось с нами: незаметно на рынке потребительских SSD получили распространение новые веяния, на которые мы до сих пор почти не обращали внимания. В продаже стали массово появляться SSD нового формата — M.2. Ещё пару лет назад об этом форм-факторе говорилось лишь как о перспективном стандарте, но за последние год-полтора он сумел обрести огромное число сторонников и среди разработчиков платформ, и среди производителей SSD. В результате сегодня накопители в формате M.2 — не редкость, а повседневная реальность. Их выпускают многие производители, они свободно продаются в магазинах и повсеместно устанавливаются в компьютеры. Более того, формат M.2 сумел отвоевать себе место не только в мобильных системах, для которых он предназначался изначально. Многие материнские платы для настольных компьютеров сегодня тоже комплектуются слотом M.2, в результате чего такие SSD активно проникают в том числе и в классические десктопы.
Учитывая всё это, мы пришли к выводу о необходимости обратить пристальное внимание на твердотельные накопители в формате M.2. Несмотря на то, что многие модели таких флеш-дисков являются аналогами привычных 2,5-дюймовых SATA SSD, которые тестируются нашей лабораторией на регулярной основе, среди них есть и самобытные продукты, не имеющие близнецов классического форм-фактора. Поэтому мы решили наверстать упущенное и провести единое сводное тестирование имеющихся в отечественных магазинах M.2 SSD наиболее ходовых ёмкостей 128 и 256 Гбайт. Помощь в осуществлении этой затеи нам оказала московская компания «Регард », предлагающая чрезвычайно широкий ассортимент SSD, в том числе и в форм-факторе M.2.
⇡ Единство и многообразие мира M.2
Слоты и карты формата M.2 (ранее данный формат именовался Next Generation Form Factor — NGFF) изначально разрабатывались как более скоростная и более компактная замена для mSATA — популярного стандарта, используемого твердотельными накопителями в различных мобильных платформах. Но в отличие от своего предшественника M.2 предлагает принципиально большую гибкость как в логической, так и в механической части. Новый стандарт описывает несколько вариантов длины и ширины карт, а также позволяет использовать для подключения твердотельных накопителей как SATA, так и более скоростной интерфейс PCI Express.
В том, что PCI Express сменит привычные нам интерфейсы накопителей, нет никаких сомнений. Непосредственное использование этой шины без дополнительных надстроек позволяет снизить латентности при обращении к данным, а благодаря её масштабируемости существенно увеличивает пропускную способность. Даже две линии PCI Express 2.0 способны обеспечить заметно большую скорость передачи данных по сравнению с привычным интерфейсом SATA 6 Гбит/с, а стандарт M.2 позволяет устанавливать соединение с SSD с привлечением до четырёх линий PCI Express 3.0. Заложенный таким образом фундамент для роста пропускной способности повлечет появление нового поколения высокоскоростных твердотельных накопителей, способных обеспечить более быструю загрузку операционной системы и приложений, а также уменьшение задержек при перемещении значительных объёмов данных.
| Интерфейс SSD | Максимальная теоретическая пропускная способность | Максимальная реальная пропускная способность (оценка) |
| SATA III | 6 Гбит/с (750 Мбайт/с) | 600 Мбайт/с |
| PCIe 2.0 x2 | 8 Гбит/с (1 Гбайт/с) | 800 Мбайт/с |
| PCIe 2.0 x4 | 16 Гбит/с (2 Гбайт/с) | 1,6 Гбайт/с |
| PCIe 3.0 x4 | 32 Гбит/с (4 Гбайт/с) | 3,2 Гбайт/с |
Формально стандарт M.2 представляет собой мобильную разновидность протокола SATA Express, описанного в спецификации SATA 3.2. Однако сложилось так, что за последнюю пару лет M.2 распространился гораздо шире SATA Express: разъёмы M.2 сегодня можно обнаружить на актуальных материнских платах и в ноутбуках, а SSD в форм-факторе M.2 повсеместно доступны в продаже. SATA Express же подобной поддержкой со стороны индустрии похвастать не способен. Отчасти это связано с большей гибкостью M.2: в зависимости от реализации данный интерфейс может быть совместим с устройствами, работающими по протоколам SATA, PCI Express и даже USB 3.0. Причём в своём максимальном варианте M.2 поддерживает до четырёх линий PCI Express, в то время как разъёмы SATA Express способны обеспечить передачу данных лишь по двум таким линиям. Иными словами, сегодня именно слоты M.2 представляются не только удобным, но и более перспективным фундаментом для будущих SSD. Они не только подходят и для мобильных, и для десктопных применений, но и способны обеспечить самую высокую пропускную способность среди всех существующих вариантов подключения потребительских твердотельных накопителей.
Однако учитывая тот факт, что ключевым свойством стандарта M.2 выступает многообразие его видов, следует иметь в виду, что далеко не все M.2-накопители одинаковы, а их совместимость с различными вариантами соответствующих слотов — это отдельная история. Начать следует с того, что платы доступных на рынке твердотельных накопителей в форм-факторе M.2 обладают шириной 22 мм, но имеют пять вариантов длины: 30, 42, 60, 80 или 110 мм. Данная размерность находит отражение в маркировке, например форм-фактор M.2 2280 означает, что карта накопителя имеет ширину 22 мм и длину 80 мм. Для слотов же M.2 обычно указывается полный перечень размерностей карт накопителей, с которыми они могут быть физически совместимы.
Второй признак, вносящий дифференциацию в разные варианты M.2, — это «ключи» в щелевом слоте и, соответственно, в ножевом разъёме карт, которые препятствуют установке плат накопителей в логически несовместимые с ними разъёмы. На данный момент для M.2 SSD используется два варианта расположения ключей из описанных в спецификации одиннадцати разных положений. Ещё два варианта нашли применение на WLAN и Bluetooth-картах в форм-факторе M.2 (да, бывает и такое —например, беспроводной адаптер Intel 7260NGW), а семь положений ключей зарезервированы на будущее.
Слоты M.2 могут обладать лишь одним ключом-перегородкой, но M.2-карты могут иметь по несколько ключей-вырезов сразу, что сделает их совместимыми с несколькими типами слотов одновременно. Ключ типа B, расположенный вместо контактов с номерами 12-19, означает, что в слот подведено не более двух линий PCI Express. Ключ типа М, занимающий контактные позиции 59-66, означает, что слот обладает четырьмя линиями PCI Express и поэтому может обеспечить более высокую производительность. Иными словами, карта M.2 должна не только подходить по размеру, но и иметь совместимое со слотом расположение ключей. При этом ключи не только ограничивают механическую совместимость между различными разъёмами и платами форм-фактора M.2, но и выполняют ещё одну функцию: их расположение препятствует неправильной установке накопителей в слоте.
Приведённая в таблице информация должна помочь правильно идентифицировать имеющийся в системе тип слота. Но нужно иметь в виду, что возможность механической состыковки слота и разъёма является лишь необходимым, но не достаточным условием для их полной логической совместимости. Дело в том, что в слоты с ключами B и M может быть выведен не только интерфейс PCI Express, но и SATA, однако расположение ключей не даёт никакой информации о его отсутствии или наличии. То же самое касается и разъёмов M.2 карт.
| Ножевой разъём с ключом типа B | Ножевой разъём с ключом типа M | Ножевой разъём с ключами типа B и M | |
| Схема |
|
|
|
| Расположение прорезей | Контакты 12-19 | Контакты 59-66 | Контакты 12-19 и 59-66 |
| Интерфейс SSD | PCIe x2 | PCIe x4 | PCIe x2, PCIe x4 или SATA |
| Механическая совместимость | Слот M.2 c ключом типа B | Слот M.2 c ключом типа М | Слоты M.2 c ключами типа B или типа M |
| Распространённые модели SSD | Нет | Samsung XP941 (PCIe x4) | Большинство M.2 SATA SSD Plextor M6e (PCIe x2) |
Есть и еще одна проблема. Она заключается в том, что многие разработчики материнских плат игнорируют требования спецификаций и устанавливают на свои продукты наиболее «крутые» слоты с ключом типа M, но заводят на них при этом лишь две из четырёх положенных линий PCIe. Кроме того, имеющиеся на материнских платах M.2-слоты могут быть вообще не совместимы с SATA-накопителями. В частности, своей любовью к установке M.2-слотов с урезанной SATA-функциональностью грешит компания ASUS. На эти вызовы адекватно отвечают и производители SSD, многие из которых предпочитают делать на своих картах сразу оба ключа-выреза, чем они обеспечивают возможность физической установки накопителей в слоты M.2 любого типа.
В итоге получается, что определить реальные возможности, совместимость и наличие интерфейса SATA в слотах и разъёмах M.2 по одним только внешним признакам невозможно. Поэтому полную информацию об особенностях реализации тех или иных слотов и накопителей можно получить только из паспортных характеристик конкретного устройства.
К счастью, на данный момент ассортимент M.2-накопителей не столь велик, так что ситуация не успела запутаться окончательно. Фактически на рынке пока представлена лишь одна модель M.2-накопителя с интерфейсом PCIe x2 — Plextor M6e — и одна модель с интерфейсом PCIe x4 — Samsung XP941. Все остальные доступные в магазинах флеш-накопители в форм-факторе M.2 используют привычный протокол SATA 6 Гбайт/с. При этом все встречающиеся в отечественных магазинах M.2 SSD имеют по два ключа-выреза — в положениях B и M. Исключением является лишь Samsung XP941, у которого есть только один ключ — в позиции M, но он в России не продаётся.
Тем не менее если в компьютере или на материнской плате имеется слот M.2, и вы планируете заполнить его твердотельным накопителем, то предварительно нужно проверить несколько вещей:
- Поддерживает ли ваша система M.2 SATA SSD, M.2 PCIe SSD или оба варианта накопителей сразу?
- Если в системе есть поддержка M.2 PCIe-накопителей, то сколько линий PCI Express заведено на слот M.2?
- Какое расположение ключей на карте SSD допускает имеющийся в системе слот M.2?
- Какова максимальная длина карты M.2, которую можно установить в вашу материнскую плату?
И только после того, как вы сможете определённо ответить на все эти вопросы, можно переходить к выбору подходящей модели SSD.
Не знаете с каким интерфейсом приобрести SSD-накопитель? Тогда данная статья поможет вам с выбором! Сегодня мы рассмотрим какие существуют интерфейсы у SSD.
SSD-накопители прописались уже практически во всех современных игровых ПК и ноутбуках. Не удивительно — объём накопителей увеличивается, цена снижается, выбор огромен. Да, не все они так хороши как хотелось бы, но сегодня речь пойдёт не об этом. Но кроме выбора производителя и модели встаёт ещё один вопрос — с каким интерфейсом нам требуется накопитель?
Сейчас производители продолжают развитие в двух направлениях — переход от SATA к PCI-Express и применение иного физического интерфейса. Во втором случае перед нами появились несколько новых типов разъёмов. Всё это может застигнуть пользователя врасплох в случае апгрейда своей системы.
SATA
Мы уже привыкли, что SSD-накопители с интерфейсом SATA представляют собой 2.5″ устройства объёмом до 1 Тб. Интерфейс SATA III (6 Гбит/с) предоставляет реальную скорость передачи данных до 550 МБ/с. Такие накопители чаще всего встречаются в ПК, моноблоках и ноутбуках, обладая, при этом, максимальной совместимостью с платформами. Но ультрабуки (к примеру — ASUS Zenbook) физически не могут вместить в себя такие накопители.
PCI-Express
В связи с особенностью физического интерфейса, PCI-Express SSD-накопители используются исключительно в ПК и серверах. В зависимости от накопителя, используется интерфейс PCI-Express x2, x4 или x8. Преимуществом PCI-Express накопителей является скорость, ведь она заметно превышает доступные у SATA III (550 МБ/с) — здесь мы получим уже более 780 МБ/с (данная скорость взята у ROG RAIDR Express). А в более дорогих решениях — более гигабайта в секунду.
mSATA
Интерфейс mSATA (mini-SATA) можно обнаружить на некоторых настольных материнских платах (например, линейке ASUS Maximus V) и в немалом количестве ноутбуков. Накопители с этим интерфейсом соответствуют спецификации SATA III (6 Гбит/с) и могут достигать скорости передачи данных 550 МБ/с. Интерфейс и устройства mSATA внешне неотличимы от mini-PCI-Express интерфейса и устройств, но они абсолютно несовместимы и установка mSATA устройства в mini-PCI-Express слот может привести к выходу из строя этих компонентов. В настоящее время mSATA уже уходит с рынка, так как его заменил более новый интерфейс — M.2.
SATA Express
Интерфейс SATA Express разработан специально для ПК и обладает теоретической пропускной способностью 10 Гбит/с (что на 40% быстрее, чем SATA III). Новый интерфейс предполагает использование совершенно иного разъёма на плате и на накопителе, а также использование нового кабеля для передачи информации. К примеру, новый интерфейс уже доступен на материнской плате ASUS Z87 Deluxe/SATA Express, а также будет доступен на новых материнских платах на базе чипсета Intel Z97. Правда сами накопители будут появляться только к лету. К одному разъёму можно подключить один накопитель SATA Express или два накопителя SATA III.
M.2 Connector (NGFF)
Ранее известные как NGFF (Next Generation Form Factor — после mSATA), накопители M.2 заняли место в ноутбуках и ультрабуках. Но некоторые настольные материнские платы также будут обладать этим разъёмом. В интерфейсе M.2 могут быть реализованы и PCI-Express линии и SATA линии. Но в большинстве случаев используются именно PCI-Express линии. Так что при выборе M.2 накопителя стоит сначала узнать из спецификации вашего устройства какой тип M.2 интерфейса у вас на плате.
Читайте о достоинствах и недостатках форм-фактора M.2, какие диски поддерживают M.2 слот, какие разъемы используют M.2 диски , что необходимо для установки M.2 карты, и т.д. M.2 это новый открытый формат для производительных компьютерных систем, но так ли все однозначно? Такие производители твердотельных SSD дисков , как Samsung, Intel, Plextor, Corsair, использует это формат для экономии места и затрат энергии. Это очень важные факторы при производстве современных ультрабуков и планшетов. Однако покупка накопителя с разъемом M.2 для апгрейда вашего устройства требует определенной предусмотрительности.
М.2 – это не просто эволюционный форм-фактор. Потенциально он должен полностью заменить весь формат Serial ATA. M.2 может взаимодействовать с SATA 3.0 (такими кабелями подключены все диски на современных настольных ПК), PCI Express 3.0 (этот интерфейс используется по умолчанию для видеокарт и других устройств) и даже USB 3.0.
Потенциально любой SSD или HDD диск, карта памяти или флешка, GPU или любой USB гаджет с низким энергопотреблением, могут быть установлены на карту c M.2 разъемом. Но не все так просто. Например, в одном слоте M.2 имеется только четыре полосы PCI Express, что составляет четверть от необходимого видеокартам числа, но гибкость в этом крошечном маленьком слоте впечатляет.
При использовании шины PCI вместо шины SATA устройства M.2 могут передавать данные быстрее чем в 6 раз. Конечная скорость зависит от возможностей материнской платы и самой карты M.2. SSD диск формата M.2 будет работать гораздо быстрее чем аналогичный SATA диск, если ваша материнская плата поддерживает PCI 3.
Какие диски поддерживают M.2 слот?
На данный момент M.2 используются в качестве интерфейса для сверх быстрых SSD дисков как на ноутбуках, так и на рабочих станциях. Если прейдёте в компьютерный магазин и спросите M.2 диск, то они почти наверняка покажут вам SSD с разъемом M.2. Но только если вы сможете найти магазин, торгующий компьютерами в розницу, который все еще работает в наше время.
Некоторые модели ноутбуков также используют порт M.2 в качестве средства беспроводного соединения, устанавливая крошечные низкомощные карты, которые объединяют Wi-Fi и Bluetooth-радио. Это менее распространено для настольных компьютеров, где удобнее использовать USB или PCIe 1x разъемы (хотя нет причин, по которым вы не могли бы сделать это на совместимой материнской плате).
Производители компьютерного железа не спешат использовать этот слот для других устройств. Пока еще никто не презентовал видео карту на M.2 разъёме, однако Intel уже продает свою сверх быструю память Optane клиентам.
Поддерживает ли мой компьютер M.2 слот?
Если ваш компьютер изготовлен и собран за последние несколько лет, то почти наверняка он имеет слот M.2. К сожалению, гибкость формата не означает, что сам слот использовать также просто как любое USB устройство. Как правило карты со слотом M.2 имеют довольно большую длину. Перед покупкой M.2 SSD диска проверьте размеры платы по спецификации и убедитесь, что в вашем компьютере или ноутбуке есть место для их установки. Кроме этого M.2 устройства имеют различные разъемы. Давайте рассмотрим эти 2 фактора подробнее.
Какая длина платы M.2?
Для настольных ПК длина обычно не является проблемой. Даже крошечная материнская плата Mini-ITX может легко разместить M.2 плату, длинна которой колеблется от 30 до 110 миллиметров. Как правило материнские платы имеют отверстие для маленького винтика, который надежно удерживает плату на месте. Рядом с креплением указана длинна поддерживаемой M.2 микросхемы.
Все M.2 диски используют фиксированную ширину в 22 миллиметра, поэтому разница в размерах выражена только в длине. На данный момент доступны такие варианты:
- M.2 2230: 30 мм;
- M.2 2242: 42 мм;
- M.2 2260: 60 мм;
- M.2 2280: 80 мм;
- M.2 2210: 110 мм.
Некоторые материнки предлагают возможность крепления винта на любом из этих интервалов.
Какие разъемы используют M.2 диски?

Хотя в стандарте M.2 используется один и тот же слот шириной 22 миллиметра для всех карт, он не одинаков для всех устройств. Поскольку M.2 спроектирован для использования с множеством различных устройств, у него есть некоторые различия в подключении:
- B Ключ: используется зазор в правой части карты (слева от контроллера хоста), с шестью контактами справа от зазора. Эта конфигурация поддерживает шины PCIe x2.
- M Ключ: использует зазор в левой части карты (правая сторона главного контроллера), с пятью штырьками слева от зазора. Эта конфигурация поддерживает соединения шины PCIe x4 для удвоенной пропускной способности данных.
- B + M Ключ: использует оба вышеупомянутых зазора, с пятью штырьками на левой стороне карты и шестью справа. Такие карты ограничены скоростью PCIe x2.
Что необходимо для установки M.2 карты?
Большинство карт M.2 являются SSD дисками и автоматически распознаются вашей операционной системой на основе драйверов AHCI. Для Windows 10 большинство Wi-Fi и Bluetooth-карт также распознаются автоматически и для них устанавливаются стандартные драйвера. Однако вам может потребоваться включить слот M.2 через настройку в BIOS вашего компьютера или UEFI. Также вам понадобится отвертка, чтобы закрепить устройство винтом на материнской плате.
Можно ли добавить M.2 карту в ПК если в нем нет слота?

Для ноутбуков это невозможно, так как современные устройства имеют очень компактный дизайн и не позволяют какое-либо незапланированное устройство внутри корпуса. Вам повезло, если вы используете настольный ПК. В продаже есть адаптеры, которые используют слот PCIe x4 вашей материнской платы.
Помните, если ваша материнская плата не может загрузиться с PCIe, тогда вы не сможете использовать диск M.2 в качестве загрузочного, а значит вы не выиграете от большой скорости. Если вы хотите использовать все преимущества диска M.2, лучше использовать материнскую плату, которая поддерживает новый стандарт.
Доброго времени суток!
Сегодня работа на ноутбуке (ПК) без SSD диска - это, скажу я вам, достаточно мучительно и больно. И, чтобы это осознать, нужно хотя бы раз поработать с системой, где он установлен: быстрая загрузка ОС, моментально открываемые приложения и документы, никаких подвисаний или загрузки диска на 100% после включения устройства.
Так, ладно, к сути... В этой статье разберу по шагам процесс установки "новомодного" SSD M2 в типовой ноутбук. Собственно, ничего сложного в этом нет, но вопросов относительного этого формата дисков довольно-таки много (и я решил часть из них собрать здесь, обобщить свои прошлые материалы, и ответить разом...).
Дополнение!
SSD диск можно установить не только в разъем M2. Есть еще несколько вариантов, как можно подключить 2-3 диска к ноутбуку (рекомендую к ознакомлению):
1) Выбор накопителя
Думаю, это первое, что следует отметить. Дело в том, что существует несколько типов SSD M2: SATA, PCIe (а эти в свою очередь, подразделяются на несколько подтипов). Во всем этом многообразие не мудрено запутаться...
Поэтому, перед выбором и покупкой SSD M2 накопителя, рекомендую ознакомиться с этой статьей:
Для тех, кто сомневается, стоит ли переходить на SSD диск, порекомендую ознакомиться вот с этим материалом:
Кстати, здесь также хочу отметить (так как не раз уже спрашивали): вот разница между переходом с HDD на SSD (SATA) - заметна невооруженным глазом, даже слабенький ноутбук начинает "летать". А вот разница между SSD (SATA) и SSD (PCIe (32 Гбит/с)) - незаметна, если не смотреть результаты тестов (по крайней мере, если вы очень активно не работаете с диском).
Лично считаю, что большинству гнаться за "суперским" SSD (PCIe) большого смысла нет, а вот добавить к классическому HDD - какой-нибудь твердотельный накопитель, определенно стоит!
2) Что нам понадобиться

3) Процесс установки (рассмотрим пару вариантов)
Моделей ноутбуков сейчас на рынке десятки. Условно по отношению к нашей теме, я бы разделил ноутбуки на 2 части:
- те устройства, где есть небольшая крышечка для быстрого доступа к слотам для установки ОЗУ, дисков и пр.;
- и устройства, которые нужно полностью разобрать, прежде чем можно будет подключить накопитель.
Рассмотрю оба варианта.
Вариант №1: на ноутбуке есть спец. защитная крышка, для быстрого доступа к комплектующим
1) Сначала выключаем ноутбук. Отключаем от него все устройства: мышки, наушники, кабель питания и пр.
2) Переворачиваем. Если можно снять аккумуляторную батарею - снимаем ее.
Обращаю внимание!
Что перед заменой или добавлением памяти, диска и пр., некоторые ноутбуки (у которых есть крышки для быстрого доступа к памяти, диску, но аккумулятор спрятан внутри устройства) , необходимо перевести в режим сбережения аккумулятора. Например, HP Pro Book G4 (в примере ниже) нужно выключить, подключить адаптер питания, и нажать одновременно Win+Backspace+Power, после чего отключить адаптер питания. После проделанной операции - ноутбук не запустится до подключения адаптера питания, и можно смело выполнять апгрейд комплектующих.
3) Затем откручиваем крепежные винтики, которые держат крышку. Как правило их 1-4 шт. (см. пример ниже).
В своем примере, кстати, использовал ноутбук HP Pro Book G4 - у этой линейки ноутбуков фирмы HP очень удобно реализовано обслуживание: доступ к дискам, памяти, кулеру можно получить, открутив 1 винт и сняв защитную крышку.

Откручиваем винт, фиксирующий защитную крышку // HP Pro Book G4
4) Собственно, под крышкой находим слот M2 - вставляет в него накопитель (обращаю внимание: накопитель должен без особых усилий зайти в слот, внимательно смотрите на ключи!).

5) Добавлю, что SSD M2 накопители фиксируются с торца винтом. Он не позволяет случайно вылететь из слота накопителю (винт, обычно, идет в комплекте к SSD. Не пренебрегайте фиксацией!).

6) Ну и всего то, осталось поставить назад защитную крышку, закрепить ее. Далее перевернуть ноутбук и включить...
Обращаю внимание!
После загрузки Windows в "Моем компьютере" и в проводнике вы этот диск можете не увидеть! Дело в том, что многие новые SSD идут не отформатированные.
Чтобы увидеть диск - зайдите в управление дисками и отформатируйте его (прим. : чтобы открыть управление дисками, нажмите сочетание кнопок Win+R , и в окно "Выполнить" введите команду diskmgmt.msc ) .
Вариант №2: на ноутбуке нет спец. крышечек (полная разборка...)
Как правило, специальных крышечек нет на компактных ноутбуках (а также у тех устройств, у которых корпус выполнен из металла).
Кстати, дам один совет: прежде, чем приступать к разборке ноутбука, крайне рекомендую посмотреть в сети видео разборки именно такой же модели устройства. Особенно советую это всем, кто не так уж часто этим занимается...
Спешу напомнить : что разборка и вскрытие корпуса устройства может стать причиной в отказе гарантийного обслуживания.
1) Первое действие аналогичное: выключаем ноутбук, отсоединяем все провода (питание, мышку и т.д.), переворачиваем.
2) Если можно снять аккумуляторную батарею - снимаем ее (обычно крепится двумя защелками). В моем случае - аккумулятор располагался внутри корпуса.
3) Далее откручиваем все крепежные винты по контуру. Обратите внимание, что часть винтиков может быть спрятана под наклейками и резиновыми ножками (которые часто присутствуют на устройстве для снижения вибрации) .
Например, на ноутбуке, который я разбирал в качестве подопытного (ASUS ZenBook UX310) - два винта были именно под резиновыми ножками!

Снимаем крышку - винты крепления || ASUS ZenBook UX310

4) Далее, прежде чем что-то трогать или подключать/отключать - обязательно отсоедините аккумуляторную батарею (если она у вас внутри корпуса, как у меня. Просто, при отсутствии защитной крышечки для быстрого доступа к слотам памяти - обычно, аккумулятор находится внутри ноутбука) .
Как правило, аккумулятор крепится несколькими винтами. После того, как выкрутите их, просмотрите внимательно шлейфы: иногда они идут поверх батареи и при неаккуратном снятии - можно легко их повредить!

5) Теперь можно подключить SSD M2, вставив его в соответствующий слот. Не забудьте его зафиксировать крепежным винтом!


6) Затем можно собрать устройство в обратном порядке: вновь поставить аккумулятор, защитную крышку и зафиксировать ее винтами.
Кстати, как уже сказал выше, многие программы в Windows (в том числе проводник) могут не видеть ваш SSD. Поэтому, нужно воспользоваться либо , либо средством, которое есть в Windows - управление дисками .
Чтобы открыть управление дисками: нажмите сочетание кнопок Win+R , введите команду diskmgmt.msc и нажмите Enter. См. два скриншота ниже.


4) Процесс переноса старой Windows | либо установки новой ОС
После того, как диск будет установлен в ноутбук, и вы проверите, что устройство его распознало и видит, будет 2 возможных варианта развития событий:
- на SSD диск можно установить новую ОС Windows. О том, как это сделать, см. здесь:
- либо на SSD можно будет перенести вашу "старую" систему с HDD диска. Как это делается, я тоже описывал в одной из своих статей: (прим.: смотреть ШАГ 2)
Пожалуй, единственный момент, который стоит отметить: по умолчанию в первую очередь будет загружаться ваша "старая" ОС Windows с жесткого диска (HDD). Чтобы это изменить, необходимо зайти в BIOS/UEFI в раздел BOOT (загрузка) и поменять приоритет (пример показан на фото ниже).


После перезагрузки, по умолчанию, должна загружаться новая система с SSD накопителя.
Кстати, также выбрать ОС, которую считать по умолчанию, можно в настройках Windows: для этого откройте панель управления по адресу - Панель управления\Система и безопасность\Система. Далее откройте ссылку "Дополнительные параметры системы" (в меню слева).
Должно открыться окно "Свойства системы", нам нужна вкладка "Дополнительно": в ней есть подраздел "Загрузка и восстановление" - откроем его параметры.

В этом подразделе вы можете выбрать какую ОС из всех установленных считать по умолчанию, и загружать при включении ноутбука/ПК.

Ну или, если вам не надоест - то можно вручную указывать загружаемую систему при каждом включении компьютера (см. пример ниже, подобное окно должно всплывать автоматически после установки 2-й, 3-й и т.д. ОС) ...

В общем-то, на этом всё...










