Работаем с файлами из облака прямо в Finder. Подключаем Яндекс.Диск как сетевой диск Windows
Всем привет! Достаточно странное название статьи, но сейчас я вам объясню все чуть поподробнее! Предположим, что вы используете Яндекс.Диск/Google drive/DropBox/Облако Mail и аналоги для личных или рабочих целей. Храните там файлы, что бы работать с ними в любой точке мира и передаете их своим друзьям или коллегам. А теперь представим ситуацию, что облачный сервис у вас не один, а сразу 3-4, все обладают объемом от 10-50 Гб и все они забиты под завязку. А еще вы фанат MacBook Air или Retina со встроенным SSD на 128 или 256 Гб. Понимаете к чему я клоню? Если кто-то уже столкнулся с такой проблемой, то понимает всю грусть-печаль ситуации и может смело качать , а остальным я расскажу все чуть подробнее 🙂
То есть вводные мы приняли: много облачных хранилищ, требуется много места для локального хранения и, встроенный в Mac диск, рано или поздно будет забит под завязку одними только «облачными» файлами. Расскажу суть облачных хранилищ, если кто-то еще не знает.
Что такое облачное хранилище
Есть разные Облака, но суть у всех почти одинаковая. Вы регистрируетесь в том или ином сервисе (Яндекс.Диск, Google Drive и прочие), и вам на сервере компании выделяют определенный объем под ваши файлы. Одновременно с этим предлагают как-то увеличить бесплатные гигабайты: пригласить друзей, пройти простое обучение и установить клиент на свой компьютер .
Зачем нужен клиент, если я могу зайти на сайт и загрузить/скачать нужный файл или документ? Если установлен клиент, то все содержимое вашего облачного хранилища будет находиться на диске вашего компьютера, как обыкновенная папка, которая периодически, по шифрованным каналам , будет синхронизироваться с сервером. И вот тут кроется самая большая проблема, на мой взгляд. Лично у меня заведено 3 облака: Яндекс.Диск (18 Гб), Google Drive (15 Гб) и Drop Box (7 Гб) и если я их все забью файлами, то они скушают на моем диске 40 Гб…
В чем удобство локальных клиентов?
Все очень просто:
- не надо все время иметь интернет под рукой для работы с облачными документами;
- загрузка файлов на сервер происходит автоматически, без вмешательств пользователя;
- файлы на сервер могут загружаться за несколько сессий (если интернет вдруг пропадет);
- файлами в папке можно пользоваться так же легко, как если бы они были просто сохранены на диске;
Локальные клиенты можно скачать тут: , .
Итак, вот мы и выяснили что такое облако и как оно работает, пусть и приблизительно, но для понимания вполне достаточно 🙂
А теперь перейдем к главному минусу Облачных систем: нехватки места на локальном диске, при использовании клиентов. Особенно, если у вас корпоративный аккаунт с расширенным объемом…
Что такое CloudMounter и как им пользоваться
Разобрались, что диск в вашем Mac не резиновый и лишние 10 — 100 Гб на нем хранить особого желания нет, но вот иметь доступ к файлам и работать с ними хотелось бы 🙂 Итак, есть выход — программа от фирмы Eltima. Для начала надо скачать программу по ссылке выше, а далее перенести в папку Программы на вашем Mac. Думаю, что с этим у вас не будет проблем, но если вы не понимаете о чем я, то 🙂
Если все прошло успешно, то можно запускать программу, где мы увидим окно для подключения различных сервисов:
Как видите, программа позволяет подключать Google Drive, One Drive, Drop Box, Amazon S3, FTP/SFTP и сервера с поддержкой WebDAV. По сути это почти любое облачное или сетевое хранилище… Если вы вдруг не увидели свой любимый Яндекс.Диск, не расстраивайтесь, через тот самый WebDAV его можно подключить и я покажу как 🙂 Увы, но Cloud.mail.ru подключить не получится, так как он не поддерживает WebDAV…
С основным окном все достаточно просто: выбираем нужную службу, к примеру, Google Drive и вводим свое имя для сервисов Google:


После чего появится окно с подтверждением действия (надо прокрутить немного ниже, что бы увидеть кнопку Разрешить):

Если все сделано верно, то в основном окне программы появится ваша учетная запись, а снизу справа кнопка Mount, нажав на которую, вы подключите свой диск в виде сетевого хранилища.

Как видите, все чрезвычайно просто, а диск, который вы подключили, можно использовать как локальный диск и пользоваться файлами, как в обычной папке. Только учтите, что для подключения данного диска и работы с файлами нужен интернет!
Подключение Яндекс.Диск к CloudMounter
Как я уже писал выше и было видно по скриншотам, Яндекс.Диска нет в основном списке подключаемых сервисов, однако, там есть кнопка WebDAV. Вот именно через этот протокол мы сейчас и подключим Яндекс.Диск к CloudMounter.
Для начала надо нажать на кнопку WebDAV и в появившемся окне вести следующие строчки:
- Name: произвольное имя, к примеру, yandex;
- WebDAV URL: https://webdav.yandex.ru;
- Username: имя_на_яндексе@yandex.ru;
- Password: пароль от вашей учетной записи на Яндексе.

После чего надо нажать на кнопку Mount и ваш диск будет подключен, как сетевая папка. Увы, с тем же Облако Mail такое не пройдет, так как Mail.ru закрыл тестовый доступ по протоколу WebDAV…
Таким образом можно настроить огромное количество различных сервисов и использовать их по мере необходимости. Для того, что бы подключить или отключить облако, достаточно в верхнем меню, рядом с часами, нажать на значок программы и в выпадающем списке выбрать необходимый сервис:

В моем случае можно подключить все 4 сервиса одновременно и пользоваться ими не захламляя свой жесткий диск 🙂 Невероятно круто!
Во время тестирования программы CloudMounter я обнаружил только три минуса:
- при копировании на облако не видно состояния загрузки файла на сервер. То есть, если я буду закидывать на облако большой файл (фильм, к примеру), то я не вижу строки состояния загрузки на сервер. В сетевой папке файл появляется быстро, так как копирование происходит как на локальный диск, а вот выгрузка на сервер никак не отображается. Думаю, что решением проблемы может быть вход на само облако и проверка наличия файла уже на нем…
- без интернета нет никакой возможности подключиться к облакам. То есть при разрыве соединения диск то же отключается, в отличии от родных локальных клиентов.
- через программу нельзя получить ссылку для отправки файла. Думаю, что данный минус будет важен далеко не всем, так как многие используют облако только для хранения файлов, а не их передачи.
В итоге, CloudMounter является отличной утилитой, которая сильно упростит жизнь многим владельцам Mac! Более того, многие пользователи корпоративных облачных систем получат огромное преимущество, не захламляя свой диск огромным объемом сетевого накопителя!
Кстати, дорогие читатели, у меня и компании есть для вас подарок — несколько промо кодов для активации программы CloudMounter! Что бы получить заветный код необходимо скачать программу по , запустить тестовый период и воспользоваться приложением так, как вам нужно. Далее, если вы понимаете что программа вам действительно необходима, то пишите в комментарии свои отзыв о ней и причину, по которой вам нужна эта программа и делитесь статьёй в удобной для вас социальной сети с хэштегом #appleprofi_eltima. После этого я свяжусь с вами и скину заветный ключик 🙂
Надеюсь, что данная статья вам понравилась и вы найдете применение данной программы! Если у вас остались какие-то вопросы, то вы можете задавать их мне в комментариях. Делитесь этой статьёй с друзьями, а так же можете вступать в мои группы в
Облачные хранилища прочно вошли в нашу жизнь. К зарубежным сервисам прибавились отечественные Яндекс.Диск и с недавних пор Облако@Mail.Ru . Для доступа к которым можно использовать обыкновенный браузер и/или установить удобное приложение (программу) для различных устройств под разные операционные системы. То есть доступ к облачному хранилищу можно получить как с домашнего компьютера с Windows, Mac OS или Linux, так и с iPhone, iPad или смартфона и планшета на Android .
Преимуществом Яндекс.Диск является то, что он использует протокол WEBDAV . Я писал ранее , как можно использовать такую возможность при резервном копировании web-серверов. Чтобы хранить резервные копии на облачных серверах. Суть протокола в том, что он работает поверх HTTP и это позволяет получить доступ к хранилищу встроенными средствами операционной системы.
Для пользователей Linux также предлагается монтировать Яндекс.Диск как часть файловой системы, установив пакет davfs2. Подробнее как это сделать в Ubuntu можно прочитать .
Но каково же было мое удивление, что всенародная Винда имеет встроенную поддержку WEBDAV! Что позволяет подключить Яндекс.Диск как сетевой диск. Причина такой неслыханной щедрости Microsoft в том, что их собственное облачное хранилище SkyDrive также работает по протоколу WEBDAV. И нам просто повезло.
Как подключить сетевой диск по протоколу WebDAV
Все эксперименты я проводил на двух компьютерах с Windows 7 x32 Pro и Windows 7 x32 Ultimate.
Щелкаем правой кнопкой мыши по иконке «Мой компьютер» на рабочем столе и в выпадающем меню выбираем пункт «Подключить сетевой диск».
В появившемся окне заполняем данные согласно картинке. И нажимаем кнопку «Готово».
При первом подключении Вам потребуется ввести учетный данные.
После чего наше сетевое хранилище станет доступно в проводнике операционной системы Windows как сетевой диск.
И для переноса файлов на Яндекс.Диск уже не нужно устанавливать дополнительное программное обеспечение.
Недостатки Яндекс.Диск
Недостатком такого подключения является то, что на Вашем компьютере не будет локальной копии облачного хранилища. При использовании оригинального приложения от Яндекс выбранная локальная папка на компьютере синхронизируется с облачным хранилищем. Таким образом у Вас получается две копии одних и тех же файлов, одна на компьютере, другая в облаке.
Второй недостаток — это скорость обмена данных. Которая зависит от скорости подключения к интернету. При использовании оригинального приложения от Яндекс медленная скорость записи в облако не так раздражает, так как все процессы происходят в фоне и абсолютная величина скорости обмена данными с облаком не так заметна.
Доброго времени суток!
В последнее время всё чаще и чаще слышу вопросы относительно облачного хранилища, облака, облачного диска и пр. По сути, за всеми этими словами скрывается одно: у вас в сети-интернет появится свой жесткий диск (образно), например, размером в 10-100 ГБ.
На нем можно размещать любые файлы: фотографии, видео, программы, игры и т.д. (актуально, например, для телефона, на котором часто не хватает памяти: вместо флешки - можно подключить облако и загружать туда автоматически фотографии).
И главное преимущество облака: данные вы можете получить с любого своего устройства , которое подключено к интернету: телефон, планшет, компьютер и пр. Удобно передавать файлы с одного устройство на другое, делиться ссылками с друзьями на нужные файлы.
И, пожалуй, выделил бы еще одно преимущество облачного диска: его надежность , и безопасность хранимых в нем файлов. Кто бы что не говорил, но ваши файлы на том же телефоне подвергаются гораздо большему риску: представьте, случайно уронили телефон (или пролили на него что-нибудь) - и всё, файлов нет. Другое дело в облачном хранилище: даже если телефон или компьютер будут полностью выведены из строя, то подключившись с другого устройства - вы снова получите доступ к своим файлам.
Думаю, преимуществ я привел достаточно! А вообще, в статье хотел рассказать о том, как создать себе такое облако, как его подключить и настроить. И так...

С популяризацией облачных хранилищ - сервисов подобного толка становится всё больше и больше. Многие пользователи гонятся лишь за количеством выделяемого места под файлы. Между тем, я бы еще рекомендовал выбирать надежных и проверенных временем компаний. Да и пользоваться диском с высокой скоростью доступа (пусть и меньшего объема) приятней, чем медленным.
Приведу лучшие из них...
Я ндекс-диск

Один из самых популярных облачных сервисов от Яндекса. У многих пользователей к тому же уже есть почта от этого сервиса, а значит и с подключением диска проблем не возникнет.
Основные преимущества:
Кстати, дальнейшее описание и настройку облачного диска я покажу, как раз на примере Яндекс-диска. В принципе, со всеми сервисами работа строится аналогично...
Облако@ mail.ru
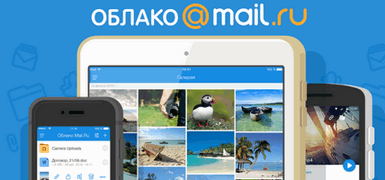
Аналогичный сервис облачного диска от компании Mail.ru (известного почтового сервиса). Кстати, если выполнить все рекомендации сервиса - то вы получите аж 100 ГБ на диске (актуально на день публикации статьи)!
Основные преимущества:
- файлы на диске доступны со смартфона и компьютера;
- высокая надежность размещенных файлов;
- возможность автоматической загрузки фотографий с телефона;
- полная интеграция с почтой (очень удобно, например, прикреплять файлы к письму прямо с облачного диска!);
- быстрая возможность обмена файлами с любым другим пользователем в сети интернет.
Диск Google (Google Drive )

Для тех, кто пользуется сервисами (почтой, например) от Гугл - Google Drive будет как нельзя кстати. После регистрации вы получаете 15 ГБ места для хранения любых файлов: картинок, видео, архивов и пр. Если места не хватит, то за дополнительную небольшую оплату - его можно существенно расширить!
Особо хочу отметить, что, заведя себе такой диск от Гугл - вам даже ненужно будет на компьютере устанавливать Word и Excel - т.к. файлы этого формата вы сможете редактировать и создавать прямо с Google Drive.
Облачный диск от Гугл тесно интегрирован с другими сервисами этой компании. Например, можно легко присоединять файлы и отправлять их по почте. В общем-то, хороший конкурент первым двум сервисам.
Dropbox

Сервис предлагает облачные хранилища аж с 2007 г. (старше многих конкурентов). По сравнению с ними он предлагает в бесплатном варианте гораздо меньше места, всего 2 ГБ. Но можно расширить место, выполнив рекомендации от разработчиков, либо получить 1 ТБ места (и более), за относительно-небольшую оплату в месяц (~8$). Пожалуй, сложно найти такое же огромное хранилище, если вы хотите, например, резервировать весь свой жесткий диск.
В остальном же, сервис аналогичен предыдущим: есть все те же штуки по загрузке, синхронизации, работе с документами и пр. Кстати, сервис поддерживает русский язык в полном объеме.
One Drive

Сервис One Drive представлен известной компанией Microsoft. В бесплатном версии - вы получите диск размером в 5 ГБ. Но за ~2500 руб. в год вы можете получить диск, размером в 1 ТБ (1000 ГБ). Согласитесь, что имя такой вместительный диск, можно передавать и работать с сотнями фотографий и видео.
Работать с диском можно практически с любых устройств: на ПК, компьютерах Mac и устройствах с Android и iOS. Можно работать с файлами от программ Word, Excel, PowerPoint и OneNote как одному, так и сразу нескольким пользователям. Согласитесь, что создавать документы в 2-3 куда легче и быстрее.
Кстати, в OneDrive фотки, которые загружаются в сервис, автоматически отмечаются тегами в зависимости от того, что запечатлено на них. Благодаря этому, воспользовавшись альбомами в OneDrive, вы сможете легко упорядочить их, и быстро находить те фотки, которые вам нужны именно сейчас (супер-вещь для тех, у кого много фото).
Подключение Яндекс-диска (облака) к Windows и к Android
И так, буду считать, что почта у вас уже зарегистрирована. Теперь самый простой способ подключить диск и в Windows и к Android - это установить специальные приложения. Делается это стандартно и легко, поэтому подробное описание не привожу. Ссылки на загрузку этих приложений приведены ниже.
Приложение Яндекс-диск (Для ПК):
Приложение Яндекс-диск для смартфона:
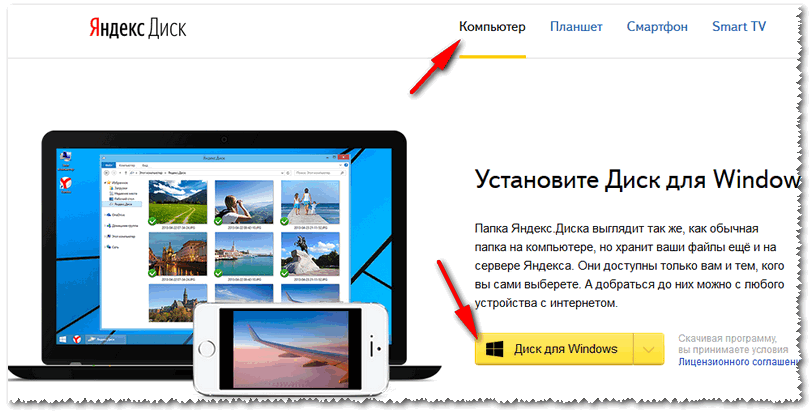
После установки приложения на ПК - в "Моем компьютере" у вас появиться ссылка на "Яндекс. Диск" (как на скриншоте ниже). Теперь вы сможете туда загружать любые свои файлы и папки.
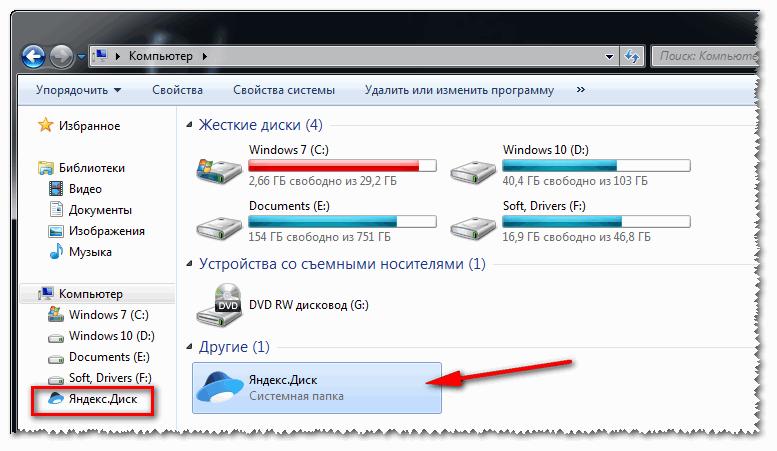
Пожалуй, единственный минус: для доступа к своим файлам на таком диске нужен интернет (и желательно быстрый ☺).
На смартфоне, после установки приложения, у вас появиться ссылка на "Диск", открыв который, вы тут же получите доступ к своим файлам. Кстати, за установку приложения на смартфон - Яндекс дарит 32 ГБ!
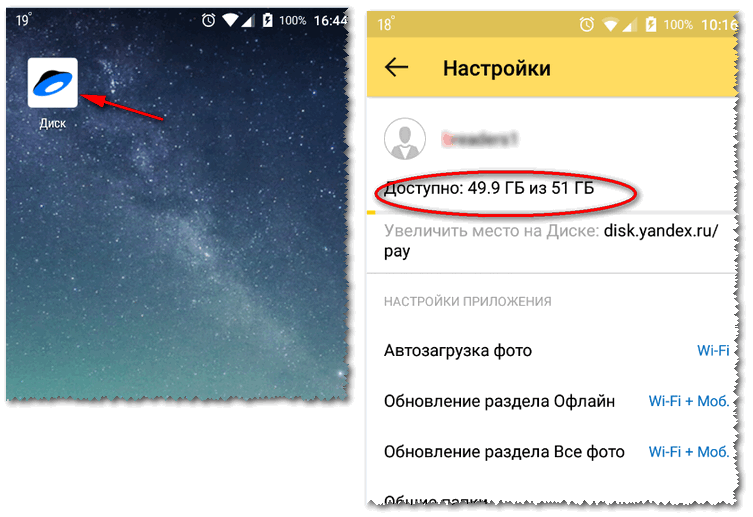
Теперь файлы с компьютера (ноутбука) можно передавать на телефон (и обратно) за считанные минуты (ненужно скачивать и устанавливать никакие драйвера на телефон). Удобно!

Как сетевого диска
Кстати, в Windows облачный диск от Яндекса можно подключить как обычный сетевой диск (без установки дополнительного софта от Яндекса). Это бывает очень полезно в некоторых случаях.
Как это делается:

Как делиться файлами с друзьями, как передавать файлы
Вообще, при подключении, например, смартфона к Яндекс-диску и наличии Wi-Fi соединения - все фото и так будут автоматически синхронизированы и загружены на облачный диск. Ниже приведу часто-встречающиеся задачи.
Передать файлы или фото между своим смартфоном и ПК
В общем-то, все очень просто:

Передать файлы со смартфона или ПК на "чужой" смартфон или ПК
Если вам нужно передать фотки или файлы другу, знакомым, родственникам - вы можете их расшарить и дать ссылку для их загрузки.
Для этого необходимо открыть проводник в Windows и зайти на Яндекс-диск. Далее найти файл или папку, к которой вы хотите дать доступ. Я в своем примере выбрал файл.
Просто щелкните по нужному файлу правой кнопкой мышки и выберите во всплывшем контекстном меню "Яндекс-диск - скопировать публичную ссылку" . Теперь эту ссылку можно скинуть (например, по почте, в виде SMS, в Skype, в Viber и пр.) тому, кому нужно, и он сможет загрузить ваш файл(ы).

Если вы хотите узнать, к каким файлам у вас предоставлены ссылки, или со временем захотите убрать ссылки на загрузку тех или иных файлов - то просто зайдите в Яндекс-диск, откройте пункт "Ссылки" в меню слева, и Вы увидите список файлов, к которыми вы с кем-то делились ранее. В этой вкладке можно будет убрать всё расшаренное вами ранее.

Вот в общем-то и всё, о чем хотел рассказать в этой статье.
Здравствуйте дорогие посетители! Если вы зашли на эту страницу, то скорее всего вас интересует вопрос, по хранению файлов в облаке. Я сейчас напишу и как уже принято на этом сайте, покажу в картинках, как установить и настроить Google Диск . Но думаю, что не лишним будет написать несколько слов о том, что такое облачные хранилища, зачем они нужны и рассказать немного о Google Диск, он же Google Drive.
Простыми словами, облачное хранилище, это сервис, который предоставляет для вас определенное место в интернете для хранения ваших файлов. Одним из таких сервисов является . Он вместе с почти одновременно появился на рынке и начал предоставлять свои услуги. Есть еще много подобных сервисов, среди которых стоит выделить Dropbox, возможно о нем будет отдельная статья.
Почему я буду писать сегодня именно о Google Диск? Как вы уже наверное догадываетесь, я сам им сейчас пользуюсь, и как раз вчера переустановил системы и нужно снова установить на компьютер эту программу, как раз скриншотов наделаю:).
Удобство таких сервисов, в частности и Google Drive, в том, что вы получаете такую себе “флешку” в интернете, на которой вы можете хранить информацию, и что самое главное, иметь к ней доступ из любого места где есть интернет и возможность зайти на сайт сервиса. Все что нужно, это только знать свой логин и пароль для доступа. Конечно же компания Google создала приложения для компьютеров, планшетов и смартфонов на разных платформах. Все это для удобства использования сервиса Google Диск.
Сразу после регистрации, вам будет бесплатно предоставлено 5 Гб для хранения файлов. За 2,5 доллара можно увеличить до 25 Гб, и это не придел.
Думаю хватит этой никому не нужной теории:), давайте перейдем к делу.
Для использования Google Диск нужно создать аккаунт в Google.
Конечно же, нужно зарегистрироваться в Google, для того, что бы получить логин и пароль. О том, как создать аккаунт в Google, можете почитать в статье . Или если вы уже используете хотя бы один из сервисов Google, например Gmail, то для входа в Google Диск можно использовать логин и пароль, который у вас уже есть.
Для того, что бы зарегистрироваться в Google Drive, или подробнее ознакомится с его возможностями, зайдите на страницу . Нажмите справа кнопку “Перейти в Google Диск” .


После регистрации войдите на сайт под своими данными.
Как установить Google Диск на компьютер?
Вот мы и подошли к самой главной части этой статьи, сейчас будем устанавливать программу, которая позволит удобно работать с Google Диском.
Снова заходим на . Переходим на страницу .

Выбираем версию для компьютеров и нажимаем “Загрузить”.

Появится окно, в котором просто нажимаем “Принять условия и установить” .

Сразу появится сообщение, что загружается Диск Google. Затем пойдет установка.

По завершению установки, нажмите “Закрыть” .

Все, установка закончена. Программа сама запустится, нажимаем кнопку “Войти” . Вводим свой адрес электронной почты и пароль, и снова нажимаем “Войти” .

Появится окно, в котором нажимаем “Вперед” .

В следующем окне, программа сообщит, что все файлы, которые уже находятся на Google Диск будут синхронизированы с специально созданной папкой на вашем компьютере. Для дополнительных настроек нажмите “Расширенные настройки” , но там ничего интересного вы не увидите, можно сменить размещение этой самой папки, и указать можно ли запускаться Google Диск при включении компьютера, и по сути все. Нажмите кнопку “Синхронизировать” .

Собственно и все.
Как пользоваться Google Диск на компьютере?
На рабочем столе появится папка Google Диск, так же она будет отображаться и в проводнике. Переместив файлы в эту папку, они автоматически загрузятся в облако и вы сможете получить к ним доступ с любого устройства. Или же, при добавлении файлов с другого устройства, допустим планшета, они автоматически появляться в этой папке.
Мне например, когда нужно перекинуть фотографии с телефона на компьютер, просто выгружаю их на Google Диск, затем на компьютере захожу в папку Google Диск и копирую их оттуда. Это даже быстрее, чем подключать телефон по кабелю.
Так же на панеле задач (в трее), появится значок программы, нажав на него правой кнопкой, можно посмотреть сколько у вас еще осталось свободной памяти на Google Диск, так же можно перейти к настройкам программы.







