Как вернуть систему к исходному состоянию. Вернуть компьютер в исходное состояние без предустановленных производителем программ. Как работает сброс системы
Новая версия ОС Windows, как и любая другая из этого семейства, иногда выдает ошибки. Но проблемы, появляющиеся в «десятке» не критические, и само программное обеспечение имеет собственный набор инструментов и средств, которые позволяют восстановить работоспособность. Итак, как восстановить «десятку» после сбоя, используя лишь внутренние механизмы самой операционной системы - тема статьи.
Если вы не видите экран выбора, ваш компьютер не может быть настроен для загрузки с установочного диска. Все персональные файлы, приложения и драйверы, которые вы установили, будут удалены, а также изменения, внесенные в настройки. Приложения изготовителя компьютеров будут переустановлены, а разделы по умолчанию диска будут восстановлены.
- Включите блок восстановления и включите компьютер.
- На экране «Выбор варианта» выберите «Устранение неполадок» и выберите параметр.
Восстановление системы
Если вы неправильно установили или деактивировали программу, внесли ошибочную запись в реестр или обновили программное обеспечение и получили сбой, операционную систему можно восстановить, воспользовавшись специальной функцией.С ее помощью возвращаются предыдущие, работоспособные, настройки реестра и системных файлов. Восстанавливается система из контрольной точки, сохраненной, когда компьютер работал стабильно.
Вернуть компьютер в исходное состояние без предустановленных производителем программ
Если компьютер не запускается и вы не создали диск восстановления, загрузите установочный носитель и используйте его для восстановления с точки восстановления системы или восстановления компьютера. Удалены приложения и драйверы, которые вы установили, и изменения, внесенные вами в конфигурацию, но вы можете выбрать, хотите ли вы сохранить или удалить свои личные файлы. Восстановление из точки восстановления не повлияет на личные файлы. . Прежде чем выполнять следующие шаги, попробуйте перезагрузить компьютер с установочного носителя.
В «десятке» сохранение таких точек восстановления предусмотрены раз в неделю в автоматическом режиме и перед тем, как устанавливаются приложения, драйвера, обновления ОС. Контрольную точку может создать и сам пользователь в ручном режиме.
Порядок действий
Чтобы запустить функцию восстановления ОС, сделайте эти три шага: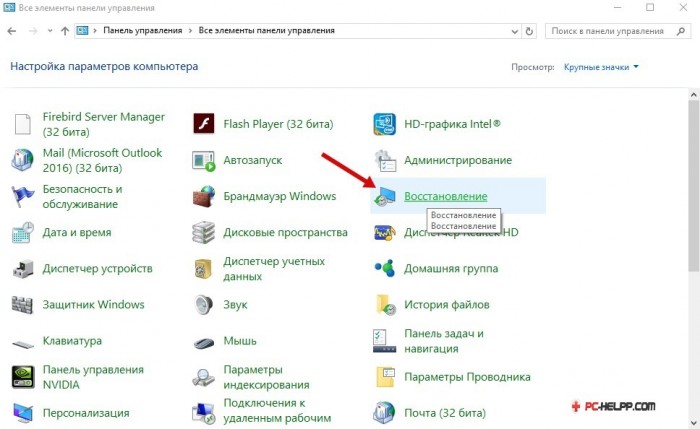 Восстановить систему можно и когда «десятка» не загружается. Если компьютер не может загрузиться, вы сможете наблюдать такую картину:
Восстановить систему можно и когда «десятка» не загружается. Если компьютер не может загрузиться, вы сможете наблюдать такую картину:
Все персональные файлы, приложения и драйверы, которые вы установили, персонализация и приложения от производителя компьютера, а также изменения, внесенные в конфигурацию, будут удалены. Если вы не видите экран установки, ваш компьютер не может быть настроен для загрузки с диска. Проверьте веб-сайт производителя вашего компьютера для получения информации о том, как изменить порядок загрузки вашего компьютера, а затем повторите попытку. Выберите «Установить сейчас». . Ваши личные файлы будут сохранены, но приложения и драйверы, установленные после обновления, будут удалены, а также изменения, внесенные в настройки.
![]()
В «Дополнительных вариантах действия» пользователю предлагается выбрать решение. Нажмите на «Диагностику».
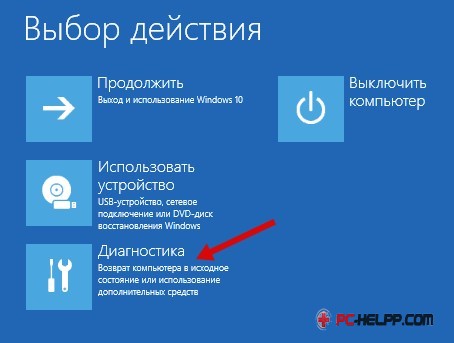
А затем нажмите на «Восстановление ОС».
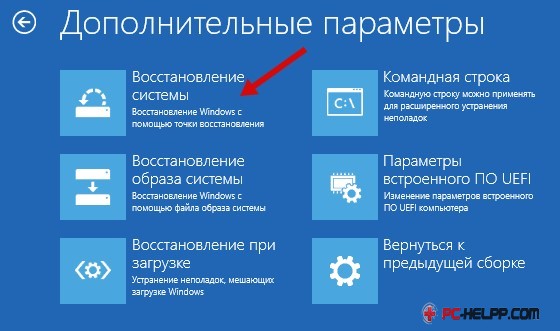
Если опция возврата к предыдущей версии недоступна
Чтобы вернуться к предыдущей версии, вы должны. Чтобы решить проблему, переустановите их из Хранилища. Проверьте, можете ли вы восстановить заводские настройки компьютера. . Ваши личные файлы не будут удалены, но новые установленные приложения и драйверы будут удалены. Кроме того, будут вызываться настройки по умолчанию.
Когда следующий черновик будет готов, он будет установлен на вашем компьютере. Затем введите «Восстановление» в поле поиска в нижней части меню. Нажмите «Менеджер восстановления» в списке параметров, отображаемых в квадранте поиска. Нажмите «Дополнительно», а затем «Восстановление системы».
Вы увидите то же окно и сможете выбрать одну из точек сохранения. Действуйте по инструкции мастера восстановления и подождите, пока процедура завершится.
Восстановление компьютера в первоначальное состояние
Если систему не удается восстановить с помощью точки сохранения работоспособных параметров или их нет (невозможно создать), необходимо вернуть ее в состояние с первоначальными настройками.Восстановление Windows 10 в исходное состояние может быть выполнено:
- С тем условием, что пользовательский контент и некоторые предустановленные приложения будут сохранены. Но удалятся все программы, которые вы устанавливали, настройки операционной системы и драйвера.
- С тем условием, что никакие пользовательские данные и настройки не сохранятся. Вы получите чистую операционную систему, как после переустановки.
Важная информация! Если на вашем ПК, ноутбуке или компьютере, установлена заводская (от производителя) «десятка», у вас есть третий вариант - вернуть первоначальные, чистые, параметры. В системе будут удалена вся пользовательская информация и контент всех разделов жесткого диска.
Восстановление Windows без потери данных
После завершения перезагрузки диспетчер восстановления автоматически откроется. Нажмите «Восстановление системы», затем «Далее». Нажмите значок «Пуск» в левом нижнем углу главного экрана. Нажмите «Все программы», а затем «Менеджер восстановления». Нажмите «Восстановление системы» в списке параметров в разделе «Мне нужна помощь немедленно» слева от программы.
Нажмите «Восстановление системы», а затем «Далее». Выберите «Восстановить без резервного копирования файлов», затем нажмите «Далее». Процесс восстановления начнется. Все ваши личные файлы удаляются, а ваши настройки сбрасываются. Все приложения, которые вы установили, удалены.
Порядок возврата Windows 10 в исходное состояние
Чтобы вернуть прежние настройки «десятки» выполните эти пять шагов:Шаг 1 В меню «Пуск» нажмите «Параметры».
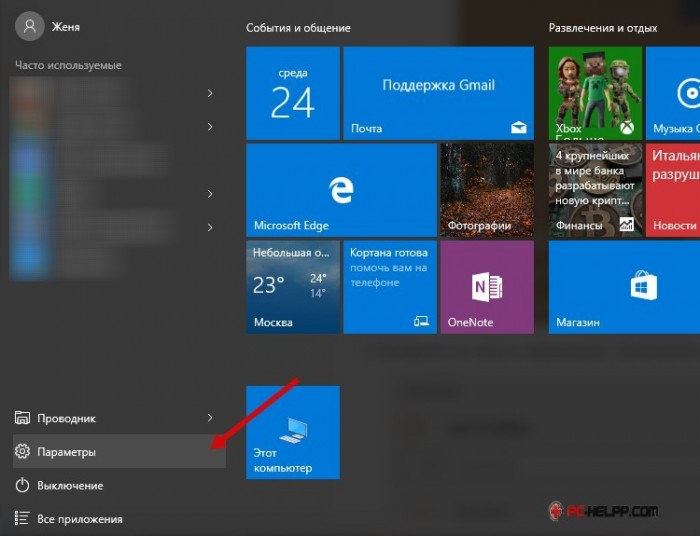
Шаг 2 В списке найдите «Обновление и безопасность».
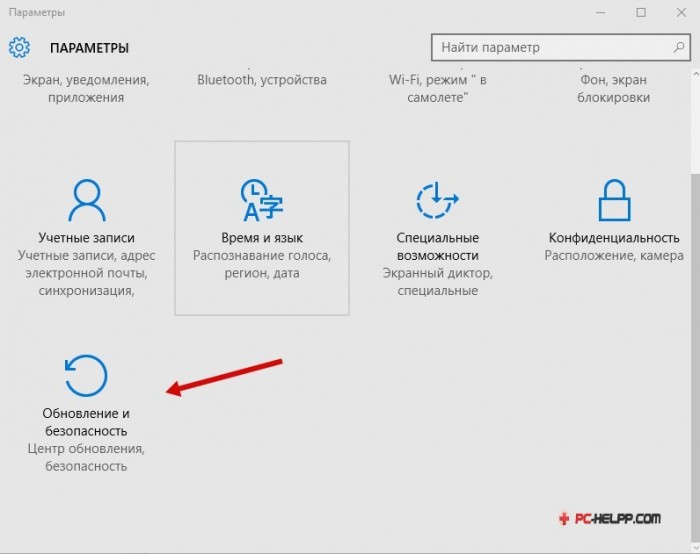
Вы должны указать, хотите ли вы быстро или полностью удалить данные. Если вы решите быстро удалить данные, некоторые из них могут быть восстановлены с использованием специализированного программного обеспечения. Если вы предпочитаете полностью их стереть, операция занимает больше времени, но восстановление данных менее вероятно.
Инструмент - восстанавливает немного копии в системе
Операция «Восстановление системы» не изменяет ваши личные файлы, но может удалять новые установленные приложения и драйверы. Вы также можете создать точку восстановления вручную в любое время. Мы предполагаем, что у вас есть копия операционной системы, созданная с помощью мастера.
Шаг 3 «Нажмите на «Восстановление».
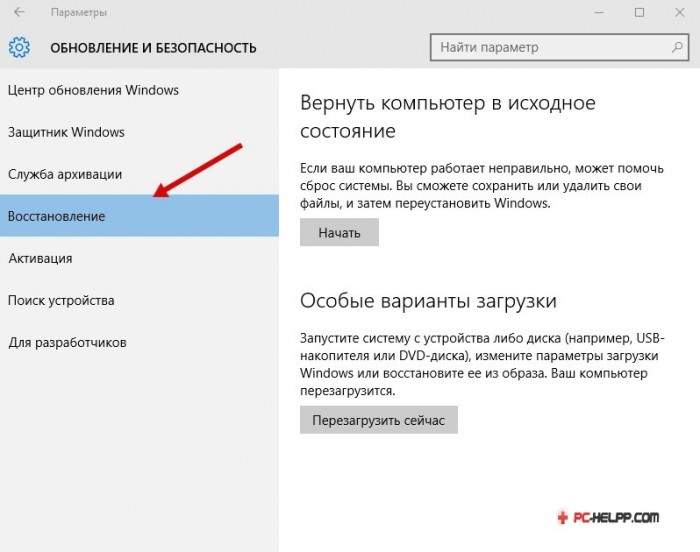
Шаг 4 Верните компьютер в первоначальное состояние, нажав «Начать».
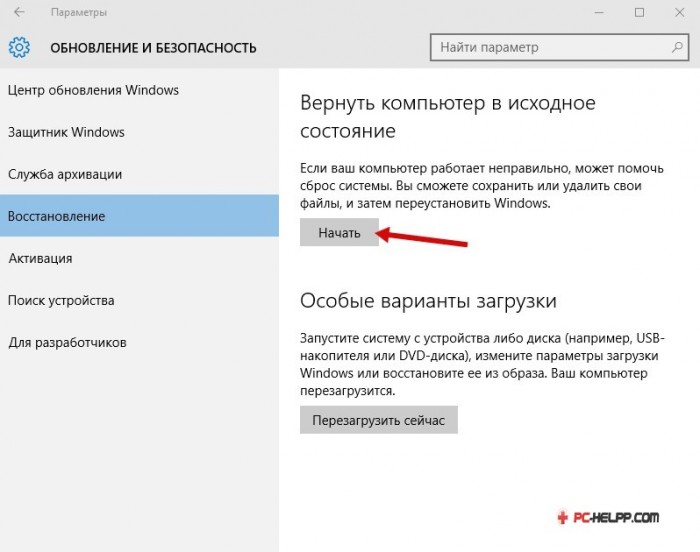
Шаг 5 Здесь вам предложат на выбор два варианта. В первом - вы сможете сохранить всю свою информацию, а во втором - соответственно, ее удалить.

Вы должны выбрать место, чтобы сделать вызов при создании потоков. Наиболее распространенные потоки расположены на внешнем жестком диске или другом локальном жестком диске или сетевом хранилище. В любом случае, необходимо убедиться, что полдень подключен к компьютеру при его восстановлении. В противном случае система не может быть восстановлена.
Как вернуть компьютер в исходное состояние из Windows
После запуска инструмента - «Восстановление битов системы» инструмент начнет сканирование всех доступных локальных жестких дисков и попытается получить информацию о сохраненных битах. Если вы пытаетесь запустить сайт в сети, система не сможет его найти, и вам нужно будет ввести путь вручную.
Для возвращения первоначальных параметров и настроек операционной системе понадобится до часа времени.
Откат к предыдущей версии системы (Windows 7 или 8)
Этим способом могут воспользоваться те, кто обновлялся до «десятки», имея «семерку» или «восьмерку». Но если сбой в системе случился спустя месяц после обновления, этот вариант уже не доступен. Если прошло меньше месяца, можете сделать откат и вернуться к «старой» версии операционной системы.Любые обновления «десятки» будут удалены, но личная информация, хранившаяся в папках, и все программы, драйвера и параметры «семерки»/«восьмерки» сохранятся.
Возврат компьютера в исходное состояние

Система предложит вам обновление с самым последним таймером, что может не всегда быть идеальным - например, если вы знаете, что вы используете операционную систему в течение месяца, но последний провал произошел несколько дней назад. Поэтому обратите внимание на местоположение, дату и время и компьютер, в зависимости от их значений, вы можете точно определить, являются ли они правильным изображением. В таких случаях выберите «Выбрать системный образ» и нажмите кнопку «Далее». Система предоставит вам все доступные растровые изображения.
Для отката операционной системы (перехода на предыдущую версию) найдите в меню «Пуск» вкладку «Параметры». В ней необходимо выбрать пункт «Обновление и безопасность», а затем функцию «Восстановления». Здесь вы можете вернуться к «семерке» или «восьмерке», нажав соответствующую кнопку.
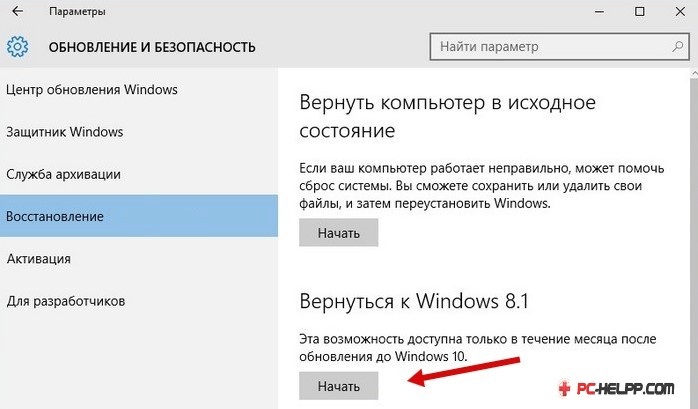
Создание образа системы

После выбора соответствующей опции вы можете восстановить систему в исходное состояние. 

Вы также можете ввести окно поиска в меню «Пуск» и перезапустить и коснуться первого найденного элемента. 
Если вы хотите создать резервную копию, вы должны войти в систему как пользователь с заданием на управление. В левом столбце нажмите «Создать системный образ».
Если пункт на вашем компьютере отсутствует, откатиться вы не сможете (значит, прошло уже больше месяца после перехода на новую версию операционной системы, либо вы удалили из системной директории папку Windows.old).
Переустановка Windows 10 с диска восстановления
Для тех, кто заранее позаботился о диске восстановления, этот способ будет актуален. После удачного обновления лучше сохранять (копировать) операционную систему на диск, чтобы после сбоя легко вернуться к рабочим настройкам.Чтобы создать диск восстановления, выполните эти два шага:
Шаг 1 Подключите диск или флеш-накопитель к компьютеру.
Шаг 2 В разделе «Восстановления» выберите «Создание диска восстановления» и выполните все действия.
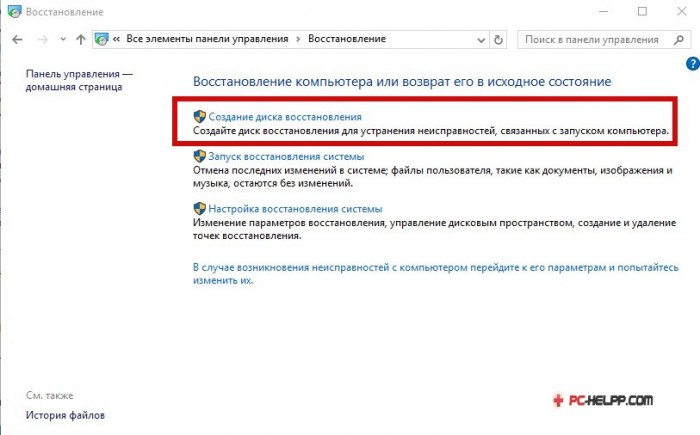
Запись операционной системы надежно храните, и не используйте флеш-накопитель для других целей.
Как восстановить Windows 10 из резервной копии
Если компьютер загружается, его можно вернуть в исходное состояние. Для этого в «Параметрах» необходимо открыть вкладку «Восстановление». Загрузившись в режиме recovery, откройте «Диагностику» и восстановите образ операционной системы.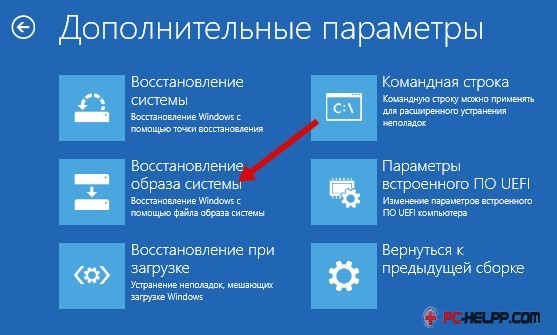
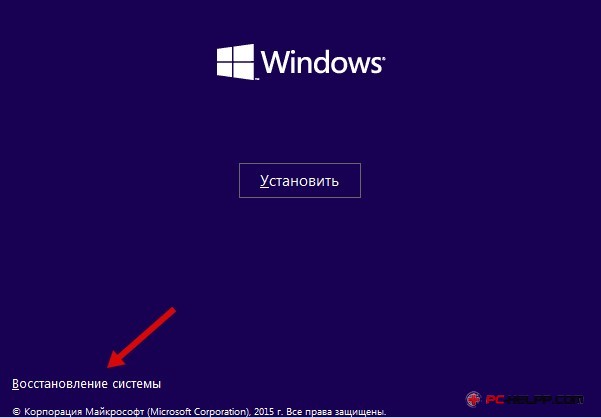
Далее подключите носитель с резервной копией Windows 10 и следуйте инструкциям:
- Выберите образ ОС с нужной датой.
- При необходимости можно воспользоваться и дополнительными параметрами, например, отформатировать диск.
- Согласитесь откатить систему и подождите, пока процедура завершится.
Восстановление загрузки Windows 10
Загрузчик «десятки» запускается аналогично, с флеш-накопителя.Порядок действий следующий:
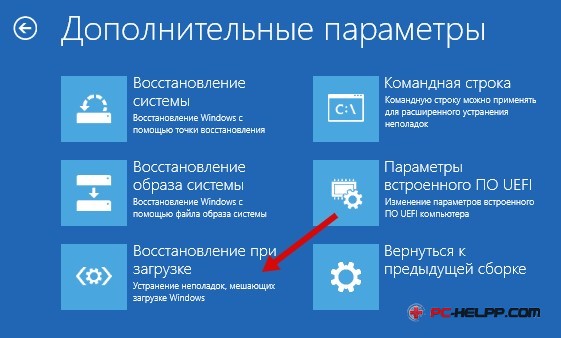 Если в автоматическом режиме запуск не восстановился, перезапишите файлы загрузчика и его раздела вручную, выполнив два действия:
Если в автоматическом режиме запуск не восстановился, перезапишите файлы загрузчика и его раздела вручную, выполнив два действия:
![]()
Как восстановить системные файлы Windows 10
Команда /scannow запустит специальную утилиту SFC.exe, которая восстановит защищенные файлы операционной системы. Утилита сначала сканирует, а затем исправляет все ошибки. Процедура займет до 45 минут.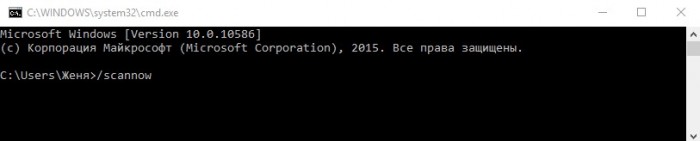
По окончанию процедуры вы можете увидеть все повреждения, восстановленные утилитой, в папке «Logs» системного раздела.
Возврат компьютера в исходное состояние был непростым и небыстрым делом. Но теперь, с помощью новых функций, это можно сделать за считанные минуты. Даже не верится, правда? Тем не менее, это одна из лучших возможностей Windows 8.
По работе мне приходится постоянно тестировать разнообразные программы, так что мой компьютер нуждается в регулярной профилактике. Недавно я решил устроить весеннюю чистку обеим своим машинкам: системнику от HP и ультрабуку от Samsung. Накануне я как раз побывал в рэдмондском офисе Microsoft, впечатлился увиденным и исполнился решимости испытать функцию возврата в исходное состояние на своём ультрабуке.
Оказалось, что и в самом деле, восстановление теперь происходит гораздо проще и быстрее, чем раньше.
Для возврата предыдущих версий Windows в первозданное состояние существует всего два способа: можно воспользоваться средствами восстановления от производителя компьютера – будь то специальный раздел на жестком диске или аварийный CD-диск, а можно переставить операционную систему начисто с установочного диска Windows – хотя в этом случае дополнительно требуется повторная установка драйверов.
Производители обычно очень любят начинять компьютеры разнообразными мусорными утилитами. Есть исключения – Lenovo ThinkPad, например, и, конечно же, Microsoft Signature – но так или иначе, я предпочитаю всякий раз переустанавливать систему с нуля, чтобы гарантированно получить чистую версию Windows без лишнего мусора. Однако в Windows 8 для возврата компьютера в исходное состояние появились новые опции, которые неформально называют «восстановление одной кнопкой».
Такой термин в самой операционной системе нигде не встречается – это внутреннее обозначение для двух функций Windows 8: «Восстановление ПК без удаления файлов » (Refresh your PC without affecting your files) и возврат компьютера в исходное состояние, он же «Удаление всех данных и переустановка Windows » (Remove everything and reinstall Windows). Что выбрать – зависит от конкретных потребностей.
Обе функции действуют похожим образом: быстро удаляют и переустанавливают Windows 8, возвращая исходную конфигурацию. Но «Восстановление ПК» дополнительно сохраняет Metro-приложения, настройки персонализации и пользовательские файлы во временную папку, а потом копирует их в переустановленную Windows.
«Исходная конфигурация» зависит от компьютера. Если вы ставили Windows 8 самостоятельно, будет восстановлено первозданное состояние системы, как она была задумана в Microsoft. Если Windows 8 была предустановлена на брендовый компьютер, исходная конфигурация будет включать в себя необходимые драйверы и, к сожалению, мусор от производителя.
Я почему-то предпочитаю пользоваться функцией «Возврат компьютера в исходное состояние», а не «Восстановление ПК». Вообще-то, решение не самое разумное, потому что мне всякий раз заново приходится восстанавливать все свои файлы через SkyDrive. Но так или иначе, запускается процесс в обоих случаях одинаково: из Metro-интерфейса «Параметры ПК» (PC Settings) или из Панели управления (Control Panel). А если система не загружается, можно воспользоваться средой восстановления, которая доступна как с установочного диска Windows 8, так и с диска восстановления (подробности читайте в статье « »). Поскольку проще всего запустить восстановление из Metro, давайте рассмотрим именно этот вариант.
Опции восстановления и возврата компьютера в исходное состояние представлены в панели «Параметры ПК» под пунктом «Общие» (General), ближе к концу списка.
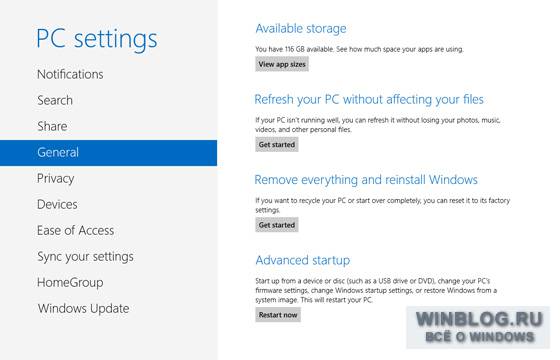
При выборе опции «Восстановить ПК» появится сообщение с объяснением предстоящей процедуры. Подтвердите выполнение, и Windows будет переустановлена с сохранением всех пользовательских файлов, настроек персонализации и Metro-приложений.
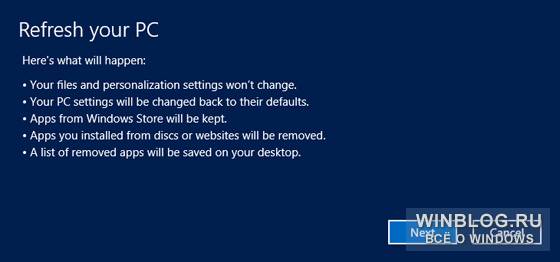
Все происходит за считанные минуты, хотя если производитель напихал в систему собственных приложений, процесс может несколько затянуться. На моем ультрабуке, который я сначала вернул к исходному состоянию, как описывается ниже, процедура восстановления заняла около 10 минут, включая восстановление примерно 8 Гбайт данных.
При выборе опции «Удаление всех данных и переустановка Windows» объяснение процедуры гораздо короче, потому что сама она проще: система просто переустанавливается начисто с нуля.
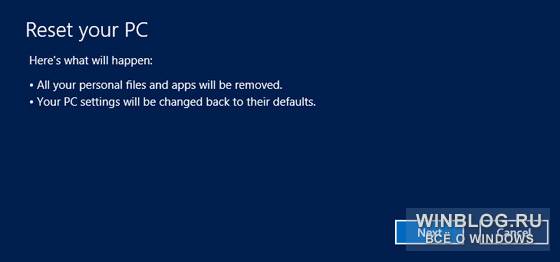
Правда, на второй странице мастера вас еще спросят, хотите ли вы полностью очистить диск.
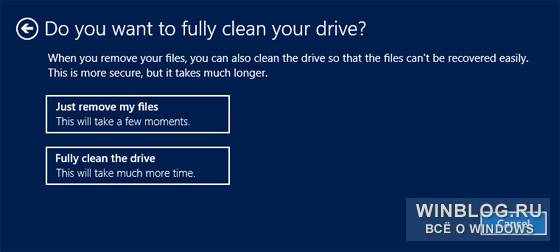
Если вам требуется просто требуется вернуть систему в исходное состояние для личного пользования, лучше ограничиться удалением пользовательских файлов (Just remove my files), потому что это гораздо быстрее. Полная очистка диска (Fully clean the drive) нужна в том случае, если компьютер предполагается отдавать или продавать, чтобы новый владелец не смог восстановить ваши персональные данные с помощью специальных утилит. Процесс очистки занимает довольно много времени, но зато потом компьютер можно со спокойной душой передать другому пользователю.
Если не использовать очистку, процесс возврата в исходное состояние происходит еще быстрее, чем восстановление. На моем ультрабуке это заняло всего 7 минут.
Стоит, правда, учитывать, что ни один из новых способов восстановления не сохраняет драйверы, поскольку Windows 8 в любом случае переустанавливается заново. Поэтому если производитель не включил драйверы в процесс восстановления, их придется ставить вручную. Тут ничего не поменялось: сначала выполните обновление Windows, а если каких-то драйверов недостает, скачайте нужные с сайта производителя или через специальное приложение (у меня на ультрабуке Samsung такое есть).







