Восстановить пк до первоначального состояния. Как вернуть компьютер в исходное состояние из Windows. Возврат компьютера в исходное состояние с сохранением файлов
В Windows 10 есть функция которая быстро вернёт Windows к заводскому состоянию. Это быстрее и намного удобнее чем чистая переустановка операционной системы или с помощью раздела восстановления, записанного производителем ПК.
В Windows 8 есть отдельные функции и «Восстановление ПК» . «Восстановление ПК» сохраняет все файлы и личные настройки, но сбрасывает настройки системы и удаляет приложения. удаляет с компьютера всё, как при чистой установке операционной системы.
Конфигурация образа для восстановления
Эти точки восстановления могут затем использоваться для восстановления вашего компьютера до состояния, в котором оно было, когда они были сделаны. Ваши данные, такие как электронные таблицы, документы, изображения и музыка, остаются нетронутыми между восстановлением. Возможно, вам интересно, почему вы хотите восстановить свой компьютер на предыдущую точку. Причина в том, что в жизни каждого компьютерного пользователя наступает время, когда они устанавливают новую программу, устанавливают новый драйвер или просто включают компьютер и обнаруживают, что он больше не работает так, как это было накануне. почему, не может решить проблемы и оставить два варианта. Вы можете либо сделать резервную копию своих данных, переустановить операционную систему, а затем переустановить все свои приложения или восстановить предыдущий снимок компьютера в надежде, что проблемы исчезнут. Очки восстановления системы автоматически создаются при возникновении следующих действий: при установке нового приложения или драйвера. Когда вы удаляете или устанавливаете определенные программы. Когда вы устанавливаете новые обновления Автоматически с ежедневным интервалом. Создавая вручную. Если вы решите использовать восстановление системы для восстановления предыдущей точки восстановления, восстановление системы создаст новую точку восстановления до восстановления предыдущего состояния в случае, если что-то пойдет не так. Если вы вернетесь к предыдущему состоянию в безопасном режиме, точка восстановления не будет создана для текущего состояния. По мере того как пространство на жестком диске заканчивается, старые точки восстановления будут удалены по мере создания новых.
С Windows 10 всё проще. Есть только один инструмент , но в процессе его запуска можно выбрать, удалять личные файлы пользователя или нет.
Как работает сброс системы
Когда вы используете функцию возврата компьютера в исходное состояние, Windows сбрасывает свои настройки о состояние к тому, которое установлено сразу после установки операционной системы. Если компьютер покупался с уже установленной Windows 10, то он будет сброшен к тому состоянию которое было во время покупки.
Теперь, когда вы понимаете основы восстановления системы, вы должны перейти к следующему разделу, чтобы узнать, как его использовать. В случае проблемы на вашем компьютере, которая не может быть решена обычным способом, вы можете восстановить свой компьютер в предыдущее рабочее состояние. Инструкции о том, как это сделать, можно найти в этом уроке. Теперь вы находитесь на экране «Восстановление системы», как показано ниже на рисунке. На этом экране вы можете указать точку восстановления, которую хотите восстановить.
Эта точка восстановления была сделана после установки новой программы, драйвера или обновления. С другой стороны, если есть более новая точка восстановления, которую вы хотите восстановить, выберите «Выбрать другую точку восстановления» и нажмите кнопку «Далее».
Во время сброса системы можно выбрать удалять личные файлы или нет. Но в любом случае, все установленные программы и осуществлённые настройки операционной системы будут сброшены. Также будут сброшены и исправлены все ошибки, которые были следствием сторонних программ, повреждения системных файлов, а также удалено всё вредоносное ПО.
Это приведет вас к экрану, как показано на рисунке 2, который содержит список всех доступных точек восстановления, которые вы можете восстановить. Список доступных точек восстановления. Вы должны выбрать точку восстановления, которую хотите восстановить, и нажать кнопку «Далее», чтобы начать процесс восстановления.
Подтвердить выбранную точку восстановления. Если вы хотите выбрать другую точку восстановления, нажмите кнопку «Назад». В противном случае вы можете нажать кнопку «Отмена», чтобы выйти из режима «Восстановление системы» или «Готово», чтобы начать процесс восстановления.
Иногда, на компьютерах с предустановленной операционной системой также присутствует третья функция – «Восстановление заводских настроек» . С помощью данной функции можно восстановить ту версию Windows, которая поставлялась вместе с компьютером. Причём, если вы покупали компьютер с Windows 8 после чего обновили его до Windows 10 – система будет восстановлена обратно до Windows 8.
Если вы уверены, что хотите выполнить восстановление, нажмите кнопку «Да». Если из-за последнего восстановления возникли проблемы с компьютером, вы можете вернуться к предыдущим настройкам, вернувшись в Утилиту восстановления системы и выбрав опцию Отменить восстановление системы и нажав кнопку «Далее».
Теперь ваш компьютер должен снова работать правильно. Ручное создание точек восстановления. Как было сказано ранее, также возможно создать ручные точки восстановления по мере необходимости. Популярные причины для создания точек восстановления вручную - это когда вы настроили свой компьютер и хотите сохранить состояние в случае проблем в будущем. Чтобы создать точку восстановления вручную, вам необходимо выполнить следующие действия.
Данный процесс очень похож на чистую установку Windows или восстановление с помощью созданного производителем раздела восстановления, но намного проще.
Внутри процесса
Microsoft объясняет внутреннюю составляющую процесса, когда вы возвращаете компьютер в исходное состояние и удаляете всё, следующим образом:
Теперь вы будете на вкладке «Защита системы» на панели управления системой. Эта вкладка позволяет включать и отключать восстановление системы, а также создавать новые точки восстановления вручную. Когда вы нажмете эту кнопку, появится запрос с просьбой предоставить заголовок для этой точки восстановления вручную.
Введите название для точки восстановления вручную. Введите заголовок для точки восстановления вручную и нажмите кнопку «Создать». Была создана ручная точка восстановления. Теперь, когда вы закончили создание точки восстановления вручную, вы можете закрыть окно «Система».
- Компьютер загружается в Среду Восстановления Windows (Windows RE)
- Windows RE удаляет и форматирует разделы Windows перед новой установкой системы
- Компьютер перезапускается с новой копией Windows
Если пользователь выбирает сброс компьютера с сохранением файлов, то всё происходит также в соответствии с указанными пунктами. Но перед очисткой системного раздела, Windows RE сканирует жесткий диск на предмет наличия файлов пользователя и персональных настроек. Он переносит их в отдельное место, устанавливает свежий Windows, после чего возвращает файлы обратно.
Рекомендуется не отключать восстановление системы, если у вас нет конкретной необходимости. Чтобы отключить восстановление системы, вы должны выполнить следующие действия. Восстановление системы теперь отключено на вашем компьютере. Чтобы включить восстановление системы, выполните следующие действия. Восстановление системы теперь включено на вашем компьютере.
Существует два безопасных способа удаления точек восстановления, хранящихся на вашем компьютере. Эти способы описаны ниже. Отключение восстановления системы. При отключении восстановления системы все ранее созданные точки восстановления будут удалены.
Независимо от того, выбирает пользователь возвращение компьютера в исходное состояние с сохранением личных файлов или без него, в результате всё равно происходит установка свежей Windows. Именно поэтому, установленные программы удаляются в любом из случаев.
Как вернуть компьютер в исходное состояние из Windows
Чтобы вернуть Windows 10 в исходное состояние:
При восстановлении системы не хватает места для хранения. Восстановление системы и теневое копирование. Теневое копирование - это функция, интегрированная в систему восстановления, которая копирует ваши документы при создании точки восстановления. Затем вы можете использовать эти теневые копии для восстановления этих файлов позднее, если они были случайно удалены или изменены каким-то образом. Появится новый экран, показывающий предыдущие версии файла, доступные для восстановления, как показано на рисунке 9 ниже.
Когда вы выбираете версию из списка, у вас есть три варианта. Интересно, что эта функция не работает только с файлами. Вы также можете использовать эту функцию для восстановления папок и всего содержимого, которые были удалены. Чтобы восстановить предыдущую версию папки, вы должны сделать следующее.
- откройте меню Параметры / Обновление и безопасность / Восстановление нажмите кнопку «Начать» под разделом
В случае с Windows 8, возврат компьютера происходит из того же меню.
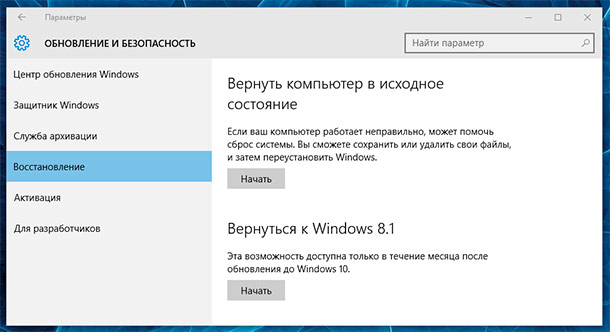
- Если выбрать , Windows сбросится к исходному состоянию, удалив установленные приложения и настройки, но с сохранением личных файлов. Если у пользователя есть необходимость просто освежить операционную систему – достаточно выбрать .
- Если выбрать «Удалить всё» , Windows удалит всё, включая личные файлы. Рекомендуется воспользоваться функцией «Удалить всё» перед продажей компьютера или передачей его в пользование кому-либо другому, чтобы предотвратить возможность использования или восстановления личных данных .
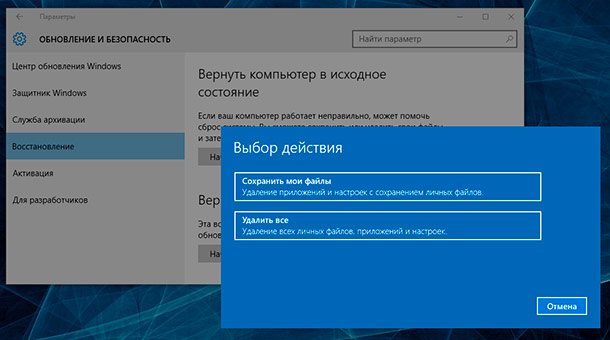
В Windows 8, опция называется «Восстановление ПК» , а «Удалить всё» – «Возврат компьютера в исходное состояние» . В Windows 10 данный процесс немного упростили, объединив две функции в одной, предоставив пользователю возможность просто выбрать.
При восстановлении папок, только если вы хотите восстановить определенный файл в папке «Теневая копия», вы должны выбрать опцию «Открыть», чтобы открыть папку «Теневое копирование», а затем скопировать нужные вам файлы теневого копирования. Средство восстановления системы - это мощная функция, которая может использоваться для правильной работы вашего компьютера. Это дает вам второй шанс заставить ваш компьютер работать как можно дальше, не занимая много времени и, возможно, дорогостоящий переустанавливать.
Создание пользовательского исходного изображения
С другой стороны, настольные приложения будут удалены, а настройки брандмауэра, ассоциации типов файлов и параметры отображения будут сброшены до значений по умолчанию. Теперь вам нужно запустить простую команду для создания нового изображения. В зависимости от объема данных, которые инструмент должен будет писать для дифференциальной резервной копии, это может занять некоторое время. Точный размер будет отличаться, но вы можете ожидать, что он будет иметь размер не менее нескольких гигабайт.
Если выбрать «Удалить всё» , Windows запросит подтверждение о том, действительно ли необходимо очистить диски. Выберите и Windows перезапишет все данные на диске, после чего их восстановить будет труднее.
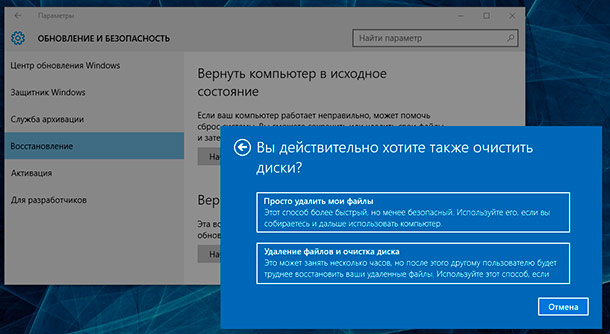
Если выбрать , то система сообщит пользователю список приложений, которые будут удалены.,
В настоящее время файл изображения содержит следующие папки и файлы. Это все, что нужно для процесса создания образа восстановления. Если исходный файл будет потерян или поврежден, вы можете разместить резервную копию в том же месте и работать. В любом случае, это простой процесс, который можно выполнить без использования командной строки. Продолжите чтение для получения подробной информации о процессе восстановления и восстановления обновления - и текущих оговорок.
Мы прошли тонну вместе. Начиная с ночных вечеринок с сутолокой, чтобы отпраздновать окружение на конференциях и мероприятиях, она была моим гаджетом выбора для того, чтобы все было сделано. Но, пройдя чуть более четырех сказочных лет, мы знали, что нам нужно новое начало. Поэтому мы дружно приняли решение расстаться.
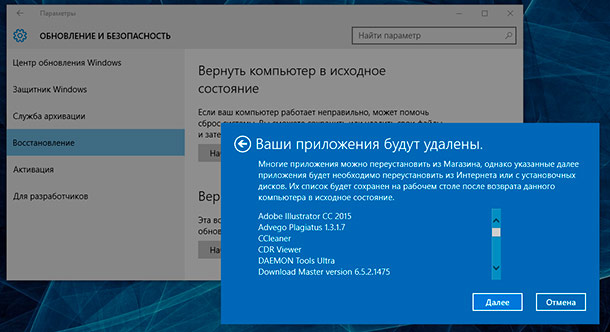
Как вернуть компьютер в исходное состояние из меню загрузки (если Windows не загружается)
Если компьютер не загружается, систему можно сбросить в исходное состояние с помощью загрузочного меню. Когда у операционной системы будут проблемы с загрузкой (иногда в случае возникновения BSoD ошибки), она попробует перезагрузиться несколько раз, после чего автоматически перейдёт в загрузочное меню.
Следующие шаги помогут вам стереть весь диск и переустановить операционную систему. Здесь вы выключаете свой компьютер, упаковываете его со всеми кабелями и любыми другими аксессуарами и устанавливаете его для нового владельца. Все ваши личные файлы будут удалены, и ваши настройки будут сброшены. Все приложения, которые вы установили, будут удалены.
Вам будет предложено выбрать, хотите ли вы быстро или полностью удалить данные. Если вы решите быстро удалить данные, некоторые данные могут быть восстановлены с помощью специального программного обеспечения. Если вы решите полностью стереть данные, это займет больше времени, но это приведет к восстановлению данные менее вероятны.
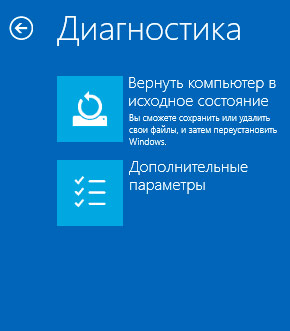
Вернуть компьютер в исходное состояние без предустановленных производителем программ
Функция возврата компьютера в исходное состояние очень удобна, но если производителем предустановлено ПО, то часто оно восстанавливается вместе с Windows. Как же восстановить Windows без таких программ?
Другим способом является то, что компьютер автоматически восстанавливает себя до предыдущего момента времени, когда вы загружаете компьютер. Это вытирает все, начиная с предыдущей сессии, включая установку небезопасного программного обеспечения или драйверов и даже шпионских и вредоносных программ.
Это также хороший способ легко победить выкуп. Время зависания инструмента. Включение режима «Замораживание времени» в безопасном режиме является полезным вариантом для более полной защиты системы. Защита программы от несанкционированного доступа удобна, поскольку она не позволяет средним пользователям пытаться запустить или остановить замораживание или доступ к окну настроек. Включение замораживания выполняется из значка в трее или главного окна. Это можно отключить с помощью нескольких перезагрузок, а затем вернуться к последней базовой линии, которую вы создали, используя меню загрузки, которое появляется перед запуском системы.
В таком случае пользователю придётся удалять предустановленные программы после сброса системы вручную или осуществить чистую установку Windows 10, без предустановленных программ.
В Windows 10 есть функция « » для быстрого сброса системы до изначального состояния. Это быстрее и удобнее, чем любой из возможных способов перестановки Windows.
Нам было странно, что, как добраться до этого меню, и то, что он делает, похоронен в базе знаний веб-сайта, потому что это важно. Название также дает вам общее представление о том, что программное обеспечение не обновлялось в течение нескольких лет. Бесплатная версия может быть включена во время установки, бесплатная регистрация также требуется для использования некоторых функций через 30 дней. Если у вас есть проблемы с компьютером, следующая таблица поможет вам решить, какой вариант восстановления вы можете использовать.
Личные файлы, приложения и установленные вами драйверы будут удалены, а также изменения, внесенные в настройки. Если вы решили не создавать резервные копии системных файлов при создании диска восстановления, параметры «Сбросить этот компьютер» и «Восстановить с диска» будут недоступны.
В Windows 8 данная функция была разделена на две: «Восстановление компьютера без удаления файлов » и «Удаление всех данных и переустановка Windows «. Первая сохраняла все файлы и настройки пользователя, но сбрасывала систему до дефолтного состояния удаляя при этом установленные приложения. Вторая, удаляла полностью все, включая пользовательские файлы. Пользователь получал полностью чистый компьютер.
В Windows 10 эти две функции обедениены, лишь в процессе сброса системы у вас спросит сохранять ли ваши персональные файлы, или нет.
Как работает функция сброса Windows
Когда вы используете функцию сброса Windows, система сбрасывает себя в дефолтное состояние. Если Windows 10, что установлена на вашем ПК шла вместе с ним (то есть вы купили компьютер с предустановленной десяткой), после сброса система будет в том же состоянии, что и при покупке: все предустановленное ПО и драйвера будут переустановлены. Если ОС вы устанавливали самостоятельно, Windows будет полностью чистая, без какого стороннего ПО.
У вас будет возможность сохранения своих персональных файлов, однако все установленные в ручную программы и настройки системы будут удалены. Благодаря функции сброса, вы можете исправить, если можно так сказать, проблемы с системой, вызванные сторонними приложениями, изменениями системных настроек или вирусами.
Что на самом деле происходит
Сама Microsoft объяснила, что происходит на самом деле, когда вы сбрасываете Windows в исходное состояние:
- компьютер грузится в Windows RE (Среда восстановления Windows);
- Windows RE очищает и форматирует Windows разделы перед установкой чистой копии ОС;
- компьютер перезагружается в новую, чистую Windows.
Если пользователь выбирает сохранения своих файлов, происходит то же самое. Но перед тем, как очистить разделы жесткого диска, Windows RE сканирует их и помещает пользовательские файлы и настройки в другое место и лишь после перестановки Windows, возвращает обратно.
Как сбросить Windows через настройки системы
Чтобы сбросить Windows 10 через настройки откройте параметры системы, выберите раздел «Обновление и безопасность » и в левой колонке открывшихся настроек выберите раздел «Восстановление «. Под пунктом «Вернуть компьютер в исходное состояние » нажмите «Начать «:
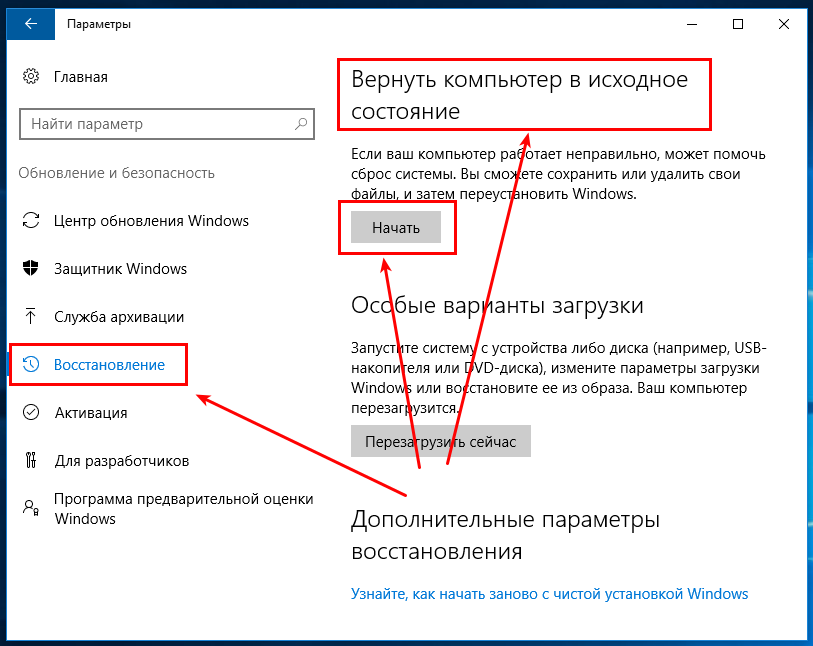
В Windows 8 нужно проделать аналогичные действия, только в разделе «Восстановление» будет два пункта: «Восстановление компьютера без удаления файлов» и «Удаление всех данных и переустановка Windows».
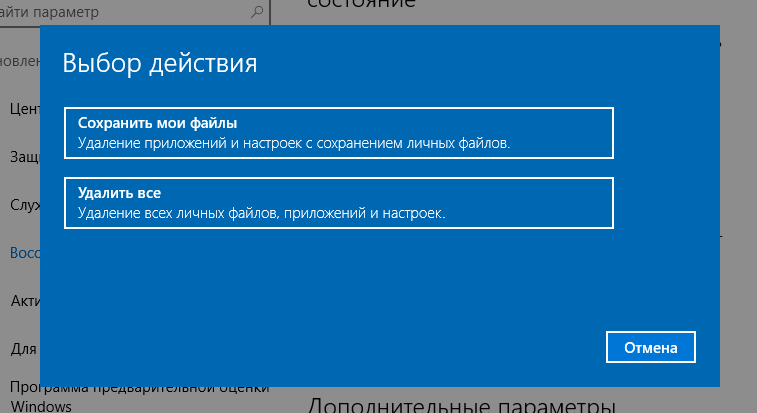
В Windows 8 для сброса системы с сохранением своих файлов нужно выбрать «Восстановление компьютера без удаления файлов», для удаления всего — «Удаление всех данных и переустановка Windows».
Если вы захотите удалить все, система спросит вас о том, нужно ли также очистить жесткий диск. Данный вариант отлично подойдет, если пользователь планирует продать или отдать кому-либо свой ПК.
Как сбросить систему из загрузочного меню
Если у вас нет возможности сбросить Windows из настроек системы, это можно сделать через меню загрузчика. Данное меню будет автоматически запущено если ОС не сможет запустится самостоятельно. В меню выберите «Диагностика » и выберите «Вернуть в исходное состояние «.
Предыдущая записьСледующая запись







