Игровые драйвера для amd radeon. Установка драйверов через AMD Radeon Software Adrenalin Edition
Ну, здравствуй, Человечище. Здесь вы всегда сможете найти и скачать драйвер для видеокарт AMD Radeon, а также драйверы для более ранних моделей видеокарт выпущенных под торговой маркой ATI Radeon. Здесь же вы сможете реализовать своё желание скачать драйвера для видеокарты Radeon Mobility (Notebook Drivers), не забудем и про драйверы для интегрированной графики процессоров A-Series.
Для достижения результата вам нужно лишь знать серию своей видеокарты, а также версию операционной системы Windows XP / Vista / 7 / 8 или Linux, с соответствующей разрядностью (32-bit или 64-bit). Именно эти факторы влияют на выбор драйвера для видеокарт Radeon — AMD Catalyst. Для тех, кто растерялся, не знает, как узнать и то и другое — я покажу чуть ниже, и вы гарантированно получите свои свеженькие драйвера для видеокарт AMD Radeon.
Как скачать драйвера для видеокарты Radeon Desktop и AMD Mobility Radeon.
Начнём мы с азов, ну не все ж должны разбираться в ПК на все 100%, кто-то ж должен и города строить …. Как я и говорил ранее — драйверы видеокарт требуют уточнения серии видеокарты, плюс немножко информации об операционной системе вашего компьютера или ноутбука. В этом нет ничего страшного, задача не сложная и по силам любому человеку научившемуся пользоваться мышкой.
В левом нижнем углу экрана монитора находится кнопка Пуск – жмём. В поле «найти программы и файлы» или «выполнить» вставляем команду – dxdiag – это позволит нам открыть средство диагностики DirectX. Вкладка «Система» выдаст всю необходимую информацию об операционной системе, вкладка «Дисплей» или «Экран» укажут на имя видеокарты ATI или AMD Radeon HD.
Заметьте, первая цифра после HD определяет серию видеокарты и соответствующую ей версию драйвера (HD 4xxx Series, HD 5xxx, HD 6xxx Series и т.д.). К примеру, если вам нужны драйвера на видеокарту Radeon HD 6670 или 5470 в информационном блоке к драйверу находим HD 6000 для 6670 или HD 5000 для 5470 – это свидетельствует о том, что поддерживается весь модельный ряд видеокарт (от 6450 до 6990).
Узнать необходимую информацию и выбрать соответствующий драйвер для видеокарт AMD Radeon можно при помощи небольшой, бесплатной и очень информативной программы HWiNFO. С её помощью вы получите самую подробную информацию о всех комплектующих вашего компьютера или ноутбука.

Для того чтобы определится с выбором и обращаем внимание на номер 2 – получаем точное название модели и 6 – версия операционной системы плюс разрядность x64 или x32 (x86). Каждый пункт программы HWiNFO имеет расширенные возможности с полным мониторингом комплектующих ПК (производитель, модель, частота, температура, энергопотребление и т.д.). Рекомендую к употреблению — скачать HWiNFO-32-64bit .
Владельцам ОС Windows 7 также рекомендую скачать AMD Catalyst Un-install Utility – утилита удалит весь накопившийся мусор от предыдущих версий драйверов и подготовит систему для чистой установки новой редакции AMD драйвера для видеокарт Radeon. Скачать AMD Catalyst Un-install Utility .
Вот собственно и вся наука, все необходимые данные собраны, осталось дело за малым, из ниже представленного списка драйверов — выбрать свой. Нажать на соответствующую кнопку, загрузка файла происходит с официального сервера AMD – беспокоится не о чем.
Не забудьте запустить Catalyst Un-install Utility, перезагрузится, и лишь затем обновить драйвер видеокарты Radeon. Владельцам других версий Windows удалить лишнее и почистить ПК поможет – , советую выбрать программу AusLogics BoostSpeed.
Драйверы для видеокарт AMD Catalyst.
| Windows XP / Windows Vista / Windows 7 / Windows 8 | |
|
AMD Catalyst 15.7 для Windows 10 (64-bit)
|
|
|
AMD Catalyst 15.7 для Windows 10 (32-bit)
|
|
|
AMD Catalyst 15.7 для Windows 8.1 (64-bit)
|
|
|
AMD Catalyst 15.7 для Windows 8.1 (32-bit)
|
|
|
AMD Catalyst 15.7 для Windows 7 (64-bit)
|
|
|
AMD Catalyst 15.7 для Windows 7 (32-bit)
|
|
|
AMD Catalyst 14.4 для Windows XP (64-bit)
|
|
|
AMD Catalyst 14.4 для Windows XP (32-bit)
|
|
|
AMD Catalyst 13.4 для Windows Vista (64-bit)
|
|
|
AMD Catalyst 13.4 для Windows Vista (32-bit)
|
|
| AMD Mobility Radeon — Notebook Drivers | |
|
Mobility Driver 15.7 Windows 7 / 8 / 8.1 / 10 (32-64-bit)
|
|
|
Auto Detect Utility для Windows (32-64-bit)
|
|
| Linux 32-bit — 64-bit | |
|
AMD Catalyst 15.7 для Linux (32-64bit)
|
|
|
AMD Catalyst 15.7 для Ubuntu (32-64bit)
|
|
Для полноценной работы программного обеспечения AMD Catalyst, Support рекомендует скачать и установить NET Framework 4 – согласованная, всесторонняя модель программирования Microsoft, служит для построения приложений. Платформа NET Framework 4.0 не влияет на работу предыдущих версий 2.0/3.0/3.5. Скачать NET Framework4 .
Владельцам ноутбуков с видеокартами AMD Radeon рекомендуется изначально скачать Mobility Driver Verification Tool, запустить версию — соответствующую разрядности вашей ОС. После проверки совместимости — продолжится загрузка и установка самых свежих, стабильных драйверов для графических процессоров AMD.
Отказ сервера AMD будет свидетельствовать лишь о том, что для реализации работы всех продуктов и технологий в вашем ноутбуке нужны — специализированные драйверы видеокарт, которые можно обновить только лишь на сайте производителя. Советую выбрать и посетить сайт производителя ноутбука, где указав модель, вы сможете произвести комплексное обновление драйверов для всех компонентов вашей модели.
Рано или поздно любое программное обеспечение нуждается в обновлении. Видеокарта - комплектующее, которое в особенности зависит от поддержки производителя. Новые версии ПО делают работу этого устройства более стабильной, настраиваемой и мощной. Если у пользователя нет опыта в апгрейде программной части компонентов ПК, такая задача как установка актуальной версии драйвера может оказаться непростой. В этой статье мы рассмотрим варианты его инсталляции для видеокарт AMD Radeon.
Каждый владелец видеокарты может установить один из двух типов драйвера: полный пакет программного обеспечения и базовый. В первом случае он получит утилиту с основными и расширенными настройками, а во втором - лишь возможность устанавливать любое разрешение экрана. Тот и другой вариант позволяют комфортно пользоваться компьютером, играть в игры, смотреть видео в высоком разрешении.
Перед тем, как перейти к основной теме, хочется сделать два замечания:

Способ 1: Обновление через установленную утилиту
Как правило, у многих пользователей стоит фирменное программное обеспечение от AMD, где происходит тонкая настройка комплектующего. Если его у вас нет, сразу же переходите к следующему способу. Всем остальным юзерам достаточно запустить утилиту или и выполнить обновление. Более подробно об этом процессе через каждую из программ написано в наших отдельных статьях. В них вы найдете всю необходимую информацию по получению последней версии.

Способ 2: Официальный сайт программы
Правильным выбором станет использование официального интернет-ресурса AMD, где находятся драйверы для всего программного обеспечения, выпускаемого этой корпорацией. Здесь пользователь может найти последнюю версию ПО для любой видеокарты и сохранить ее на свой ПК.

Такой вариант подойдет тем пользователям, у кого еще не установлена ни одна из соответствующих его видеокарте утилит. Однако при возникновении проблем со скачиваем драйвера через Catalyst Control Center или Radeon Software Adrenalin Edition вам также подойдет этот метод.
Подробное руководство по скачиванию и инсталляцию необходимого ПО было рассмотрено нами в других статьях. Ссылки на них вы найдете чуть выше, в «Способе 1». Там же сможете прочитать и о последующей процедуре ручного обновления. Разница заключается лишь в том, что вам нужно знать модель видеокарты, иначе скачать верную версию не получится. Если вы вдруг забыли или вообще не в курсе, что установлено в вашем ПК/ноутбуке, прочитайте статью, которая расскажет, как легко определить модель продукта.
Способ 3: Стороннее ПО
Если вы планируете обновить драйверы для разных комплектующих и периферии, удобнее автоматизировать этот процесс, используя специальный софт. Такие приложения занимаются сканированием компьютера и выдают список того программного обеспечения, которое нуждается в обновлении или первичной установке. Соответственно, вы можете выполнять как полное, так и выборочное обновление драйвера, например, только видеокарты или еще некоторых компонентов на свое усмотрение. Список таких программ - тема для отдельной статьи, ссылка на которую чуть ниже.
Если вы этого перечня вы решили выбрать либо , советуем ознакомиться с инструкциями по работе в каждой из этих программ.

Способ 4: Идентификатор устройства
Видеокарта или любое другое устройство, являющееся физическим отдельным компонентом компьютера, обладает уникальным кодом. У каждой модели он свой, благодаря чему система знает, что вы подключили к ПК, к примеру, AMD Radeon HD 6850, а не HD 6930. ID отображается в «Диспетчере устройств» , а именно в свойствах графического адаптера.

Используя его, через специальные онлайн-сервисы с базами данных драйверов вы можете скачать нужный и установить его вручную. Такой способ подойдет пользователям, нуждающимся в обновлении до конкретной версии ПО ввиду возможных несовместимостей утилиты и операционной системы. Стоит отметить, что на таких сайтах последние версии программ появляются не сразу, зато есть полный список предыдущих ревизий.

В скачивании файлов таким образом важно правильно определить ID и использовать безопасный онлайн-сервис, чтобы при инсталляции не заразить Windows вирусами, которые злоумышленники нередко добавляют к драйверам. Для людей, незнакомых с таким методом поиска программного обеспечения, мы приготовили отдельную инструкцию.
Способ 5: Штатные средства Windows
Операционная система умеет установить минимальную версию драйвера, позволяющую работать с подключенной видеокартой. В этом случае у вас будет отсутствовать дополнительное фирменное приложение от AMD (Catalyst Control Center/Radeon Software Adrenalin Edition), однако сам графический адаптер задействуется, позволит поставить максимально доступное собственной конфигурацией разрешение экрана и сможет определяться играми, программами с 3D и самой Виндовс.
Этот способ - выбор самых непритязательных юзеров, не желающих выполнять ручную настройку и повышать производительность устройства. По сути, такой метод и не нуждается в обновлении: достаточно установить драйвер на GPU один раз и забыть об этом до переустановки ОС.

Все действия опять же выполняются через «Диспетчер устройств» , а что именно нужно сделать для обновления, читайте в отдельном руководстве.
Мы рассмотрели 5 универсальных вариантов обновления драйвера видеокарты AMD Radeon. Рекомендуем выполнять эту процедуру своевременно вместе с выходом свежих версий ПО. Разработчики не только добавляют новые возможности в собственные утилиты, но и повышают стабильность взаимодействия видеоадаптера и операционной системы, исправляя «вылеты» из приложений, BSOD и другие неприятные ошибки.
Ручная установка драйвера Radeon осуществляется очень просто. Все, что Вам понадобится – 5 минут свободного времени и пару щелчков мышей. И сейчас Вы сами в этом убедитесь.
Установка драйвера на графическую карту выполняется одинаково на Windows 7, 8 или 10. Версия операционной системы на это не влияет.
Выполняете следующее:

Далее запускаете установочный файл и следуете инструкциям. Ничего сложного там нет, поэтому Вы прекрасно справитесь сами. После завершения установки нужно перезагрузить ПК или ноутбук, чтобы все изменения вступили в силу.
При запуске файла программа спросит у Вас, какую выполнять установку – Быструю или Пользовательскую. Рекомендуется выбрать вариант «Быстрая». Каталог для установки тоже рекомендуется оставить по умолчанию (как есть).

Автоматическая установка драйверов AMD Radeon
В данном случае процедура осуществляется еще проще, поскольку за Вас все сделает программа.

В 3-ем пункте при попытке загрузить драйвер может появиться ошибка «Could not download file: Could not parse error». Отключите на время антивирус – и она исчезнет.
Несколько слов в заключение
Один мой давний друг купил себе ноутбук, чтобы играть в новые игрушки. Да-да, ноутбук плохо подходит для игр, но сейчас не об этом. На нем было установлено 2 видеокарты: интегрированная и игровая. Плюс имелась специальная кнопочка для их переключения.
Обрадовавшийся новой покупке товарищ мигом установил пару новых игр и давай играть. Но они почему-то глючили, тормозили, иногда – вылетали. А ноутбук-то считался мощным.
Причина оказалась банальной – не были установлены драйвера. То есть, игровая видеокарта не работала вообще, а он все это время играл на интегрированной, которая подходит максимум для посиделок в интернете. Разумеется, все игры тормозили. Сказал ему об этом – вместе посмеялись, потом установили новые драйвера на графическую карту, и на том проблема была решена. Вот такой забавный случай.
Кстати, драйвера AMD необходимы также для настройки родного разрешения монитора или экрана ноутбука. Иначе максимум, что Вы сможете выставить – это 1024х768 или даже 800х600 пикселей. А изображение при таком разрешении, надо сказать, весьма посредственное.
Поэтому, не поленитесь и проверьте, установлен ли у Вас драйвер на видеокарту. Даже в том случае, если Вы просто сидите в интернете и иногда смотрите фильмы. Если вдруг окажется, что его нет – это уже не проблема.
Не все пользователи знают, как обновить видео драйвера AMD Radeon. Я хочу предоставить инструкцию. На самом деле нет ничего сложного.
Определяем модель видеокарты
Нужно точно определить модель видеоадаптера. Это делается несколькими способами. Рассмотрим каждый из них.
Диспетчер устройств
- Вызовите Диспетчер устройств. На каждой версии Windows это делается по-разному. Универсальный способ — нажать Win+R , в появившемся окне ввести devmgmt.msc и нажать Enter .
- Найдите и разверните вкладку «Видеоадаптеры» .
- Там будет указана модель.


AIDA64 Extreme
В интернете можно найти программы и утилиты, которые определят все компоненты компьютера. Одна из таких — AIDA64:


Обновляем драйвер
Модель вы узнали, остается обновить драйвера ATI Radeon. Это также делается несколькими методами.
Официальный сайт AMD
Там предлагается два варианта: самому выбрать модель и загрузить драйвер либо скачать приложение, которое произведет автоматическое обнаружение и установку драйвера AMD. Рассмотрим оба:

Диспетчер устройств
Зачастую данный метод обновления драйверов ATI Radeon работает плохо, но имеет место:

Программы и утилиты для обновления
В интернете можно найти массу программ, которые выполняют автоматическую установку драйверов AMD или обновление. Например, DriverPack Solution или Driver Genius. Достаточно скачать любое из них. Оно определит все устройства компьютера и найдет свежее ПО для них. Вам останется выбрать, какое программное обеспечение обновлять.
Доброго дня. Производительность видеокарты серьезно зависит от используемых драйверов. Очень часто разработчики вносят исправления в драйвера, которые могут несколько повысить производительность карты, особенно это касается новых игр.
Зависает картинка в игре (или в видео), может начать дергаться, тормозить (особенно, если по системным требованиям игра должна работать нормально);
Изменение цвета некоторых элементов. Например, у меня когда то на карте Radeon 9600 не отображался огонь (точнее, он не был ярко оранжевым или красным - вместо этого был блеклый светло оранжевый цвет). После обновления - цвета заиграли новыми красками!;
Некоторые игры и приложения вылетают с ошибками видеодрайвера (типа «от видеодрайвера не было получено ответа…»).
И так, приступим…
1) Как узнать модель своей видеокарты?
Прежде чем скачивать и устанавливать/обновлять драйвера, необходимо точно знать модель видеокарты. Рассмотрим несколько способов, как это сделать.
Способ №1
Самый простой вариант - поднять документы и бумаги, которые шли вместе с ПК при покупке. В 99% случаев среди этих документов будут все характеристики вашего компьютера, в том числе и модель видеокарты. Часто, особенно на ноутбуках, есть наклейки с указанной моделью.
Способ №2
Воспользоваться какой-нибудь специальной утилитой для определения характеристик компьютера (ссылка на статью о таких программах: ). Мне лично, в последнее время, больше всего нравиться hwinfo.

Плюсы: есть портативная версия (не нужно устанавливать); бесплатная; показывает все основные характеристики; есть версии для всех ОС Windows, в том числе для 32 и 64 битных; не нужно настраивать и пр. - достаточно запустить и через 10 сек. вы будете знать все о вашей видеокарте!
Вот, например, на моем ноутбуке эта утилита выдала следующее:

Видеокарта - AMD Radeon HD 6650M.
Способ №3
Этот способ мне не очень нравиться, и подойдет он для тех, кто обновляет драйвер (а не устанавливает его заново). В ОС Windows 7/8 сначала нужно зайти в панель управления.

Затем в диспетчере устройств раскройте вкладку «видеоадаптеры» - в ней должна отображаться ваша видеокарта. См. скриншот ниже.

И так, теперь зная модель карты, можно приступить к поиску драйвера для нее.
2) Обновление драйвера для видеокарты AMD (Radeon)
Первое, что нужно сделать - перейти на официальный сайт производителя, в раздел драйверов - http://support.amd.com/ru-ru/download
Далее есть несколько вариантов действия: можно вручную задать параметры и найти драйвер, а можно воспользоваться авто-поиском (для этого на ПК нужно будет загрузить небольшую утилиту). Лично, я рекомендую установить вручную (надежнее).

Выбор драйвера AMD вручную…
Затем в меню указываете основные параметры (рассмотрим параметры со скриншота ниже):
Notebook Graphics (видеокарта от ноутбука. Если у вас обычный компьютер - указывайте Desktop Graphics);
Radeon HD Series (здесь указывается серия вашей видеокарты, можно узнать из ее названия. Например, если модель AMD Radeon HD 6650M, то ее серия HD);
Windows 7 64 bits (указывается ваша ОС Windows).
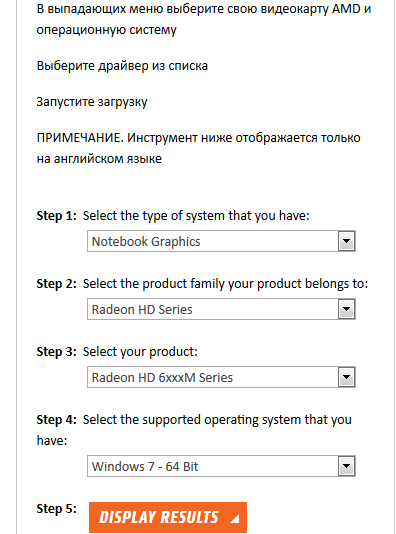
Собственно: осталось их скачать и установить. С этим, обычно проблем далее не возникает…

3) Обновление драйвера для видеокарты Nvidia
Официальный сайт для загрузки драйверов для видеокарт Nvidia - http://www.nvidia.ru/Download/index.aspx?lang=ru
Возьмем для примера видеокарту GeForce GTX 770 (не самая новая, но для того, чтобы показать как найти драйвер - подойдет).
Тип продукта: видеокарта GeForce;
Серия продукта: GeForce 700 Series (серия следует из названия карты GeForce GTX 770 );
Семейство продуктов: указываете свою карту GeForce GTX 770;
Операционная система: просто указываете свою ОС (многие драйвера идут автоматически сразу на Windows 7 и 8).


4) Автоматический поиск драйвера и обновление в Windows 7/8
В некоторых случаях удается обновить драйвер для видеокарты даже без использования каких-то не было утилит - прямо из Windows (по крайней мере сейчас речь идет об ОС Windows 7/8)!
1. Для начала нужно зайти в диспетчер устройств - открыть его можно из панели управления ОС, перейдя в раздел Система и безопасность .

3. Затем нужно выбрать вариант поиска: автоматический (Windows будет искать драйвера в интернете и на вашем ПК) и ручной (вам будет нужно указать папку с размещенными драйверами).


Система Windows определила, что драйверы для этого устройства не нуждаются в обновлении.
5) Спец. утилиты для поиска драйверов
В этой статье я представлю одну, которой пользуюсь сам для поиска самых последний обновлений драйверов - Slim Drivers. Ищет она настолько хорошо, что после ее сканирования - в системе нечего больше обновлять!
Хотя, конечно, к категории таких программ нужно относится с определенной долей осторожности - перед обновлением драйверов делать резервную копию ОС (и если что не так - откатиться назад; кстати, резервные точки для восстановления системы программа создает автоматически).
Официальный сайт программы: http://www.driverupdate.net/

Кстати, когда обновите все драйвера - прямо в Slim Drivers можно сделать резервную копию всех драйверов. Они могут понадобиться, если придется в будущем переустанавливать ОС Windows или вдруг неудачно обновите какие-то драйвера, и нужно будет откатить систему. Благодаря резервной копии - драйвера ну нужно будет искать, тратить на этой время - программа сможет их просто и легко восстановить из заготовленной резервной копии.
На этом все, всем удачного обновления…







