Wifi пишет нет подключения к интернету. Не удается подключится к беспроводной сети. Без доступа к Интернету при подключении по Wi-Fi
За последнее время написал уже много статей по Windows 10: подключение к интернету, работа Wi-Fi, о проблемах с интернетом, и т. д. После обновления, или чистой установки Windows 10, многие сталкиваются с большим количеством проблем, и не только в работе интернета. У кого-то вообще Wi-Fi пропал, компьютер не видит сетевого кабеля, не подключается к Wi-Fi, ошибка "Ограниченно" и т. д.
Убедитесь, что ваш маршрутизатор включен, и вы находитесь в зоне действия
Если вы слишком далеко от своего маршрутизатора, вы не можете получить сигнал, поэтому убедитесь, что вы находитесь в радиусе действия. Голубая галочка рядом с сетевым именем означает, что вы «подключены». Даже если вы введете правильный пароль, вы можете увидеть сообщение «неспособное присоединиться к сети» или сообщение «неправильный пароль». затем повторите попытку ввода пароля.
Проверьте кабели и соединения
Например, вы можете увидеть предупреждение «Нет подключения к Интернету». Если вы по-прежнему не можете подключиться к сети или подключиться к сети, убедитесь, что ваш маршрутизатор подключен к модему и включен. Чтобы перезапустить маршрутизатор или модем, отключите его от сети, затем подключите обратно.
Заметил, что большое количество проблем возникает из-за драйверов. Когда под Windows 10 нет драйверов для беспроводных Wi-Fi адаптеров, или сетевых карт. А если драйвера и есть, то они не всегда работают правильно. Да и те драйвера, которые "десятка" сама подбирает и устанавливает, так же очень часто работают не правильно, или вообще не работают. А драйвер, очень важная вещь. Он "говорит" операционной системе как работать с тем, или иным оборудованием.
Убедитесь, что ваш маршрутизатор включен и что вы находитесь в зоне действия
После перезапуска каждого устройства проверьте, исправлена ли проблема. Если вы не можете подключиться к сети с помощью других устройств, может произойти сбой в обслуживании. Для получения дополнительной информации обратитесь к производителю маршрутизатора. Ошибка внешнего модема: если один из модемов не подключен правильно, будет сложно получить сигнал от модема к компьютеру. Убедитесь, что кабель, соединяющий компьютер с модемом, надежно подключен к обоим концам и что разъем расположенный на каждом конце кабеля, является жестким, если он является сетевым кабелем. Сетевые кабели подобны телефонным кабелям, хотя они могут быть толще, а разъем на каждом конце может быть больше. Ошибки внутреннего модема: интернет-модемы, которые входят в компьютер, и возможно, что проблема подключения связана с необходимостью подключения. Эти типы модемов также должны быть правильно подключены к сетевой розетке. Вы, скорее всего, подключаетесь к кабельному разъему или телефонной линии. Решение: необходимо обновить конфигурацию модема или маршрутизатора, чтобы перезапустить внешний модем. Чтобы перезапустить внешний модем, выполните следующие действия: Отключите кабель, который соединяет компьютер или маршрутизатор с модемом. Если у модема нет выключателя питания, отсоедините шнур питания от задней части модема или от стены. Выждав несколько минут, включите модем, подключите кабель от компьютера или маршрутизатора к модему и перезагрузите компьютер. Повторите попытку подключения, чтобы узнать, можете ли вы получить доступ к Интернету. Через пару минут все должно снова работать правильно. Если это не сработает, нам придется проверить, что у нас есть, и это в идеальной работе. Убедитесь, что компьютер подключен по беспроводной сети или по беспроводной сети к маршрутизатору. Выключите минимальный маршрутизатор на 15 секунд. Для этого отсоедините кабель питания от маршрутизатора или малогабаритного трансформатора от настенного контакта или регулятора напряжения. Ошибка подключения к интернет-кабелю: в кабельном соединении используется волоконно-оптический кабель для передачи данных между узлами.
- Если кто-то другой настроил вашу сеть, попросите их о помощи.
- Обратитесь за помощью к вашей кабельной компании или интернет-провайдеру.
- Решение.
Будем надеяться, что в ближайшее время производители ноутбуков (беспроводных адаптеров и сетевых карт) подготовят оптимизированные под Windows 10 драйвера. А сама "десятка" научится более стабильно работать с оборудованием, и подбирать нужное программное обеспечение.
Можно попробовать самим исправить возникшие проблемы с интернетом в Windows 10, чем мы сейчас и займемся.
Обязательно оставайтесь в радиусе действия. Если рядом с именем сети появляется синяя галочка, вы вошли в систему. Даже если вы введете правильный пароль, может появиться сообщение «Невозможно подключиться к сети» или «Неверный пароль». а затем повторите попытку ввода пароля.
Проверить кабели и соединения
Например, может появиться предупреждение «Нет подключения к Интернету». Если вы все еще не можете подключиться к сети или Интернету, убедитесь, что ваш маршрутизатор подключен к модему и включен. Чтобы перезапустить маршрутизатор или модем, отключите его от сети, затем снова подключите его.
Windows 10: проблемы с интернетом по Wi-Fi
Как не странно, при подключении по беспроводной сети можно встретить большое количество разных ошибок и проблем. Это не только в "десятке", в Windows 7, 8, или XP, их так же достаточно (можете почитать статьи на нашем сайте:) ).
Так как по основным проблема я уже подготовил инструкции с решениями, то буду просто давать ссылки.
Проблема: нет кнопки включения Wi-Fi, нет списка доступных для подключения сетей
А если открыть настройки, вкладку Режим "в самолете", то там будет надпись "Не удалось найти беспроводные устройства на этом компьютере" .
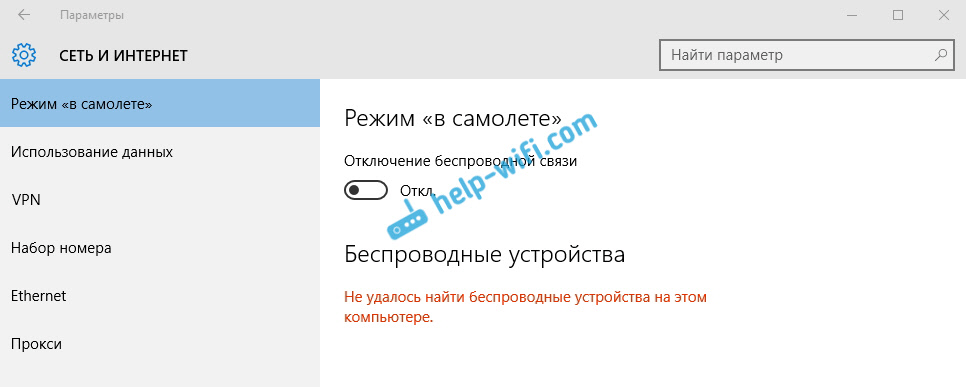
Не сложно догадаться, что система просто не видит адаптер (саму железяку) , с помощью которой можно было бы подключится к Wi-Fi. А почему не видит? Правильно, потому что не установлен драйвер, или установлен, но неправильный.
"Подключение ограниченно"
Такая проблема может появится как при подключении по Wi-Fi, так и по сетевому кабелю. Возле иконки подключения к интернету появляется желтый значок с восклицательным знаком.
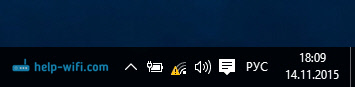
Выглядит она примерно вот так:
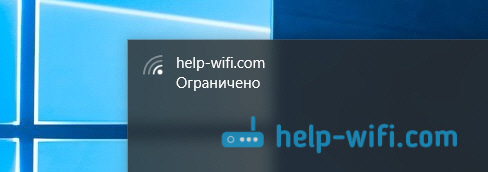
Причин очень много, и самые разные. Подробно с этой проблемой мы разбирались в статье .
Не удается подключится к беспроводной сети
Если не получается подключить свой ноутбук к Wi-Fi, но при этом сеть он видит, то можно попробовать "забыть сеть", и установить подключение заново. Как забыть сеть, я писал .
Система запоминает информацию об какой-то Wi-Fi сети (к которой раньше подключались) . А если эта информация при попытке установить соединение не совпадает, то появляется ошибка. Поэтому, нужно просто удалить необходимую сеть.
Ну и обычную перезагрузку ноутбука, и роутера (если такая возможность есть) , никто не отменял. Очень часто помогает.
Если не работает интернет по кабелю
Вот с проблемой подключения к интернету по сетевому кабелю через роутер, я сам лично столкнулся сразу после установки Windows 10. Компьютер никак не реагировал на подключение сетевого кабеля к ноутбуку Asus.
Примерно с такой же проблемой вы можете столкнутся при настройке высокоскоростного подключения (PPPoE) к интернету. Так же советую сразу проверить драйвер, и обновить его.
Да и с USB (3G/4G) модемами та же история. Для многих моделей, пока что просто нет необходимых драйверов, поэтому, компьютер и отказывается видеть модем. А скачанный с интернет драйвер, или драйвер с диска просто не подходит.
И еще...
Если ничего не помогает, то подробно опишите свою проблему в комментариях. Ну и не забывайте делится своими решениями по этой теме. Вместе мы сила:)
Доброго дня.
Ошибки, сбои, нестабильная работа программ - куда же без всего этого?! Windows 10, какой бы современной она не была, так же не застрахована от всевозможных ошибок. В этой статье я хочу затронуть тему Wi-Fi сети, а именно конкретную ошибку "Сеть без доступа к интернету" ( - на значке желтый восклицательный знак ). Тем более, что ошибка подобного рода в ОС Windows 10 встречается довольно таки часто...
Года полтора назад я писал подобную , правда, она на данный момент несколько устарела (в ней не рассматриваются настройка сети в Windows 10). Проблемы с сетью Wi-Fi и их решение расположу в порядке частоты их возникновения - сначала самые популярные, затем все остальные (так сказать, по личному опыту) ...
Самые популярные причины ошибки "Без доступа к Интернету"
Типичный вид ошибки представлен на рис. 1. Возникнуть она может по большому количеству причин (в одной статье врятли их можно все рассмотреть). Но в большинстве случаев, исправить эту ошибки можно быстро и своими силами. Кстати, несмотря на очевидную очевидность некоторых причин ниже в статье - именно они и являются в большинстве случаев камнем преткновения...
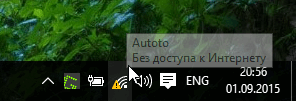
Рис. 1. Windows 1o: "Autoto - Сеть без доступа к интернету"
1. Сбой, ошибка сети или роутера
Если у вас сеть Wi-Fi работала в штатном режиме, а затем резко пропал интернет - то скорее всего причина банальна: просто произошла ошибка и роутер (Windows 10) сбросил соединение.
Например, когда у меня (несколько лет назад) был дома "слабенький" роутер - то при интенсивном скачивании информации, когда скорость скачивания переходила за 3 Мб/с, он рвал соединения и появлялась подобная ошибка. После замены роутера - подобная ошибка (по этой причине) уже более не возникала!
Варианты решения:
- перезагрузить роутер (самый простой вариант - просто вынуть кабель питания из розетки, через несколько секунд подключить его снова). В большинстве случаев - Windows установит заново соединение и все будет работать;
- перезагрузить компьютер;
- пере-подключить сетевое соединение в Windows 10 (см. рис. 2).
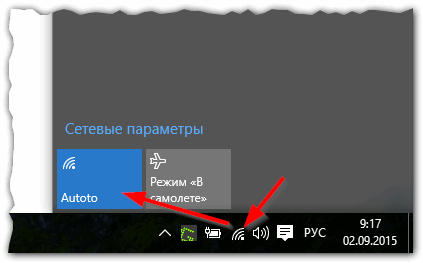
Рис. 2. В Windows 10 пере-подключить соединение очень просто: достаточно нажать на его значок два раза левой кнопкой мышки...
2. Проблемы с "интернетовским" кабелем
У большинства пользователей роутер лежит где-нибудь в самом дальнем углу и месяцами с него даже никто пыль не протирает (у меня так же:)). Но иногда случается так, что контакт между роутером и интернетовским кабелем может "отойти" - ну, например, кто-то случайно задел интернетовский кабель (и не придал этому значения).

В любом случае - рекомендую сразу же проверить этот вариант. Так же нужно проверить работу других устройств по Wi-Fi: телефон, телевизор, планшет (и пр.) - у этих устройств тоже нет интернета, или есть?! Таким образом, чем быстрее будет найден источник вопроса (проблемы) - тем быстрее он будет решен!
3. Закончились деньги у провайдера
Как бы банально не звучало - но часто причина отсутствия интернета связана с блокировкой доступа в сеть Интернет-провайдером.
Вспоминаю времена (лет 7-8 назад), когда безлимитные тарифы интернета еще только стали появляться, и провайдер каждодневно списывал определенную сумму денег в зависимости от выбранного тарифа на конкретный день (было и такое, и, наверное, в некоторых городах есть и сейчас). И, порой, когда забывал положить денег - интернет просто выключался в 12:00, и появлялась подобная ошибка (правда, тогда не было Windows 10, и ошибка несколько по-другому интерпретировалась...).
Резюме : проверить доступ в интернет с других устройств, проверить баланс счета.
4. Проблема с MAC адресом
Опять касаемся провайдера 🙂
Некоторые провайдеры, при подключении Вас к интернету, запоминают MAC-адрес вашей сетевой карты (с целью дополнительной безопасности). И если MAC-адрес у вас поменялся - доступ к интернету вы не получите, он блокируется автоматически (кстати, у некоторых провайдеров я встречал даже появляющиеся в этом случае ошибки: т.е. браузер вас переадресовывал на страничку, в которой сообщалось, что был заменен MAC адрес, и просьба обратиться к провайдеру...).
При установке роутера (или его замене, замене сетевой карты и т.д.) Ваш MAC-адрес поменяется! Решение проблемы здесь две: либо зарегистрировать ваш новый MAC-адрес у провайдера (часто простой СМС достаточно), либо с клонировать MAC-адрес вашей прежней сетевой карты (роутера).
Кстати, клонировать MAC-адрес могут практически все современные роутеры. Ссылка на тематическую статью ниже.
Как заменить MAC адрес в роутере :
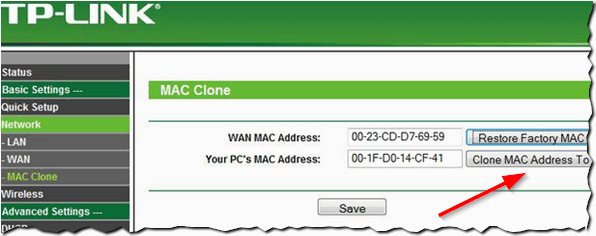
Рис. 4. TP-link - возможность клонировать адрес.
5. Проблема с адаптером, с настройками сетевого подключения
Если роутер работает нормально (например, другие устройства к ему могут подключиться и интернет у них есть) - то проблема на 99% в настройках Windows.
Что можно сделать?
1) Очень часто помогает простое отключение и включение адаптера Wi-Fi. Делается это достаточно просто. Сначала щелкаете правой кнопкой мышки по значку сети (рядом с часами) и переходите в центр управления сетями .








