Как подключить адаптер беспроводное сетевое соединение. Аппаратное включение беспроводной связи. Проверка состояния беспроводного соединения и выполнение диагностики: Видео
Без работающего WiFi адаптера ноутбук не сможет подключиться к беспроводной сети. Если вы обнаружили, что модуль Вай Фай отключен, то сможете без труда включить его самостоятельно аппаратно и программно.
Что такое WiFi адаптер
Вай Фай адаптер – это модуль в ноутбуке, который способен распознавать сигналы от роутеров, устанавливая беспроводное подключение к интернету. WiFi адаптер есть на любом современном лэптопе в виде встроенной платы.
Его обширный охват делает его отличным выбором для людей, которые много путешествуют. Он предлагает полный сервис для Европы, Ближнего Востока, Центральной Азии, Африки и Соединенных Штатов. Наконец, приложение имеет автономный режим. Это означает, что вы сможете найти горячую точку, даже если у вас нет интернет-сигнала. Это один из лучших бесплатных антивирусных пакетов, доступных для потребителей. Для каждой точки доступа приложение покажет вам, является ли соединение открытым или требует пароль.
Чем может быть обусловлен красный крест в панели задач?
Если вы хотите найти горячие точки в другом месте, просто откройте меню приложения и выполните поиск по местоположению. Вы можете использовать приложение для сканирования сетей. Как и следовало ожидать, все точки четко обозначены и легко найти. Кроме того, приложение имеет большой фильтр. Вы можете сортировать результаты по типу, скорости, качеству соединения и т.д. в приложении есть сообщество, которое делится паролями и другими советами для каждого местоположения, чтобы ваш опыт был как можно лучше.
Если вы хотите подключаться к беспроводным сетям с компьютера, можно приобрести внешний WiFi адаптер, который подсоединяется к системному блоку через интерфейс USB. Программная настройка оборудования в любом случае будет одинаковой, отличаться будут только способы аппаратного включения устройства.
Аппаратное включение
Чтобы включить адаптер вай фай на ноутбуке, найдите на корпусе соответствующую аппаратную кнопку или воспользуйтесь горячим сочетанием клавиш. Узнать текущее состояние модуля (включен или выключен) обычно можно с помощью индикатора. Если он не горит, то необходимо включить WiFi на ноутбуке.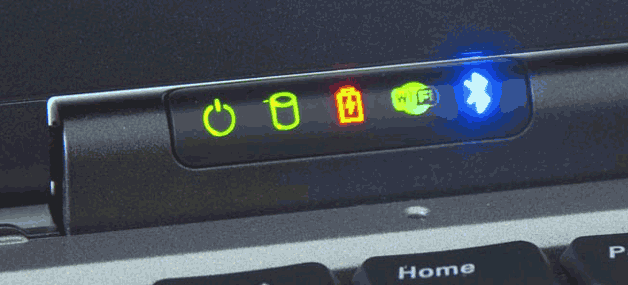
Кроме того, приложение переносимо. Они сосредоточены в Северной Америке и Европе, но есть и другие места. Вы можете искать местоположения, используя поле в верхнем левом углу или просто увеличивать и уменьшать масштаб в заданной области. Все булавки имеют цветовую маркировку - красный означает пароль, зеленый означает открытый доступ. Их программа может успешно распознавать и отслеживать индивидуальные сердечные ритмы, излучая и отражающие радиосигналы. Сам алгоритм работает так же, как и электрокардиограмма.
Ответы на ваши вопросы
Тесты показывают, что людям даже не нужно подключаться к передатчику, чтобы следить за тем, как работает ваше сердце. Применение такой технологии может быть различным. Эта документация была заархивирована и больше не поддерживается.
Как включить или отключить сетевую карту
Можете ли вы создать скрипт, который выполнил бы эту задачу? Похоже, администраторы безопасности в вашем бизнесе знают о вещах. Незащищенный доступ к сети - один из основных способов проникновения вредоносного ПО в вашу сеть. Администраторы безопасности пренебрегают своими обязанностями, если им разрешено создавать мост между локальной проводной сетью и некоторой незащищенной точкой беспроводного доступа, которая появляется в соседнем кафе.Чаще всего за включение отвечает сочетание кнопки Fn с одной из клавиш ряда F1-F12. На ноутбуках ASUS, например, используется комбинация Fn+F2. При одновременном нажатии этих двух клавиш активируются все беспроводные модули лэптопа, в том числе и Вай Фай.
Это похоже на покупку сенсационного дверного замка и открытие окна. Вы жаловались на 12 щелчков, необходимых для включения или отключения сетевого адаптера. Чтобы использовать его в скрипте, просто выберите определенную сетевую карту и затем вызовите соответствующий метод.
Эти задачи выполняются по следующему сценарию. Другие параметры позволяют использовать беспроводной или проводной сетевой адаптер. Этот раздел кода представлен ниже. Другая задача - создать функцию, которая отобразит справку для скрипта. Эта функция использует здесь строку, которая в этом скрипте используется для отображения текста. Строка здесь заканчивается теми же символами в обратном порядке. Чтобы присвоить переменную здесь переменную, мы используем синтаксис.
Сочетания для включения Вай Фай на ноутбуках от различных производителей:
- Acer – Fn+F3.
- ASUS – Fn+F2.
- Dell – Fn+F2.
- Gigabyte – Fn+F2.
- Fujitsu – Fn+F5.
- HP – Fn+F12.
Определить подходящую клавишу помогут пиктограммы. Обычно на нужной кнопке нарисована антенна, раздающая сигнал.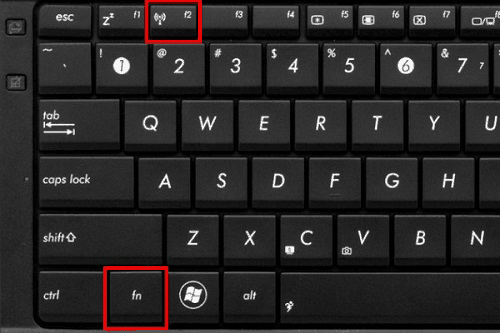
Еще одна задача этого скрипта - создать две аналогичные функции. Для вызова этих функций используются параметры командной строки. Таким образом, мы можем использовать одну команду для включения одного сетевого подключения и отключения другого. Эти две функции представлены ниже. Затем мы определяем действие, которое должно быть выполнено в соответствии с переданными параметрами командной строки. Обсуждаемая часть скрипта была продемонстрирована ниже. Эффект включен или отключен от сетевого адаптера, используя представление по умолчанию.
На некоторых моделях ноутбуков включить WiFi адаптер можно отдельной кнопкой на корпусе. Она может располагаться прямо под дисплеем. На старых моделях встречается двухпозиционный переключатель, который находится на боковой грани лэптопа.
Программное включение
Если после аппаратного включения адаптера WiFi в трее не отобразится значок беспроводного соединения со списком доступных точек для подключения, то придется активировать модуль еще и программно. Включить Вай Фай можно в настройках системы.
Вы можете захватывать данные результатов и улучшать их появление, что, скорее всего, потребует дополнительных функций. Стоит хотя бы рассмотреть фильтрацию свойств системы. Основная часть скрипта отвечает за анализ параметров командной строки. Этот код решает, как выполнить скрипт.
Это позволит сценарию отображать справку даже при работе без параметров командной строки. Этот сценарий можно улучшить во многих отношениях, чтобы упростить использование или интерпретацию результатов. Мы надеемся, что правильно реализованная автоматизация даст вам более позитивное отношение к администраторам безопасности.
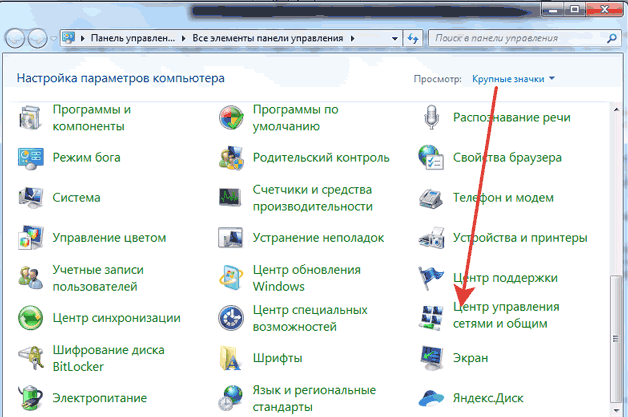
На Windows 8 и Windows 10 WiFi отключается/включается специальным переключателем, который находится над списком доступных точек или в параметрах системы.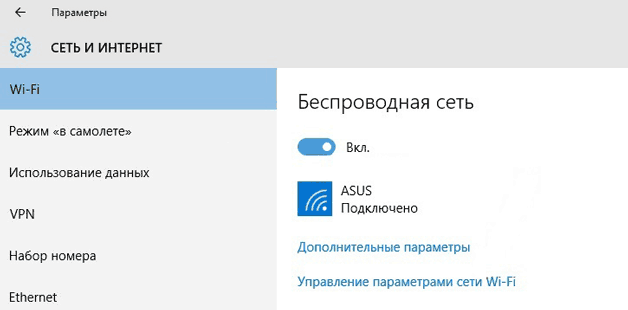
В области уведомлений должен появиться значок, при клике на который откроется список доступных для подключения беспроводных сетей. Если в списке указано, что доступных подключений нет, убедитесь, что на роутере настроен Вай Фай. Если же значок беспроводного соединения в трее не появился, убедитесь, что WiFi адаптер работает без ошибок.
Возможные проблемы при включении
Есть несколько причин, по которым модель Вай Фай не удается включить:
- Не работает кнопка Fn, соответственно, комбинация клавиш не действует.
- Не установлены драйверы адаптера, система не обнаруживает устройство.
- Модуль WiFi вышел из строя и требует замены.
Использование сочетания клавиш обычно не является единственным способом включения модуля беспроводного подключения, но если вы пытаетесь заставить адаптер работать с помощью комбинации кнопок, но ничего не выходит, то следует проверить состояние программного обеспечения.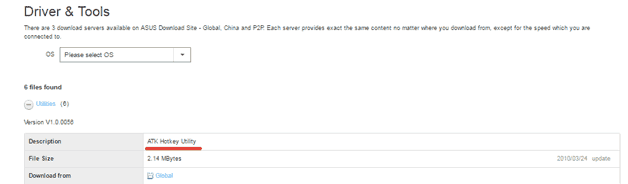
На некоторых ноутбуках для корректной работы кнопки Fn в системе должна быть установлена специальная утилита. Для лэптопов ASUS это ATK Hotkey Utility. Найти подходящее ПО можно на сайте производителя. Кнопка Fn может не работать и по другим причинам, но это тема для отдельной большой статьи.
Наиболее распространенной причиной, по которой адаптер Wi-Fi не удается включить, является отсутствие драйверов оборудования.
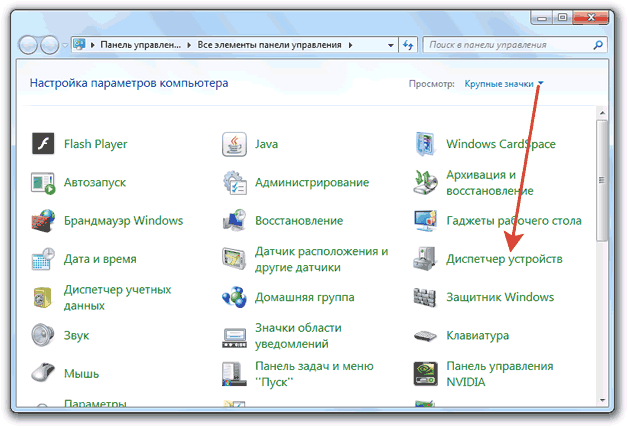
Драйверы можно установить автоматически или вручную. Рекомендуется использовать ручную инсталляцию, предварительно скачав ПО с сайта производителя. При ручной установке драйвера подходящей версии и разрядности проблема с включением адаптера должна пропасть. 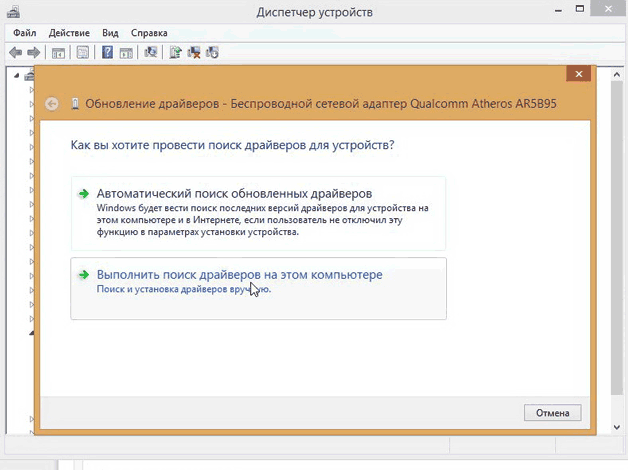
Если никакие манипуляции не помогают включить адаптер, то есть вероятность, что он поврежден. Заменить модуль можно в сервисном центре, альтернативный вариант – покупка внешнего адаптера и подключение его через порт USB. Но эти действия оправданы лишь в том случае, если вы уверены, что встроенный адаптер WiFi вышел из строя.
Беспроводная сеть уже давно стала привычной вещью для многих владельцев компьютеров и ноутбуков. Использовать ее легко и удобно. Доступ к интернету можно получить в любой точке квартиры или офиса, но при этом километры проводов не будут путаться под ногами. Получить доступ к интернету можно не только с ноутбука, но и с планшета или смартфона.
Однако большая часть пользователей не знает, как решать даже простые проблемы, связанные с маршрутизатором, и не понимает, как включить беспроводную связь на ноутбуке. Когда пропадает доступ к Сети, не нужно сразу звонить в техническую поддержку провайдера. Сначала необходимо разобраться, что вызвало отключение интернета: компьютер или поставщик услуг.
виноват ноутбук или роутер?
Прежде чем паниковать и вызывать мастеров, необходимо лично убедиться, что проблему невозможно устранить вручную, а также разобраться, что вызвало неисправность - ноутбук или роутер.
Первый шаг: перезагрузка роутера. Необходимо отключить питание гаджета, подождать двадцать секунд и вновь подключить его к сети. После этого маршрутизатор перезагрузится, и, возможно, восстановится доступ к интернету.
Если это не помогло, то не стоит сразу сбрасывать настройки маршрутизатора. Для начала необходимо вытащить из устройства кабель интернета и напрямую подключить его к ноутбуку. Если появился доступ к Сети - проблема в роутере, и тогда можно попробовать сбросить настройки и провести калибровку гаджета. И только тогда, когда все перечисленное выше не дало результата, необходимо обратиться к провайдеру.

Но есть и другая причина, из-за которой может пропасть интернет, - программное обеспечение компьютера или ноутбука.
Установка драйверов для беспроводной связи
Чтобы понять, как включить беспроводную связь на ноутбуке и сразу получить доступ к интернету, необходимо выполнить несколько простых действий.
Для того чтобы установить или обновить драйвер беспроводной сети, необходимо знать точную модель ноутбука или компьютера. Установить драйвер можно как с загрузочного диска, который идет в комплекте с компьютером, так и скачать из интернета.
Скачать драйвер довольно просто. Для начала потребуется перейти на официальный сайт производителя ноутбука. Далее потребуется найти на сайте драйвера. Достаточно в строку поиска ввести модель устройства, и сервис покажет все доступные материалы. Обычно название драйвера для Wi-Fi содержит такое сочетание слов: Wireless Network Adapter.
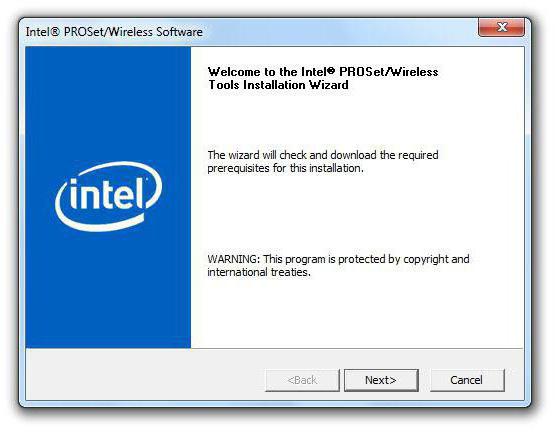
После успешного скачивания необходимо установить драйвер и перезагрузить ноутбук или компьютер. Если же и после этого Сеть не восстановилась, то следует обратиться к провайдеру.
Активация Wi-Fi-приемника
Некоторые пользователи не знают, что делать, если беспроводная связь отключена. Как включить на ноутбуке Wi-Fi в таких случаях - непонятно. Стоит отметить, что не все ноутбуки и компьютеры автоматически ищут точку доступа сразу после включения.
Некоторые модели снабжены специальным переключателем, который контролирует включение и выключение Wi-Fi-приемника. В других моделях за это может отвечать специальная программа, разработанная под определенную версию ноутбука.
Чтобы не испытывать проблем с тем, как включить беспроводную связь на ноутбуке, пользователю стоит узнать, как на персональном компьютере активируется Wi-Fi: аппаратно или программно.
Аппаратное включение беспроводной связи
Но как включить беспроводную связь на ноутбуке HP, Lenovo или Asus аппаратно? Пользователю будет представлено три способа:
- При помощи ползунка.
- При помощи кнопки.
- При помощи сочетания клавиш.
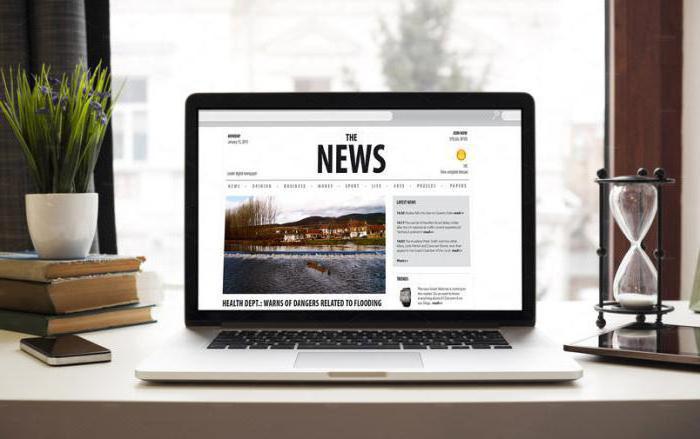
Ползунок для включения Wi-Fi чаще всего используется в старых моделях ноутбуков. Для включения необходимо внимательно осмотреть корпус аппарата и найти ползунок, после чего перевести его в активное положение.
Иногда включение происходит посредством кнопки. В таких случаях около клавиатуры расположена кнопка с антенной - знаком беспроводной сети.
Владельцам более современных гаджетов легко понять, как включить беспроводную связь на ноутбуке Acer, Asus и HP. Активация происходит при помощи сочетания клавиш Fn и F1-12.
В некоторых моделях, к примеру MSI GT780, выше клавиатуры расположена сенсорная панель, которая позволяет одним касанием включить или выключить беспроводную сеть.
Как включить беспроводную связь на ноутбуке через «Центр управления сетями»
Бывают случаи, когда приемник Wi-Fi отключен программно и активировать его при помощи кнопки или сочетания клавиш невозможно. Как включить беспроводную связь на ноутбуке (Lenovo, Asus или Acer - не так важно) в таких случаях?
Пользователю потребуется щелкнуть правой кнопкой мыши по значку «Сеть» на панели задач. Далее из списка выбрать «Центр управления сетями». В открывшемся окне перейти на страницу, где можно изменить параметры адаптера. Среди предложенного списка выбрать беспроводную сеть и включить ее.
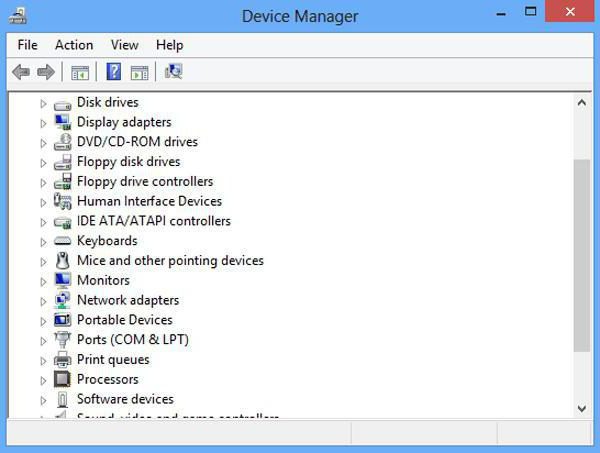
Подключение изменит цвет с серого на цветное, и через некоторое время будет установлена связь с интернетом.
Включение беспроводной связи через «Диспетчер устройств»
Программно активировать сетевой адаптер можно и через «Диспетчер устройств». Как правило, подобные отключения случаются редко, в основном - во время сбоев в работе операционной системы.
Чтобы включить Wi-Fi-адаптер через «Диспетчер устройств», необходимо:
- Открыть вкладку «Панель управления».
- Выбрать из списка «Оборудование и звук».
- В группе «Устройства и принтеры» щелкнуть по «Диспетчер устройств».
- Развернуть перечень сетевых адаптеров.
- Щелкнуть правой кнопкой мыши по тому, что содержит слово Wireless, и нажать «Включить».
Таким образом можно включить беспроводную сеть аппаратно или программно.







