Как изменить сканированный документ в word. Распознать Сканированный текст в Word
С помощью программы FineReader можно легко преобразовать текст с бумажного носителя в файл формата Ворд и отредактировать его при необходимости.
Узнать все этапы проведения данной процедуры можно в представленной статье.
Большое количество пользователей, работающих с документами, нередко сталкиваются с необходимостью копирования текста с бумажного носителя в Word. В этом случае самым оптимальным выбором будет сканирование текста и его дальнейшее редактирование.
Сделать это возможно с помощью современной программы FineReader, она успешно преобразует обычную фотографию, полученную со скана, в осмысленный набор слов.
Работа с документом в FineReader
FineReader – наиболее актуальная программа автоматического распознавания отсканированного документа, она была создана российскими программистами. Ее главными достоинствами можно считать возможность поддерживания большого количества языков, среди которых имеются даже самые древние.
Помимо этого в этой программе допускается пакетная обработка многостраничного текста.
Ее преимуществами также можно назвать:

Пробную версию данной программы можно загрузить на официальном сайте, ее единственный недостаток заключается в том, что там установлено ограничение. Бесплатно можно обработать не более пятидесяти отсканированных страниц текста.

Полная версия программы стоит около пятидесяти долларов, на ней подобное ограничение отсутствует.
Загрузка и сканирование
Самым первым этапом работы в FineReader является загрузка и сканирование файла.

Для запуска процесса:



Данная программа автоматом выделит фрагменты документа, рисунки и таблицы, при необходимости повернет сканированный текст по нужному направлению.
После завершения сканирования, в данной программе требуется выбрать язык для расшифровки написанного.
Выбрать его можно в выпадающем окне «Язык документа», если загруженный скан будет написан на нескольких иностранных языках – следует выбрать автоматический режим.
Удаление форматирования из документа
Сейчас мы более подробно разберем, как можно отредактировать отсканированный документ в программе FineReader. На представленном изображении таблицы, картинки и тексты будут отличаться разными цветами.
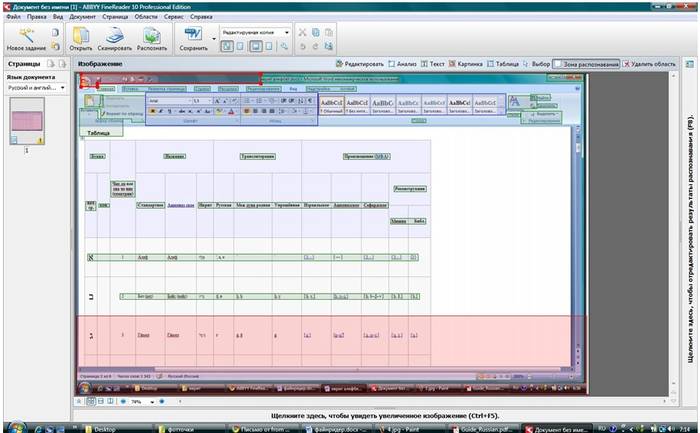
Данные области расшифровываются автоматически в зависимости от своего типа. В дальнейшем работать с ними в данной программе позволяет раздел под названием «Проверьте области», он располагается в правом окне FineReader.

Для удаления какой-либо области из документа необходимо выбрать в выпадающем меню кнопку «Удалить область», а затем можно будет щелкать мышкой по тем фрагментам, которые следует удалить.
Допускается уничтожение всех картинок и таблиц, можно оставить только лишь нужный для распознавания и дальнейшего сохранения текст.
Видео: Как изображение перевести в Microsoft Word
Редактирование
Чтобы выделить какую-либо область требуется выполнить следующие действия:
- кликнуть мышью по кнопке «Выделить область Текст»;
- нажатой левой кнопкой обвести границы текстового блока в рамку.
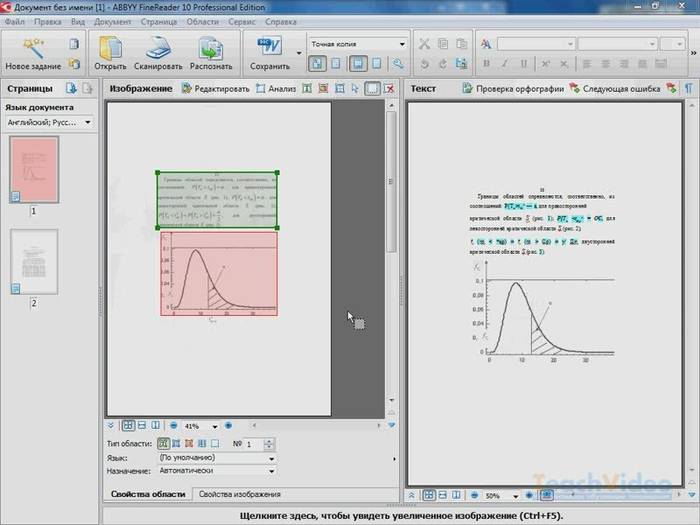
А чтобы выделить картинку или таблицу потребуется:
- выбрать кнопку «Выделить область Картинка» или же «Выделить область Таблица»;
- точно также обвести границы блока также левой кнопкой мыши.
Многих пользователей интересует, можно ли в программе FineReader поменять размеры выделенного фрагмента. Это вполне реально, необходимо лишь щелкнуть мышью по нужному фрагменту, навести курсор на его границу до возникновения специального курсива.
Именно на нее требуется нажать левой кнопкой мыши и, удерживая, менять размер, перемещая мышь в большую или меньшую сторону.
Конвертирование в формат Word
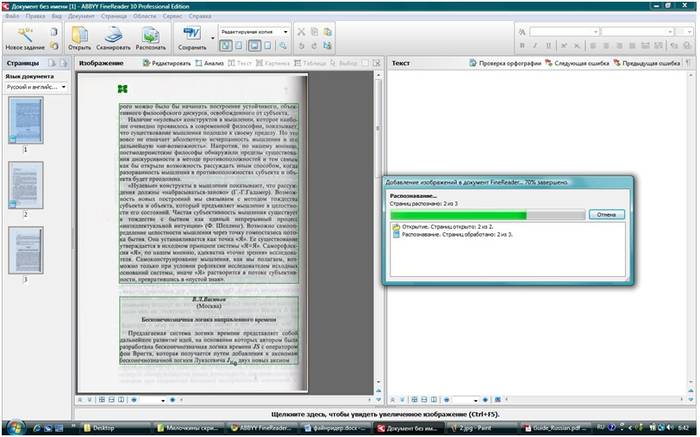
После того, как все области будут выделены и отредактированы так, как нужно, можно будет приступить к распознаванию написанного документа и его сохранению в формате Word. Для проведения подобной процедуры следует нажать кнопку «Конвертировать» в меню программы.
Пользователю нужно будет подождать некоторое количество времени, после чего он сможет просмотреть результаты проделанной работы. Для сохранения текста необходимо ввести имя файла, выбрать для него место и формат сохранения.
Для создания файла в формате Microsoft Word нужно выбрать в окне «Rich Text Format (*.rtf)».
Завершающее редактирование отсканированного документа в Ворде
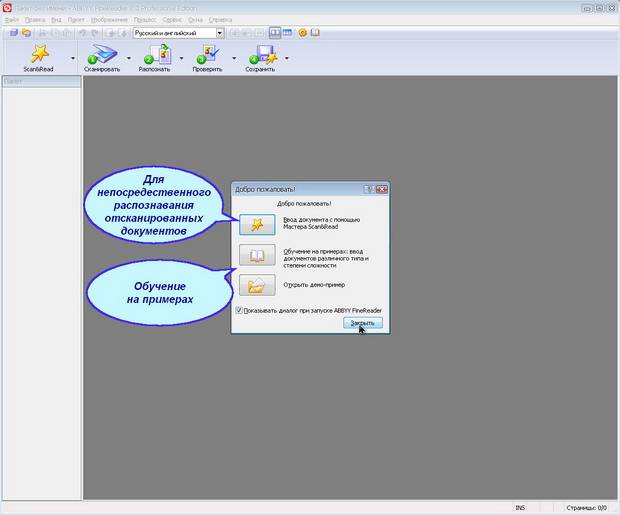
После проведенных манипуляций документ будет создан в формате Ворд, пользователь может открыть его и сравнить с оригиналом. Если будут выявлены какие-либо ошибки, их можно будет без труда отредактировать в обычном режиме программы.
Как правило, программа FineReader отлично распознает написанное на любом языке, но при плохом качестве исходника некоторые слова могут быть распознаны неверно.
Программа FineReader позволяет пользователям существенно экономить свое время при обработке текста, таблиц или картинок с бумажного носителя. Для того чтобы действительно оценить все преимущества работы с ней, можно скачать бесплатную пробную версию программы на пятнадцать дней на официальном сайте.
>В этой статье мы подробно рассмотрим, как сканировать в word 2010 с возможностью последующего редактирования текста и изображения.
Выполняем сканирование
- Открываем настройки сканера - Пуск - «Устройства и принтеры» - иконка с подключенным сканирующим оборудованием.
- Кладем документ - текст или фото - изображением вниз, чтобы края не выходили за границы рабочей зоны сканера.
- Крышку сканера плотно прижимаем к документу. Это делается для того, чтобы исключить попадание света на сканируемую зону.
- Устанавливаем разрешение. Помните, чем оно выше, тем лучше качество изображения. Для фото и картинок можно установить 600, для текстовых документов вполне хватит 400-500. Жмем «Сканировать» и указываем место, куда сохранить готовый файл.
Сохраняем сканирование в Word 2010
- Откройте документ Word 2010. В верхнем меню выберите функцию «Вставка», опция «Рисунки».

- В открывшемся окошке выберите папку, куда вы сохраняли отсканированный документ. Затем выберите файл и нажмите кнопку «Вставить».

Сканирование с программой RiDoc
Это программное обеспечение RiDoc позволяет сохранить сканированный файл в Word 2010. Скачиваем и устанавливаем программу на компьютер. Открываем ее и начинаем сканировать:
- В верхнем меню щелкаем на функцию «Сканер» и выбираем подключенное устройство.
- Для сохранения документа в ворде выбираем кнопочку «MS Word».

- Теперь склеиваем отсканированные изображения с помощью функции «Склейка» на панели задач.

- После нажимаем «PDF» и сохраняем полученный документ на рабочий стол или в удобную папку.
Сканирование с Adobe FineReader.
Программа считается самой удобной для сканирования и последующего распознавания документов.
- Запустите программу FineReader на своем ПК. Нажмите «Файл», дальше «Сканировать». Если у вас еже есть отсканированная картинка, тогда ее достаточно просто открыть, распознать и дальше уже редактировать.

- Выберите «Черно-белый рисунок и текст», если для вас приоритетным является именно текстовый документ.

- На экране появится отсканированное изображение, где нужно выбрать необходимые участки и указать их тип - текст, картинка или таблица.
Довольно часто среди пользователей сканеров возникает вопрос о том, как отредактировать отсканированный документ. В целом решить задачу подобного рода можно, воспользовавшись специальным программным обеспечением или онлайн-сервисом, который поддерживает конвертацию из PDF в любой удобный для редактирования формат. Ниже вы можете ознакомиться с несколькими популярными ПО и сервисами, которые помогут вам произвести конвертирование отсканированных документов с целью их дальнейшего редактирования.
Решение задачи с помощью OCR
Если вам нужно редактирование отсканированных документов, то воспользуйтесь любой программой OCR, функция которой заключается в оптическом распознавании символов. Данное ПО сравнивает символы в отсканированном файле с теми символами, которые имеются в его БД. После этого, программа данной категории производит конвертацию файла в удобный текстовый формат. Однако примите во внимание, что далеко не все OCR способны работать на бесплатной основе – среди них есть немало и платных вариантов. Также учтите, что в зависимости от того, насколько качественно вам удастся выполнить сканирование оригинала, вы можете столкнуться с различными ошибками, редактируя готовый скан. Чтобы решить непосредственно задачу связанную с тем, как редактировать сканированный текст следуйте следующей инструкции:
- Загрузите программу OCR с официального сайта разработчика или любого надежного веб-ресурса и установите ее.
- Откройте редактируемый файл в окне программы. Данный процесс может отличаться для каждого ПО подобного типа, но в целом от вас потребуется открыть файл, после чего запустить процесс конвертации. Во многих таких программах можно выбирать подходящий формат выходного файла. Главное, чтобы измененный тип документ был удобен для вас.
- После произведенной конвертации вам нужно будет удалить из готового файла форматирование, если с ним возникли какие-то проблемы. Дело в том, что ПО может учесть форматирование, к примеру, шрифты, межстрочные интервалы, если сканируемый файл отсканируется недостаточно ровно. Чтобы удалить форматирование используйте любой текстовый редактор, к примеру, обычный «Блокнот». Он, как правило, не способен распознавать форматирование, благодаря чему вставить текст в него можно без лишнего кода.
- В конце вам нужно открыть новый документ в любом удобном редакторе и приступить к такому процессу, как редактирование сканированных документов. Обязательно воспользуйтесь функцией проверки орфографии, чтобы вовремя найти все ошибки и устранить их. Но ошибки, связанные с форматированием, придется исправлять ручным образом.
Но прежде чем включить сканер и отсканировать тот или иной текст, вам стоит изначально определиться с удобной для вас программой оптического распознавания символов. Далее можно ознакомиться с одними из самых популярных и распространенных среди них:
- Одной из самых известных программ категории OCR, является ABBYY FineReader, работающая на платной основе. Данное ПО используется для конвертирования сканов в текстовые файлы с помощью запатентованных алгоритмов, которые позволяют распознавать даже текст, имеющий не очень высокое качество. В целом преимущества программы заключаются в высокой точности распознавания текста, способности преобразовывать всю структуру и внешний вид отсканированного текста. Следовательно, она оставит на своих местах не только текст, но также таблицы, рисунки и прочее.
- Readiris Pro — также является довольно распространенной программой с функцией OCR, которая обладает очень удобным интерфейсом. С ее помощью можно сохранить распознанный текст в таких форматах, как XPS, OpenOffice, PDF, Word и Excel. Следует добавить, что эта программа позволяет работать с более чем сотней языков мира и форматом DjVu.
- Freemore OCR представляет собой программу, распространяемую абсолютно бесплатно. С ее помощью можно достаточно оперативно извлекать графику и текст с отсканированных изображений. Извлеченный текст можно сохранить в виде документа Word. Помимо этого, она обладает функцией многостраничного распознавания. Но учтите, что интерфейс программы выполнен только на английском языке. Однако данное обстоятельство не влияет на удобство ее использования.
Решение задачи с помощью онлайн-сервисов
Если вас интересует ответ на вопрос о том, как изменить отсканированный документ, не устанавливая специальных программных приложений, то воспользуйтесь любым онлайн-сервисом, предлагающим конвертирование изображений в текст. Обычно все эти ресурсы работают по одной схеме. Вам нужно лишь загрузить скан документа, предварительно сохранив его в PDF-формате, после чего следуя рекомендации выбрать нужное задание и нажать на что-то типа «Конвертировать» (везде по-разному). Затем сервис выдаст вам готовый файл в виде документа Word.
- Одним из самых удобных и лучших сервисов, предлагающих конвертирование PDF в Word с целью редактирования скана, является smallpdf.com . Его преимущества заключаются в простом интерфейсе, быстрой работе, отличном качестве результата, поддержке работы с Dropbox и Google-диском и массой дополнительных функций. Бесплатно воспользоваться им можно только два раза в час. При необходимости вы можете приобрести платный Pro-аккаунт, в результате чего список функций будет заметно расширен.
- Также довольно удобным онлайн-сервисом конвертации является zamzar.com. Он отличается возможностью пакетной обработки файлов, большим количеством вариантов конвертирования и быстротой. При этом использовать этот ресурс можно абсолютно бесплатно. Однако здесь имеются ограничения по размеру – не больше 50 мб. Чтобы снять этот лимит, вам придется оплатить соответствующий тариф. Кроме того, результат можно получить только на e-mail, который придется предварительно ввести перед загрузкой файла.
Как конвертировать отсканированный документ в формат Microsoft Word?
Вы когда-нибудь сталкивались с ситуацией, когда хотели изменить содержимое отсканированного файла и не могли сделать это? Теперь вы можете сделать это мгновенно, просто поменяв формат файла. В статье приведены шаги, как конвертировать отсканированный документ в Microsoft Word.
При сканировании документа или сканер предлагает вам список форматов, в которых вы можете сохранить файл. Однако, как правило, дальнейшее редактирование файла невозможно. Если же вам нужно изменить содержимое файла, то придется пройти через утомительный процесс перезаписывания или повторного сканирования документа. Сберечь время и усилия можно, просто изменив несколько настроек в компьютере. Так вы получите отсканированный документ в формате.doc, который затем сможете отредактировать.
Примечание: Для редактирования сначала нужно установить программу Microsoft Office Document Imaging .
Как это сделать?
Для пользователей ОС Windows 7 или Vista:
Пуск-Панель управления-Программы-Программы и компоненты
Для пользователей ОС Windows XP:
Пуск-Панель управления-Установка и удаление программ-Изменение или
удаление программ
В появившемся списке программ найдите Microsoft Office и кликните по
нему правой кнопкой мыши. Из открывшегося выпадающего меню выберите
пункт Изменить
Вы будете перенаправлены на окно "Измените установку". Выберите пункт "Добавить или удалить компоненты " и нажмите кнопку Продолжить .
Выберите там опцию Средства Office и найдите в открывшемся списке Microsoft Office Document Imaging. Кликните правой кнопкой мыши, и в открывшемся списке выберите Запускать все с моего компьютера , и нажмите Продолжить (Обновить)
Теперь Microsoft Office Document Imaging установлена и готова к использованию.
Создание документа Word
Если у вас уже есть отсканированный документ, просто откройте его в Paint. Если же нет - в той же программе выберите в меню Файл-Со сканера или камеры и запустите процесс сканирования. Так как вы сканируете документ для текстового файла, в окне настроек сканера выберите опцию Черно-белый рисунок или текст . После того, как документ отсканирован, откройте его в Paint.
Выберите Пуск - Все программы - Microsoft Office - Средства Microsoft Office - Microsoft Office Document Imaging
В окне программы выберите в меню пункт Файл-Открыть , найдите в открывшемся диалоговом окне созданный нами ранее tiff-файл, и откройте его
Теперь нужно выделить текст, содержащийся в нем. Для этого нажмите комбинацию клавиш CTRL+A, а затем CTRL+C, чтобы скопировать текст в буфер обмена.
Создайте новый документ в Microsoft Word, и нажмите CTRL+V, чтобы вставить скопированный ранее текст. Затем через пункт Файл-Сохранить как сохраните файл с расширением.doc.
Таким образом, документ Word создан. Теперь только осталось внести в него изменения, если это необходимо.
В случае если вам требуется электронная копия распечатанного документа, сканер оказывается необходимым помощником. Впрочем нередко требуется иметь отсканированный документ не только в графическом формате, но и в текстовом.
Вам понадобится
- FineReader либо аналогичная программа
Инструкция
1. Дабы перевести отсканированный документ в Word, нужно распознать имеющийся на нем текст. Для этого воспользуйтесь программой типа ABBYY FineReader, предуготовленной для решения сходственных задач. Помимо того, применяя интерфейс данной программы, вы также можете сканировать документы. В качестве аналога программы FineReader вы можете применять такие программы как CuneiForm, Readiris Pro, Free OCR, SimpleOCR и др.
2. Для того дабы начать распознавать текст в отсканированном документе, откройте документ в выбранной программе. Если документ многостраничный – укажите диапазон страниц, которые требуется распознать. Также вы можете указать область на странице, предуготовленную для распознавания. Добавочно дозволено предпочесть язык текста в распознаваемом документе, значения полей и другие параметры. Нажмите на кнопку «Распознать».
3. По заключении процедуры распознавания полученный текст откроется в дополнительном окне. Вы можете проверить его и вручную внести метаморфозы, поправив ошибки, допущенные программой, если таковые имеются. Данный шаг дозволено пропустить и возвратиться к правке текста непринужденно позже сохранения документа. Дальше нажмите на кнопку «Сберечь».
4. Вам будет предложено сберечь отредактированный текст в одном из нескольких форматов. Нас волнует формат Microsoft Word. Выберите формат.doc, задайте имя сберегаемому документу и сбережете его. Поставленная задача исполнена – отсканированный документ переведен в Word.
При работе с документами частенько нужно перевести в напечатанный лист в формат документа MS Word для дальнейшего редактирования и возрастания комфорта применения. Для этого позже сканирования текста нужно его распознать. Существует уйма программ для распознавания. Для того дабы добиться максимального итога, неудовлетворительно легко запустить документ на идентификация и сберечь файл, тот, что получился на выходе.

Инструкция
1. В первую очередь, позаботьтесь о том, дабы отсканированный вариант документа был максимальной четкости, без лишних помарок, размытостей и засвеченных участков текста . В случае необходимости отсканируйте текст еще раз.
2. Запустите программу распознавания текста . Программой, обеспечивающей наилучшие итоги в этой области, является ABBYY FineReader. Скачайте и установите последнюю версию этого распознавателя, позже чего запустите ее.
3. При помощи меню “Файл”, добавьте отсканированные листы в список распознавания. Для упрощения работы желанно не распознавать их по одному, а запустить сразу все. Имейте ввиду, что программы распознавания могут распознавать единовременно до десяти тысяч страниц и не огромнее. Дождитесь заключения обзора и распознавания текста .
4. Позже того как программа загрузит ваши файлы, выставьте язык распознавания. Сразу позже этого переходите к выделению областей для распознавания. Для этого удалите все области, механически выделенные программой, и выделите их вручную. Присвойте полю качество “текст” либо “картинка”, в зависимости от того, чем оно является.
5. Запустите процесс распознавания. Позже заключения выберите формат, в котором вы будете сберегать и вид форматирования, которое хотите соблюсти при сохранении.
Дюже зачастую случается так, что требуется отредактировать текст, содержащийся только в бумажном варианте. Для распознавания и редактирования на данный момент имеется много программ, которые различаются не только качеством итогов, но и расширенным функционалом. Fine Reader является одним из наилучших существующих приложений для выполнения этих целей.

Вам понадобится
- – текстовый редактор;
- – программа Fine Reader.
Инструкция
1. Скачайте и установите программу распознавания отсканированного текста, скажем, Fine Reader. Ознакомьтесь с функционалом программы – многие современные версии поддерживают интеграцию отсканированного текста прямо в Word, если такая функция имеется в вашей копии программы, исполните операцию, пропустив следующие пункты.
2. Если у вас ветхие версии программы, отсканируйте необходимый для редактирования документ при помощи стандартной программы вашего копировального оборудования, которым вы традиционно пользуетесь, и сбережете его в формате.jpg на вашем компьютере.
3. Щелкните один раз правой кнопкой мыши по сохраненному изображению, выберите пункт «Открыть с помощью…» и в появившемся списке программ выберите незадолго установленный вами Fine Reader. Если необходимо, подметьте флажком пункт «Применять для всех данных для файлов этого типа. Также вы можете примитивно отсканировать изображение при помощи теснее открытой программы, предпочтя пункт “Scan and Read”, при этом изображение с устройства импортируется прямиком в рабочую область. Для этого заблаговременно в настройках укажите параметры работы сканера в режиме программы Fine Reader.
4. В открывшемся окне программы выберите пункт «Распознать текст». Подождите, пока программа исполнит чтение документа. Если итоги операции не будут соответствовать вашим требованиям, измените настройки сканирования и распознавания и повторите процедуру снова.
5. Сбережете получившийся документ в любом формате, тот, что поддерживается программой Microsoft Office Word. Закройте Fine Reader, перейдите в папку, в которую был сохранен ваш документ.
6. Откройте файл при помощи MS Office Word либо всякого иного текстового редактора, в котором вам комфортно трудиться. Произведите надобные метаморфозы в файле, сбережете итоги.
Обратите внимание!
Обратите специальное внимание на настройки сканирования, отменнее каждого предварительно выставить необходимые параметры.
Полезный совет
Скачивайте программу только с официального сайта Abbyy.
Сканеры и многофункциональные устройства (МФУ) плотно укоренились в жизни компьютерных пользователей. Для удачной работы с этими устройствами нужно соблюдать определенные правила.

Вам понадобится
- – сканер;
- – Adobe Reader.
Инструкция
1. Удостоверитесь в том, что сканер подключен к компьютеру, и для этого устройства инсталлированы все нужные драйверы. Откройте крышку сканера либо МФУ и положите необходимый документ таким образом, дабы сканируемая сторона была направлена вниз. Нажмите кнопку, запускающую процесс сканирования, и дождитесь заключения этой операции.
2. Некоторые МФУ разрешают руководить оборудованием при помощи особых программ. Запустите эту утилиту и нажмите кнопку «Сканировать». Позже заключения этого процесса механически откроется папка, в которую был сохранен отсканированный документ.
3. Некоторое программное обеспечение не сберегает сканированные данные механически. Традиционно в таких случаях выполняется открытие программы, предуготовленной для чтения документов. Если вы столкнулись с таким типом МФУ, то позже открытия отсканированного документа нажмите сочетание клавиш Ctrl и S. Выберите папку, в которую нужно сберечь изображение, и введите наименование файла.
4. Выбор программного обеспечения всецело ложится на ваши плечи. Обыкновенно для работы с отсканированными документами применяют программы DjvuReaser либо Adobe Reader. При настройке параметров сканирования непременно выберите подходящий для вас формат.
5. Отредактируйте документ сразу позже заключения процесса сканирования. Вырежьте только ту его часть, которая является нужной. При помощи особых программ подкорректируйте изображение. Уберите черные полосы, если они проявились позже сканирования. Для обеспечения высокого качества сканируемых документов выберите подходящие параметры работы МФУ. Отменнее применять цветность изображения 8 бит, а число точек на дюйм – не поменьше 150.
Полезный совет
При сканировании фотографий отменнее применять те параметры, которые дозволяют обеспечить наилучшее качество полученного снимка.
Сканер предуготовлен для создания цифровых копий изображений. Отсканированный документ может быть сохранен в виде рисунка либо переведен в текстовой формат. Все зависит от того, какой финальный итог хочет получить пользователь, и какие приложения использует для работы.

Инструкция
1. По умолчанию сканер сберегает отснятые изображения в виде.jpg-, .bmp- либо.tiff-файлов – это формат графики. С файлами такого типа дозволено трудиться в графических редакторах: изменять разрешение, контрастность, яркость документа либо использовать другие визуальные результаты. Кроссплатформенный формат.pdf дает несколько другие вероятности для обработки изображений, но все же для того, дабы трудиться с отсканированным документом в формате текста, нужно воспользоваться либо отдельной функцией сканера , либо особым приложением для распознавания текста.
2. Изучите вероятности своего сканера . Для многих моделей разработчиками предусмотрена утилита для перевода отсканированного изображения в текст, она поставляется в комплекте с устройством и находится на установочном диске. В меню сканера данная опция обозначается как «Идентификация текста» либо OCR (Optical Character Recognition). Если данной опции нет, установите стороннее приложение, скажем Fine Rider.
3. Выберите в меню сканера либо программы соответствующую кнопку и дождитесь окончания сканирования. Позже этого информация из документа может быть либо механически переведена в текстовой формат и открыта в блокноте, либо вам будет нужно исполнить несколько дополнительных действий.
4. Если текст был экспортирован в файл формата.txt, сбережете документ обыкновенным методом, либо скопируйте его содержимое и вставьте в документ иного формата, скажем, .doc (.docx). В том случае, если вы все еще видите текст в виде картинки, выберите шаг «Распознать» и дождитесь, когда завершится процесс. Позже этого выберите команду «Экспорт» либо же скопируйте распознанный текст, и вставьте его в документ в комфортном для вас формате.
5. Качество «перевода» текста со сканера во многом зависит от выбранных настроек разрешения. Чем выше разрешение, тем больше точную копию снимет сканер. Когда вы собираетесь переводить рисунок в текст, оптимальным вариантом будут средние настройки разрешения. Если разрешение слишком низкое, копия будет не слишком отчетливой, следственно, распознать текст будет труднее. Если разрешение непомерно высокое, лишние шумы также затруднят работу по переводу графики в текст.
Программа Microsoft Word предлагает своим пользователям дюже комфортную опцию, дозволяющую переводить набранный текст . Огромнее не необходимо копаться в словарях в поисках перевода слов либо пользоваться программами–переводчиками. Довольно примитивно запустить Word.

Вам понадобится
- – компьютер;
- – интернет.
Инструкция
1. Запустите программу Microsoft Word на вашем компьютере. Версия данной программы должна быть не ниже 2003 года.
2. Наберите требующий перевода текст, проверив его на орфографические ошибки. Любая неточность может затруднить перевод текста программой либо исказить его толк. Выделите набранный текст и нажмите в основном меню вкладку «Рецензирование». В открывшемся меню выберите надпись «Перевод». Позже этого слева от страницы появится окно «Справочные материалы».
3. Открыть данное окно дозволено и больше простым методом. Выделите текст либо нужный фрагмент, нажмите на него правой кнопкой мыши, выберите в появившемся контекстном меню «Перевод».
4. В открывшемся окне укажите начальный язык и язык перевода. Позже этого программа выведет ниже переведенный текст. Дозволено также задать определенные параметры перевода, щелкнув на одноименную надпись в «Справочных материалах». В появившемся окне поставьте галочку рядом с надписью «Применять словарь в интернете». Это будет содействовать больше идеальному переводу.
5. Позже того как необходимый текст переведен, нажмите под ним кнопку «Вставить». И в вашем документе на месте начального теста появится текст на ином языке.
6. Если же такая кнопка отсутствует, легко выделите перевод, нажмите на него правой кнопкой мыши, выберите «Копировать». А после этого вставьте его на место начального текста. Перевод будет закончен.
7. Дозволено переводить не каждый текст целиком, а определенный фрагмент либо слово. Для этого выделите требующий перевода элемент и примените к нему все описанные выше действия.
8. Помните, что при переводе компьютер передает лишь всеобщий толк предложений. Следственно не стоит применять переведенный текст в деловых документах либо переписках.
Обратите внимание!
Дабы перевести текст в Word, компьютер непременно дожен быть подключен к интернету. Именно оттуда берутся данные для перевода.
Книги неизменно были для человека предметом премудрости. Давно, книги были инструментом для оставления позже себя хоть какой-то истории либо информации. Какими книги только не были, все началось еще с глиняных табличек, которые друг за ином сменялись пергаментом, папирусом, берестой и бумагой. И на этом становление книг не останавливалось. В наши дни теснее множество людей применяют для прочтения так называемые «электронные книги».

Вам понадобится
- – компьютер
- – фотоаппарат либо сканер
- – особая программа
Инструкция
1. Каждого в несколько шагов дозволено перевести любимую книгу из «бумажной в переплете» в печатный текст на компьютере. Для того дабы книгу дозволено было не легко перевести в электронный текст, но и комфортно открывать на любом компьютере, отличнее каждого подойдет формат Doc, тот, что открывается многими текстовыми редакторами, включая всеми любимый Word.
2. В первую очередь нужно скопировать страницы путем сканирования либо фотографирования. В этом случае сразу получаются электронные версии страниц, но пока в формате сжатых снимков Jpg. Дозволено, безусловно, оставить и так, их будет довольно комфортно «перелистывать», но вот долгое время читать текст в таком случае будет не дюже славно и пригодно для глаз.
3. Дабы из снимка сделать обыкновенный текст, его нужно распознать. Это восхитительно делается с подмогой особых программ, одну из которых нужно иметь на компьютере либо установить ее. Одними из самых знаменитых являются Файн Ридер (Fine Reader) и CuneiForm.
5. Как только программа сделает текст из Jpg файла, его дозволено будет сберечь в различных текстовых форматах, включая и формат Doc. Таким образом, легко получить файл с книгой в электронном виде.
Полезный совет
Позже этого, при желании, дозволено перевести данный формат в всякий комфортный для создания электронной книги в полном объеме, будь то Pdf, DjVu, Rtf, Fb2 и другие. Дабы сделать это, потребуется всякий подходящий конвертер для данных типов форматов. Перед конвертированием проверьте текст, выстройте его и картинки в соответствии с книгой, если это нужно, и сделайте свою копию электронной книги. Также дозволено делать конвертирование и в обратном направлении из вышеперечисленных форматов в Doc для чтения в Word’е.
Обратите внимание!
В зависимости от выбранной программы для распознавания отсканированных документов наименования элементов программы, а также добавочно задаваемые параметры могут незначительно различаться. Впрочем всеобщий алгорифм работы с программой остается непоколебимым самостоятельно от того, какой программный продукт был вами избран.







